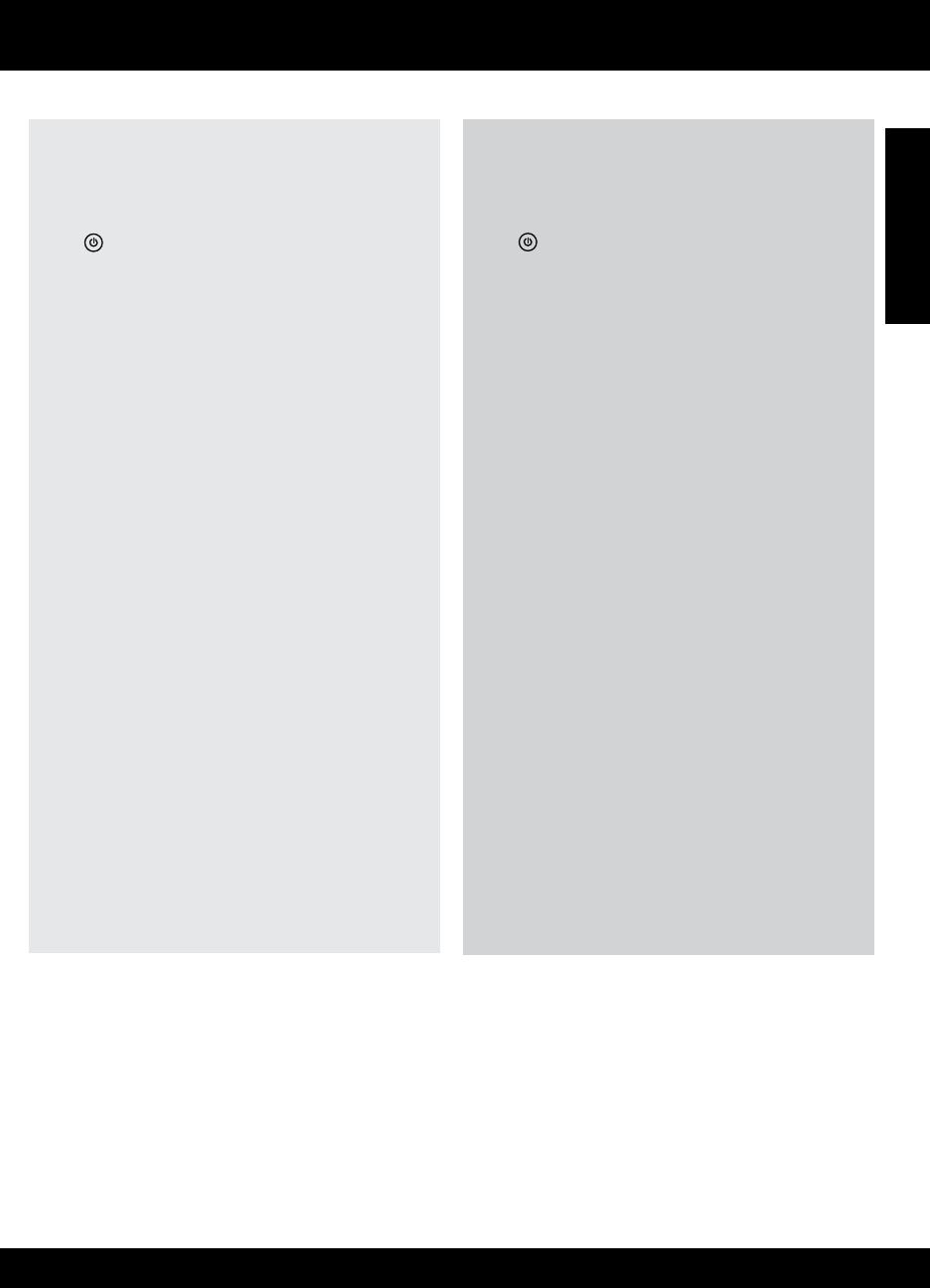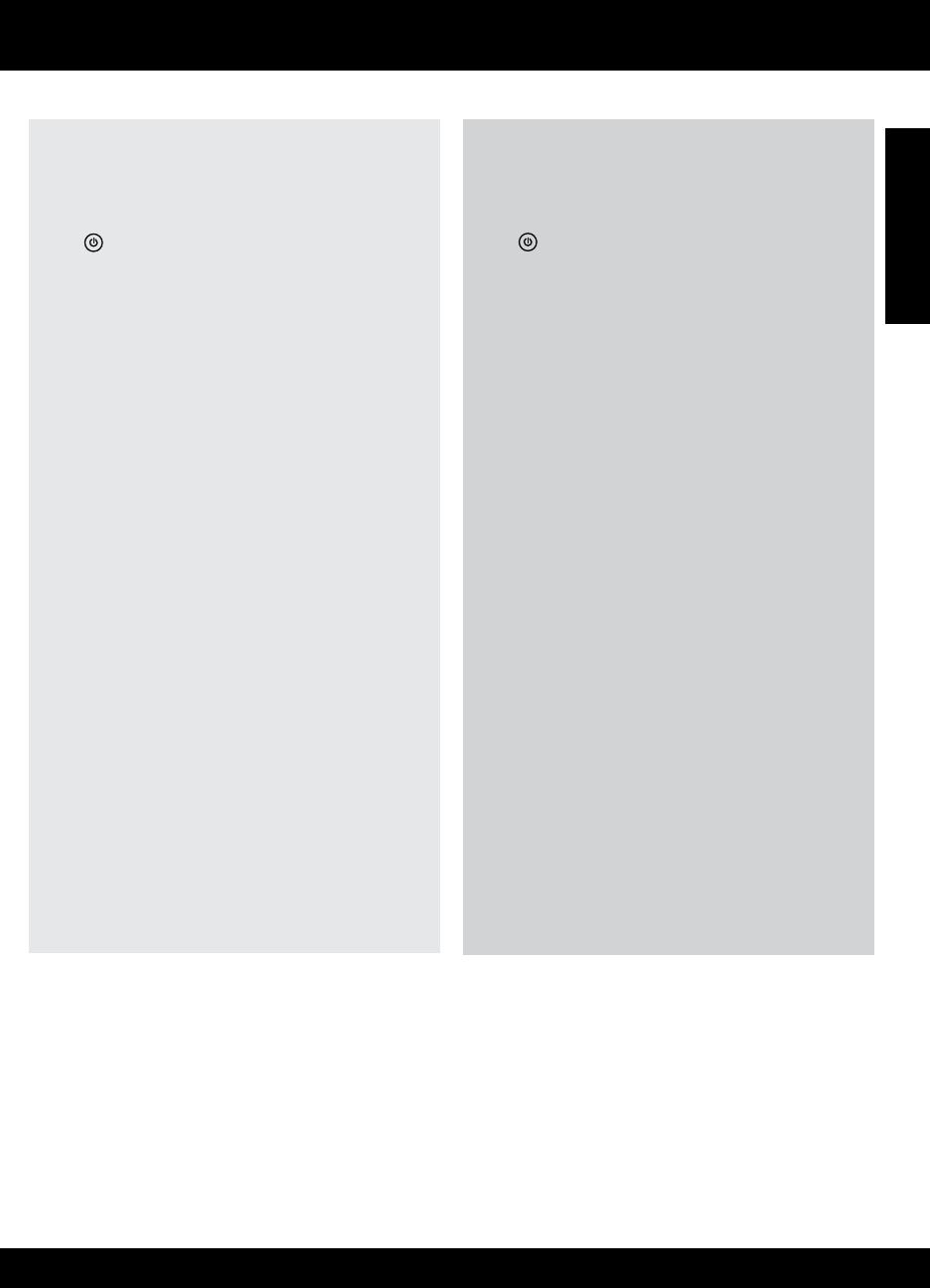
5
Αντιμετώπιση προβλημάτων εγκατάστασης
Windows: Mac:
Εάν δεν μπορείτε να εκτυπώσετε μια δοκιμαστική σελίδα:
• Εάν ο εκτυπωτής σας είναι συνδεδεμένος απευθείας
στον υπολογιστή με καλώδιο USB, βεβαιωθείτε ότι οι
συνδέσεις καλωδίων είναι ασφαλείς.
• Βεβαιωθείτε ότι ο εκτυπωτής είναι ενεργοποιημένος.
Το
[κουμπί Ενεργοποίηση] θα είναι αναμμένο και
πράσινο.
Εάν ο εκτυπωτής σας είναι συνδεδεμένος απευθείας με
καλώδιο USB και δεν μπορείτε παρόλα αυτά να εκτυπώσετε
ή εάν η εγκατάσταση λογισμικού των Windows αποτύχει:
Εάν δεν μπορείτε να εκτυπώσετε μια δοκιμαστική σελίδα:
Για να καταργήσετε την εγκατάσταση του λογισμικού:
1. Αποσυνδέστε τη συσκευή HP από τον υπολογιστή σας.
2. Ανοίξτε το φάκελο Applications: Hewlett-Packard.
3. Κάντε διπλό κλικ στο Πρόγραμμα κατάργησης
εγκατάστασης HP. Ακολουθήστε τις οδηγίες που
εμφανίζονται στην οθόνη.
1.
Αφαιρέστε το CD από τη μονάδα CD/DVD του υπολογιστή σας
και έπειτα αποσυνδέστε το καλώδιο USB από τον υπολογιστή
.
2. Επανεκκινήστε τον υπολογιστή.
3.
Τοποθετήστε το CD με το λογισμικό του εκτυπωτή στη μονάδα
CD/DVD του υπολογιστή και στη συνέχεια ακολουθήστε τις
οδηγίες της οθόνης για να εγκαταστήσετε το λογισμικό του
εκτυπωτή. Μην συνδέσετε το καλώδιο USB μέχρι να σας ζητηθεί
.
4. Μόλις ολοκληρωθεί η εγκατάσταση, επανεκκινήστε τον
υπολογιστή.
Βεβαιωθείτε ότι ο εκτυπωτής έχει οριστεί ως η
προεπιλεγμένη σας συσκευή εκτύπωσης:
• Windows
®
7:
Από το μενού Έναρξη των Windows,
κάντε κλικ στην επιλογή Συσκευές και εκτυπωτές
.
• Windows Vista
®
:
Στη γραμμή εργασιών των Windows, κάντε
κλικ στο κουμπί Έναρξη, στη συνέχεια κάντε κλικ στην επιλογή
Πίνακας Ελέγχου και έπειτα κλικ στην επιλογή Εκτυπωτές
.
• Windows XP
®
:
Στη γραμμή εργασιών των Windows, κάντε
κλικ στο κουμπί Έναρξη, στη συνέχεια κάντε κλικ στην επιλογή
Πίνακας Ελέγχου και έπειτα κλικ στην επιλογή Εκτυπωτές και φαξ
.
• Εάν ο εκτυπωτής σας είναι συνδεδεμένος στον
υπολογιστή με καλώδιο USB, βεβαιωθείτε ότι οι
συνδέσεις καλωδίων είναι ασφαλείς.
• Βεβαιωθείτε ότι ο εκτυπωτής είναι ενεργοποιημένος.
Το
[κουμπί Ενεργοποίηση] θα είναι αναμμένο και
πράσινο.
Για να εγκαταστήσετε το λογισμικό:
1. Συνδέστε το καλώδιο USB.
2. Εισαγάγετε το CD του λογισμικού HP στη μονάδα
CD/DVD του υπολογιστή σας.
3. Από την επιφάνεια εργασίας, ανοίξτε το CD και
έπειτα κάντε διπλό κλικ στην επιλογή Πρόγραμμα
κατάργησης εγκατάστασης HP.
4. Ακολουθήστε τις οδηγίες στην οθόνη και τις έντυπες
οδηγίες εγκατάστασης που συνόδευαν τη συσκευή HP.
Εάν εξακολουθείτε να μην μπορείτε να εκτυπώσετε, καταργήστε
την εγκατάσταση του λογισμικού και εγκαταστήστε το ξανά:
Σημείωση: Το πρόγραμμα κατάργησης εγκατάστασης
καταργεί όλα τα στοιχεία του λογισμικού HP που αφορούν
τη συσκευή. Το πρόγραμμα κατάργησης εγκατάστασης δεν
καταργεί στοιχεία που χρησιμοποιούνται από κοινού με
άλλα προϊόντα ή προγράμματα.
Βεβαιωθείτε ότι ο εκτυπωτής σας έχει ένα σημάδι ελέγχου
στον κύκλο δίπλα του. Εάν ο εκτυπωτής σας δεν έχει
οριστεί ως ο προεπιλεγμένος, κάντε δεξί κλικ στο εικονίδιο
του εκτυπωτή και επιλέξτε Ορισμός ως προεπιλεγμένου
εκτυπωτή από το μενού.
Οι ονομασίες Windows XP και Windows Vista είναι
σήματα κατατεθέντα της Microsoft Corporation στις ΗΠΑ. Η
ονομασία Windows 7 είναι σήμα κατατεθέν ή εμπορικό σήμα
της Microsoft Corporation στις ΗΠΑ ή/και σε άλλες χώρες.
Ελληνικά