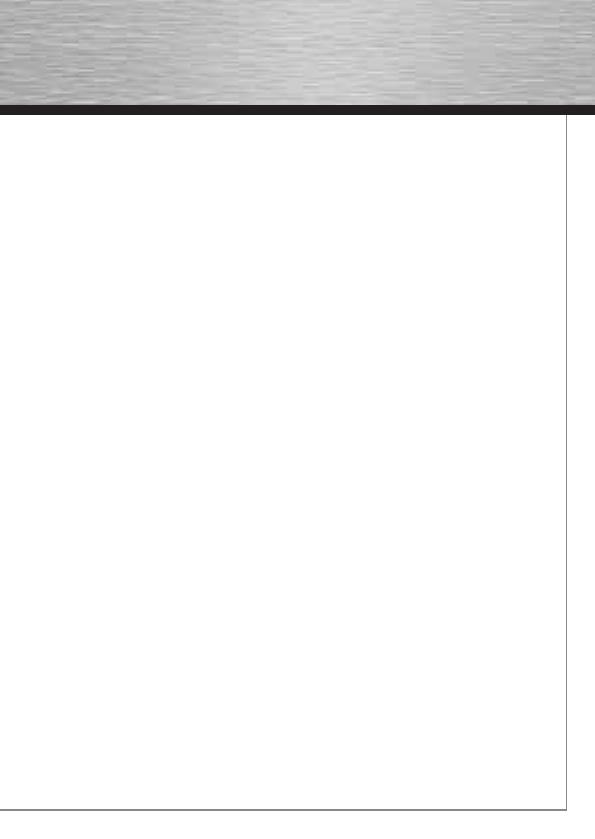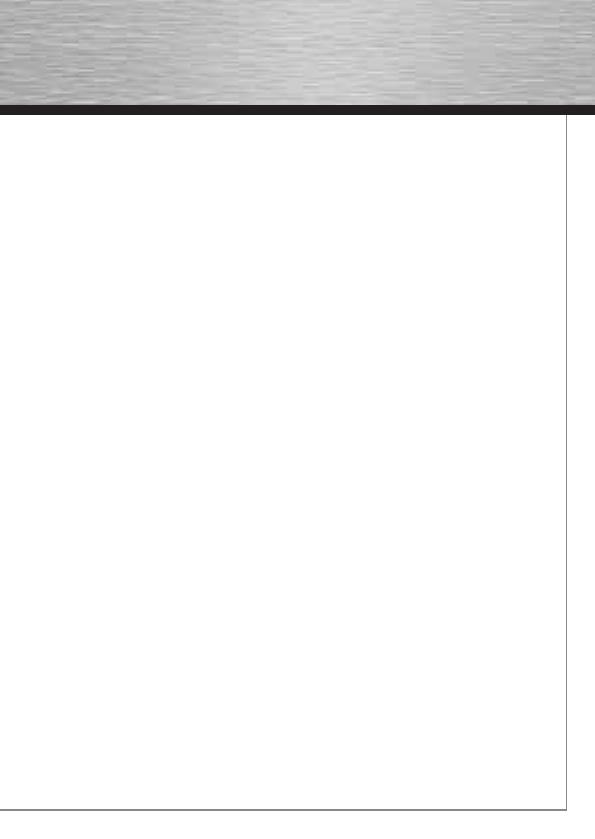
7
ArcSoft Media Impression
• importování: importujte mediální data z digitální kamery nebo
paměťového zařízení
• Media Player / Photo Viewer: koukněte se na vaše video nebo obrázky
• Dodatečná úprava: upravte snímky v 6- ti jednoduchých krocích
• Vytvoření obrazové prezentace: vytvořte si vlastní obrazovou prezentaci
a podkreslete ji oblíbenou hudbou
• Jednoduché e- maily: přepošlete Váš snímek e- mailem
• Jednoduchý tisk: tiskněte rychle a jednoduše oblíbený obraz
• Webcam: stanovte si obrázky, série obrázků a videa pomocí stisku tlačítka
• Jednoduchá archivace: vypalte si vybraná mediální data na CD nebo DVD
ArcSoft Magic-i Visual Effects
• Face Tracking
• Digitální zoom: zvětší výřez obrazovky až o 200%
• efekty / rámečky / témata: osvěžte Váš Videochat
• Optimalizace videa: nastavte jas a kontrast manuálně nebo zvolte
automatické vylepšení
Pokud budete mít dotazy nebo problémy s jednotlivými funkcemi, stiskněte v
příslušném programu tlačítko F1.
Poté obdržíte další pokyny.