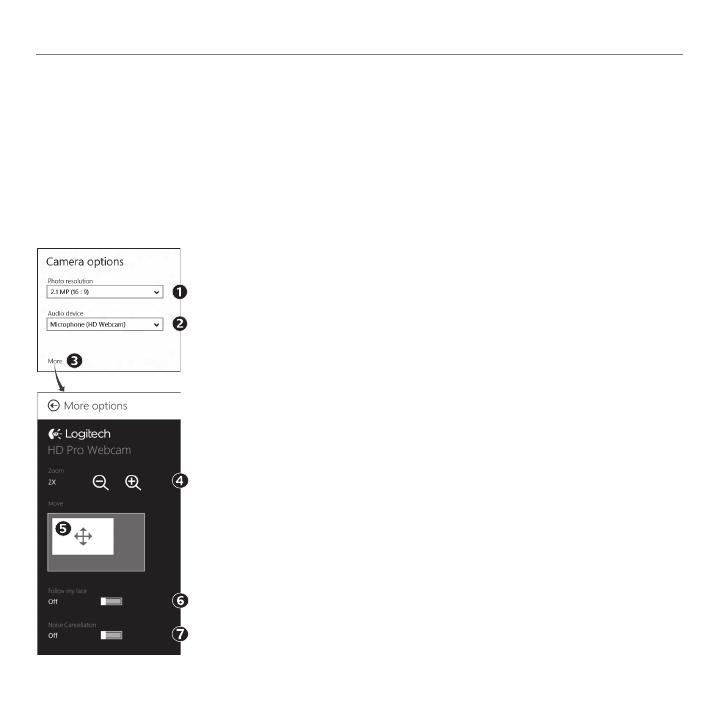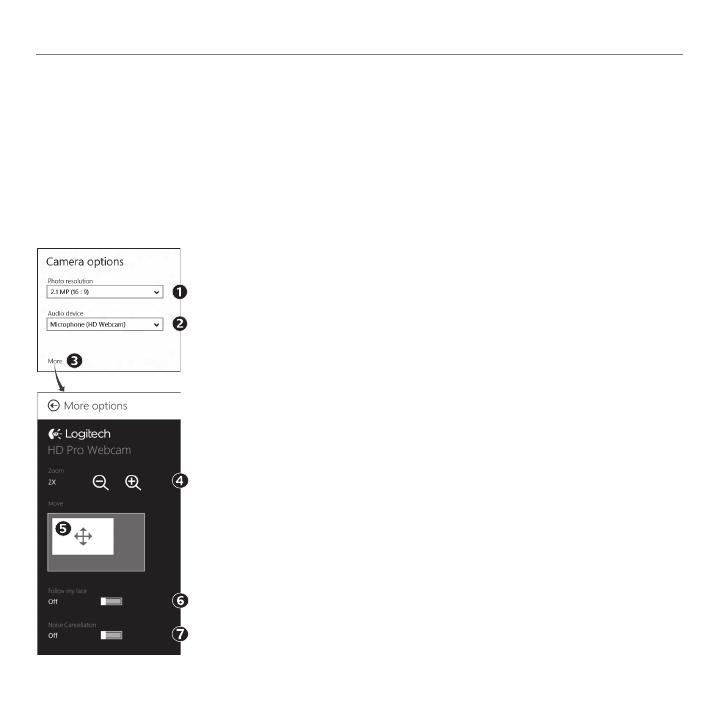
70 Slovenčina
Začíname pracovať
Softvér Logitech automaticky optimalizuje nastavenie s ohľadom na prostredie, kde sa nachádzate.
Ak chcete niektoré z nastavení upraviť, vyberte voľbu Camera Options (Možnosti kamery).
Tú nájdete v aplikácii Camera (pozri predchádzajúcu stranu) alebo v rámci aplikácií Metro
podporujúcich webové kamery.
Úprava nastavenia kamery
1. Vyberte požadované rozlíšenie pre vytváranie fotografií alebo
záznam videa (pri prepnutí do režimu Video).
2. Vyberte mikrofón, ktorý chcete používať na záznam zvuku vo vašich
videách (ak je k dispozícii viac než jeden mikrofón).
3. Zobrazte voľbu More Options (Ďalšie možnosti), kde nájdete
pokročilé funkcie, napríklad Zoom (Lupa) a Move (Presunúť).
Ak sa v podokne More Options (Ďalšie možnosti) nezobrazí logo
Logitech ani pokročilé možnosti, softvér Logitech sa pri prvom
pripojení kamery zrejme nenainštaloval správne. Ak ho chcete
znovu nainštalovať, prejdite do Windows Store a vyhľadajte aplikáciu
Logitech Camera Controller.
4. Priblížením alebo oddialením môžete podľa potreby zaberať priestor
okolo vás.
5. Pri priblížení môžete ťahaním bieleho obdĺžnika posúvať náhľad
(meniť oblasť ostrenia vašej webovej kamery).
6. Funkcia Follow my face (Sledovanie tváre) zaistí, že budete vždy
v zábere.
7. Vychutnajte si konverzácie s krištáľovo čistým zvukom bez
nepríjemného šumu na pozadí.
V závislosti od funkcií dostupných pre vašu kameru posunom zobrazíte
ďalšie pokročilé funkcie.
Tip: Aplikácia Camera vám umožní rýchlo a jednoducho využívať najobľúbenejšie funkcie vašej webovej
kamery. Ak chcete využívať pokročilé funkcie kamery – napríklad detekciu pohybu – použite softvér
Logitech Webcam Software, ktorý je k dispozícii na stránke logitech.com/downloads.