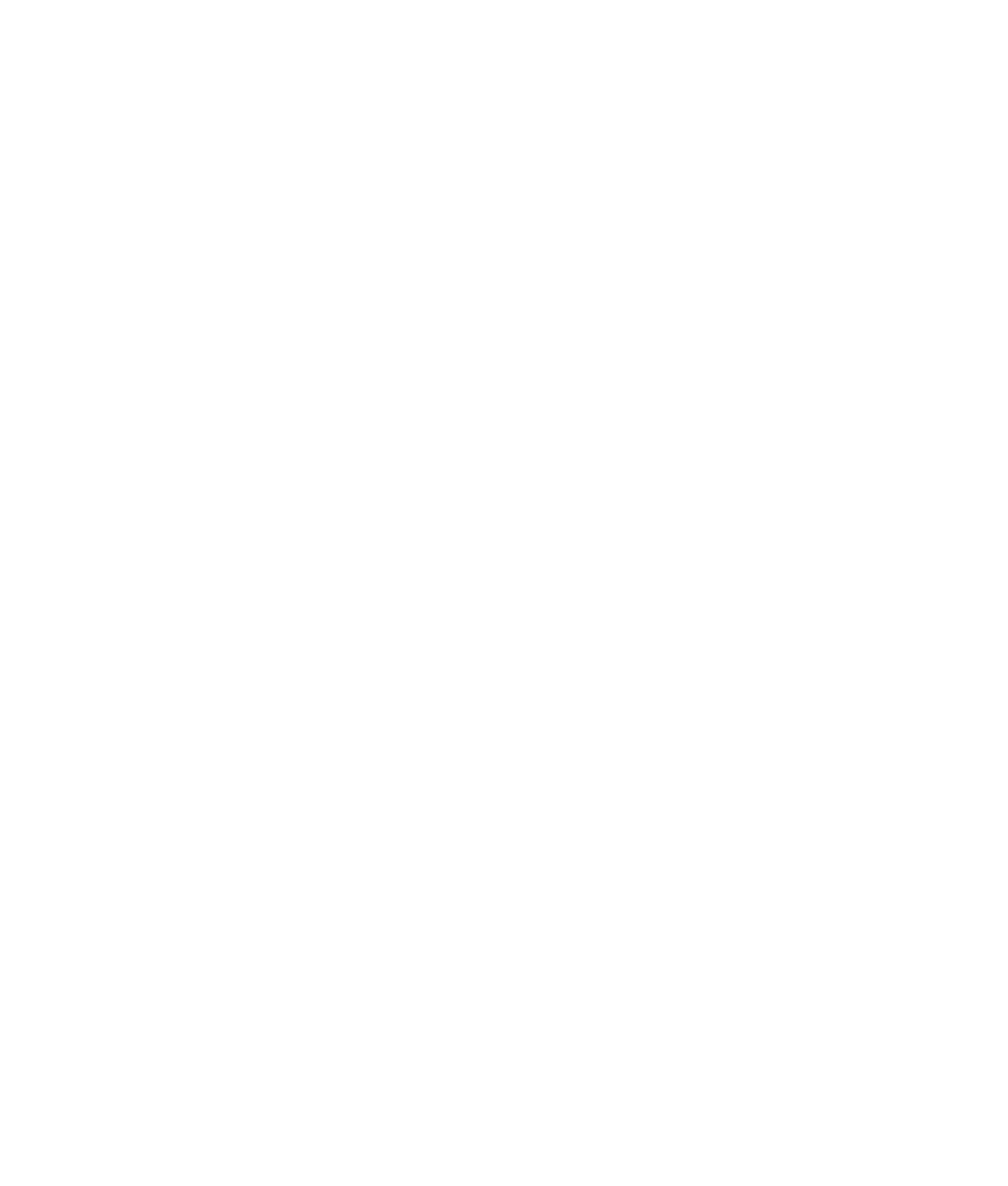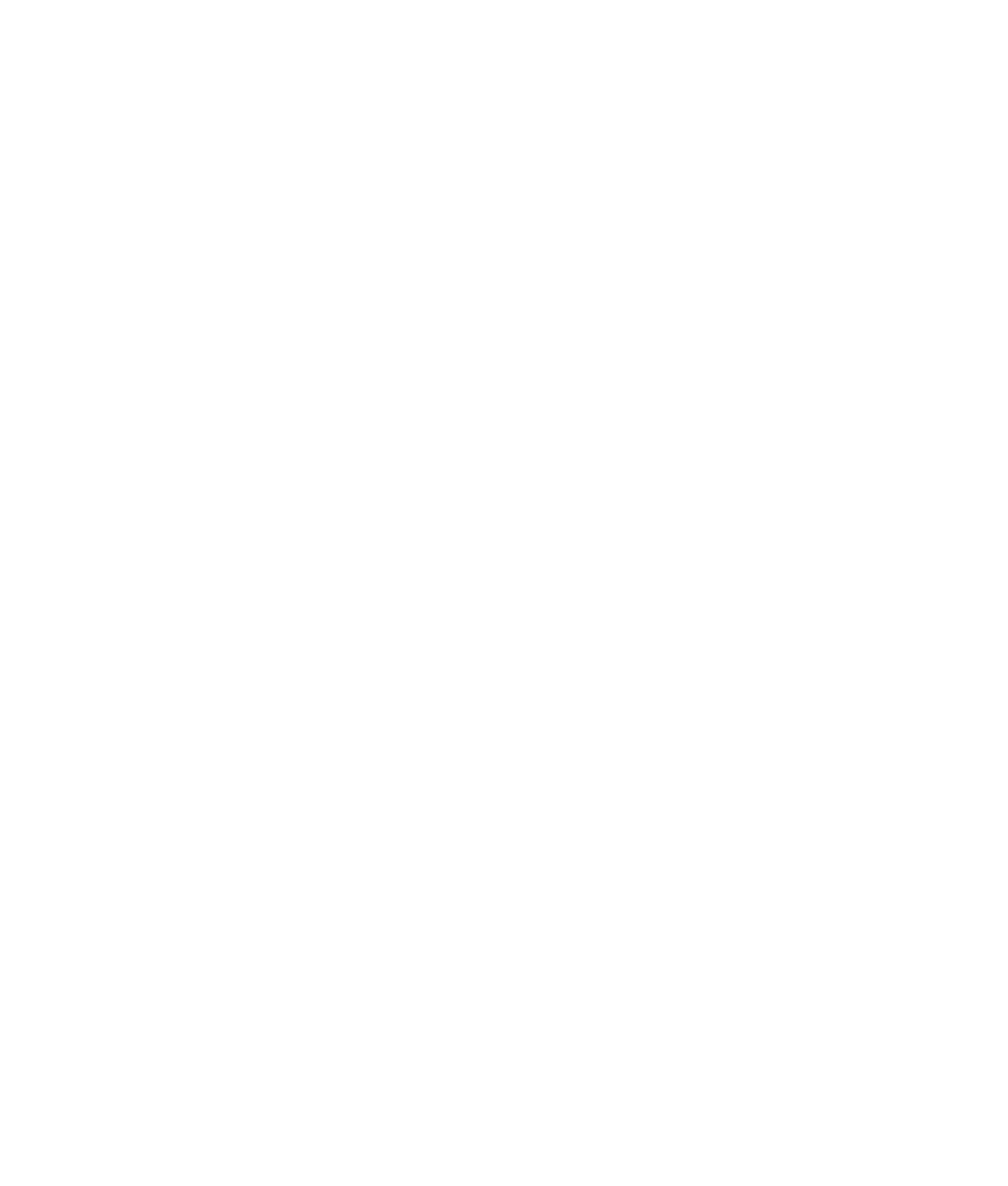
2 Webová kamera HP Webcam HD 5210 Uživatelská Příručka
Software – přehled
Na disku CD dodávaném s kamerou najdete následující software:
Ovladače webové kamery. Díky nim kamera pracuje s optimálním výkonem.
Rychlé spuštění video chatu. Pomáhá se spuštěním konverzační aplikace, v níž můžete
komunikovat prostřednictvím webové kamery.
ArcSoft Magic-i™ Visual Effects. Při použití s aplikací pro rychlé zasílání zpráv
umožňuje ve videokonverzacích používat zvláštní efekty.
ArcSoft WebCam Companion
®
. Umožňuje záznam a úpravy videa, fotografování,
použití webové kamery k monitorování a použití celé řady zvláštních efektů, včetně
masek a rámečků.
ArcSoft ShowBiz
®
. Umožňuje úpravy videa, kombinace s dalšími videoklipy, přechody
scén a efekty.
Aplikace HP Webcam Control Center. Umožňuje přístup ke všem funkcím webové
kamery z jediného místa na pracovní ploše.
Software obsažený na tomto CD není možné stahovat z webu. V Severní Americe a Evropě
je na webové stránce www.hp.com/support možné objednat náhradní CD.
Systémové požadavky
Abyste mohli používat webovou kameru s dodávaným softwarem, musí počítač splňovat
tyto minimální systémové požadavky:
Pro zobrazování náhledu,snímání, úpravu a přehrávání v
WebCam Companion/Magic-i Visual Effects/ShowBiz v rozlišení 1920x1080 (1080p)
operační systém Windows
®
XP (SP2 nebo SP3), Windows Vista
®
(32bitový nebo 64bitový) nebo Windows 7
®
(32bitový nebo 64bitový)
procesor Intel
®
Core™ i5 750 2.66 GHz nebo ekvivalentní AMD CPU
400 MB volného místa na pevném disku pro instalaci programů
2 GB DDR RAM nebo více
grafická karta s 64 MB paměti, nebo více
barevná obrazovka s 16bitovými barvami, rozlišením 1024x768 a podporou
rozhraní DirectX 3D
rozhraní DirectX 9.0 nebo vyšší
USB 2.0
Pro zobrazování náhledu,snímání, úpravu a přehrávání v
WebCam Companion/Magic-i Visual Effects/ShowBiz v rozlišení 1280x720 (720p)
operační systém Windows XP (SP2 nebo SP3), Windows Vista
(32bitový nebo 64bitový) nebo Windows 7 (32bitový nebo 64bitový)
procesor Intel
®
Core™ 2 Quad 2.33 GHz nebo ekvivalentní AMD CPU
400 MB volného místa na pevném disku pro instalaci programů