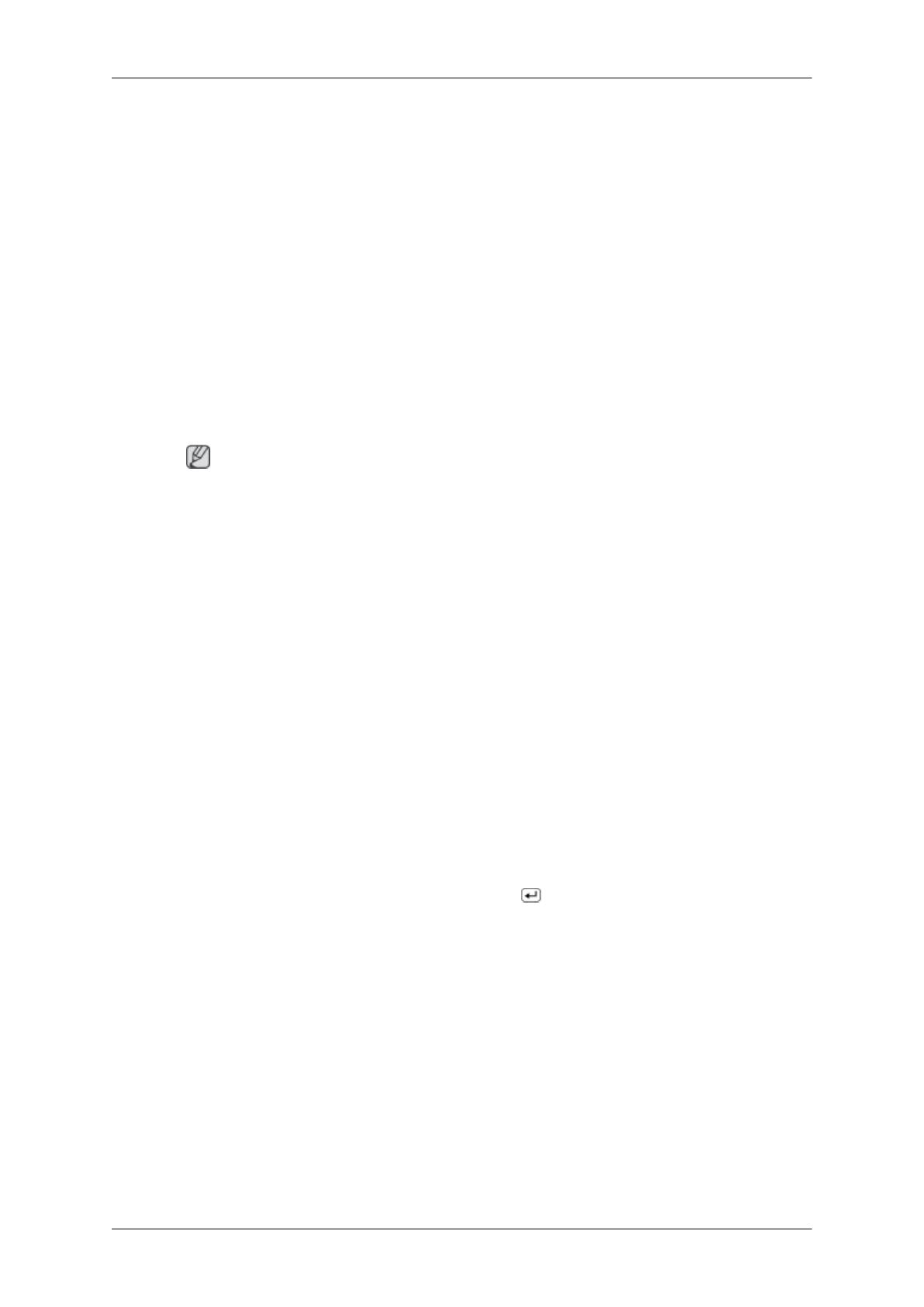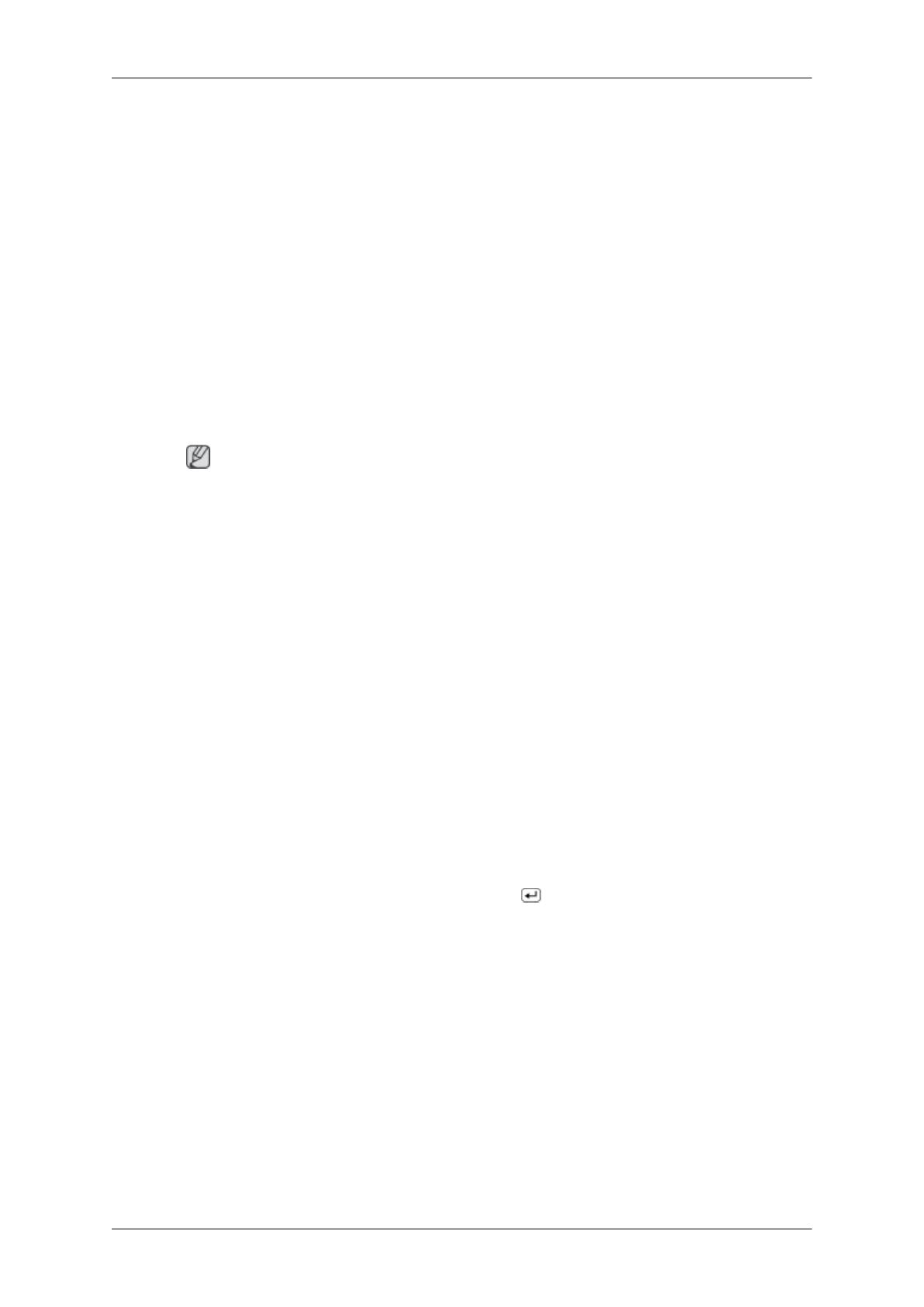
Hasznos tanácsok
A monitor a számítógéptől kapott jeleket alakítja láthatóvá. Ebből következik, hogy ha a számítógép
vagy a videokártya meghibásodik, a monitor elsötétülését, gyenge színeket, zajt, nem támogatott
üzemmód jellegű stb. problémát okozhat. Ebben az esetben először mindig a hiba forrását határozza
meg, és csak ezt követően kérje a Service Center vagy a forgalmazó segítségét.
A monitor működésének ellenőrzése
Ha a monitoron nem jelenik meg semmi vagy a „Not Optimum Mode”, „Recommended Mode 1920
X 1200 60 Hz” üzenet jelenik meg, a monitor bekapcsolt állapotában húzza ki a számítógépet a mon-
itorral összekötő kábelt.
Ha üzenet jelenik meg a képernyőn, vagy a képernyő elfehéredik, a monitor működése megfelelő.
Ekkor a számítógépet kell ellenőriznie.
Ellenőrzőlista
Megjegyzés
Mielőtt segítséget kérne, tekintse át az ebben a részben található tájékoztatást, mely alapján esetleg
önállóan is elháríthatja a hibákat. Ha segítségre van szüksége, hívja a telefonszámot, vagy forduljon a
márkakereskedőhöz.
A képernyőn nincs kép. Nem látható kép a képernyőn.
Q: Rendesen csatlakoztatva van a tápkábel?
A: Ellenőrizze a tápkábel csatlakozását és tápellátását.
Q: A képernyőn az „Ellenőrizze a jelkábelt” felirat látható?
A: (D-sub kábellel való csatlakozásnál)
Ellenőrizze a jelkábel csatlakozását.
(DVI-kábellel csatlakoztatva)
Ha a monitor megfelelő csatlakoztatásakor is hibaüzenet jelenik meg a képernyőn, ellenőrizze,
hogy a monitor állapota analógra van-e állítva.
Ha a monitor megfelelő csatlakoztatásakor is hibaüzenet jelenik meg a képernyőn, ellenőrizze,
hogy a monitor állapota analógra van-e állítva. A
/SOURCE gomb megnyomásakor a monitor
ismételten leellenőrzi a bementi jelforrást.
Q: Ha a készülék be van kapcsolva, indítsa újra a számítógépet, és várja meg, míg megjelenik a
kezdő képernyő (a bejelentkezési képernyő).
A: Amikor megjelenik a kezdő képernyő (a bejelentkezési képernyő), bootolja a számítógépet a
megfelelő üzemmódban (Windows ME/XP/2000 esetén csökkentett üzemmódban), majd mód-
osítsa a videokártya frekvenciáját.
(Lásd: Időzítő módok beállítása)
Ha nem jelenik meg a kezdő képernyő (a bejelentkezési képernyő), kérje a Szervizközpont vagy
a márkakereskedő segítségét.
Q: A képernyőn a „Not Optimum Mode”, „Recommended Mode 1920 X 1200 60 Hz” üzenet
látható?
Hibaelhárítás