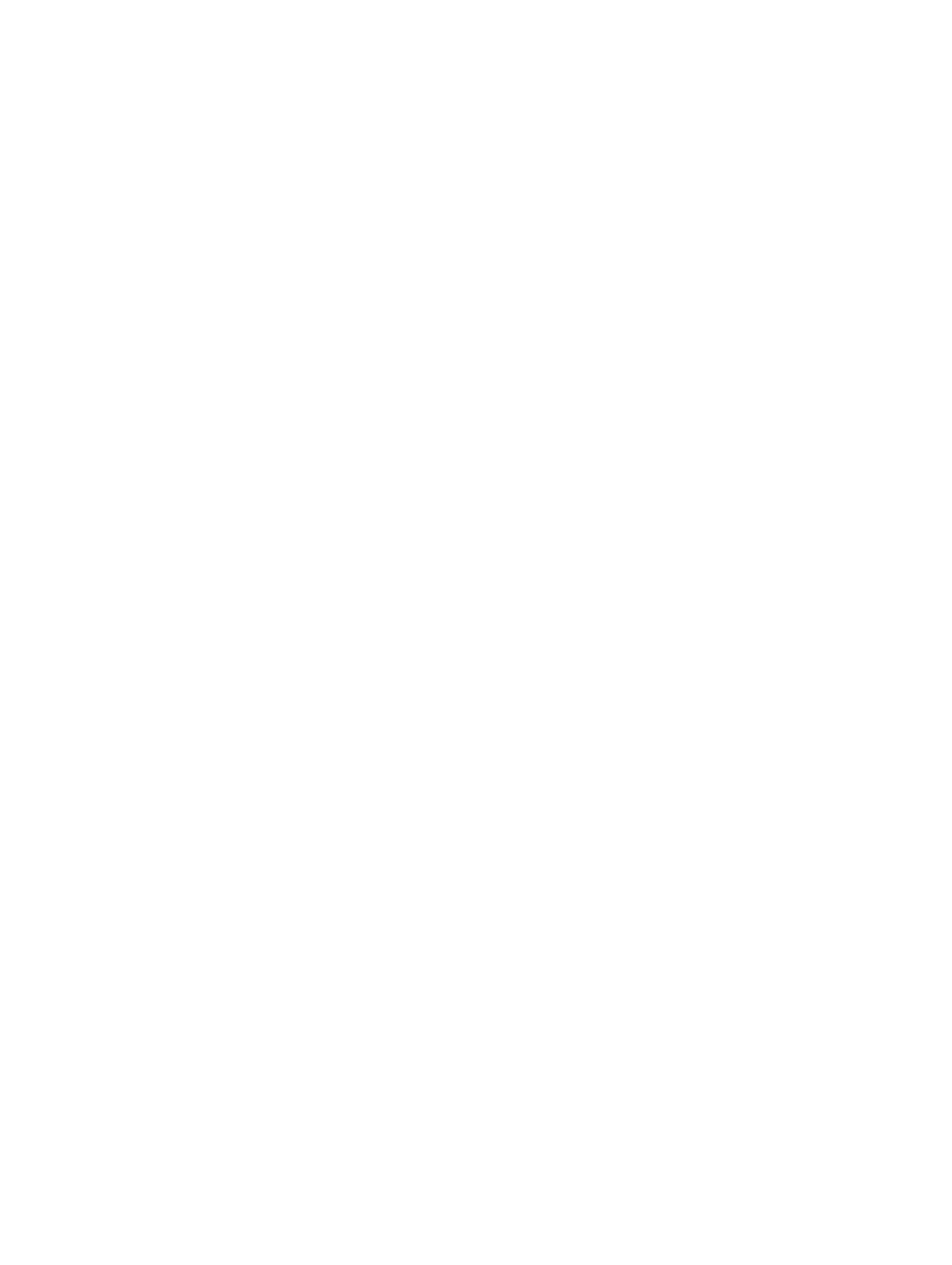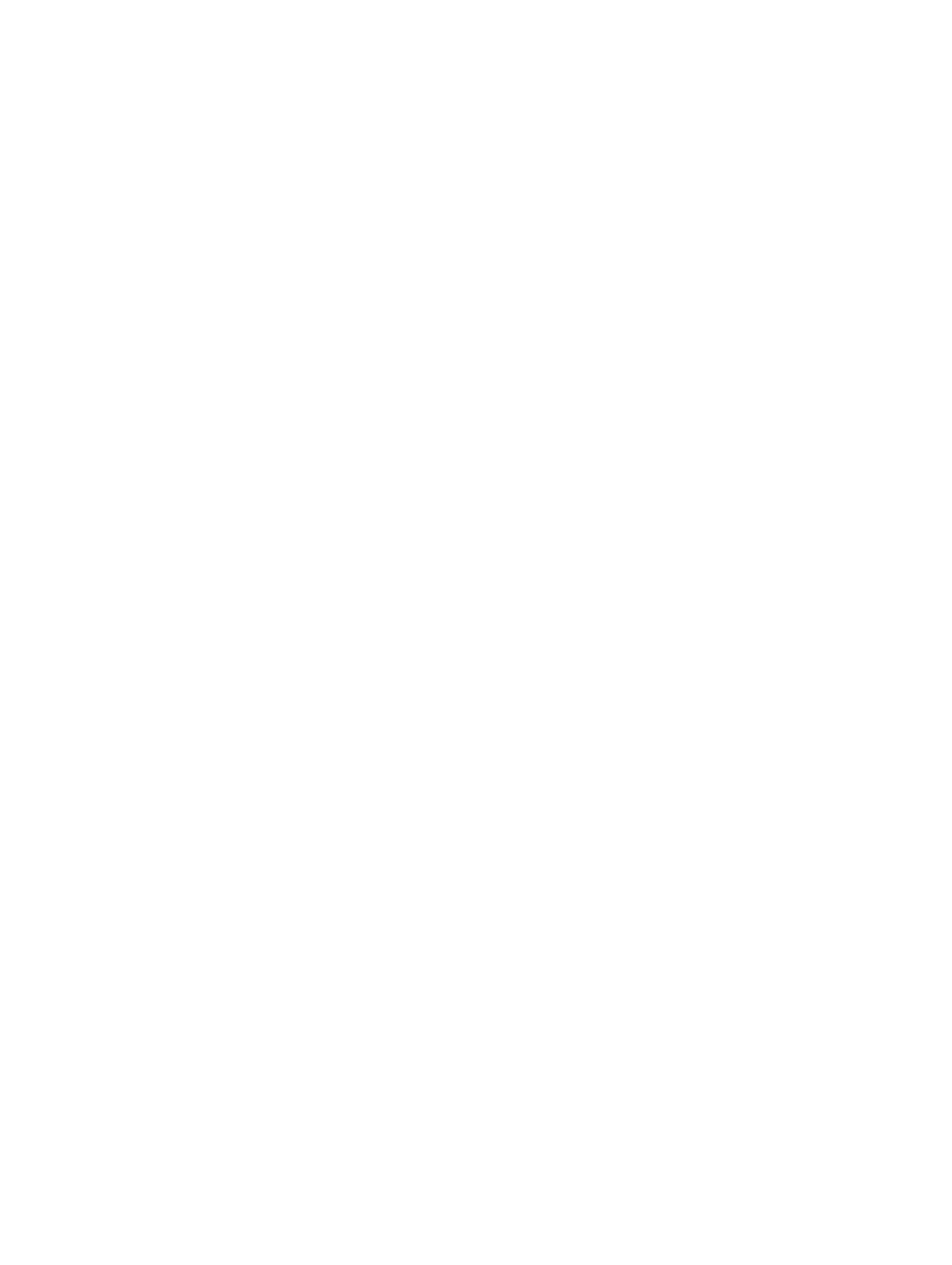
Obsah
1 Práca na vašom tablete........................................................................................ 5
Pred servisným úkonom v tablete........................................................................................................ 5
Vypnutie vášho tabletu..........................................................................................................................6
2 Inštalácia tabletu...................................................................................................8
Nabíjanie tabletu....................................................................................................................................8
Zapnutie vášho tabletu..........................................................................................................................9
Vypnutie obrazovky.............................................................................................................................10
Pomocou tlačidla napájaniaPomocou kľúčových tlačidiel..........................................................10
3 Používanie vášho tabletu...................................................................................11
Orientácia obrazovky...........................................................................................................................11
Ako uzamknúť/odomknúť orientáciu obrazovky................................................................................11
Nastavenie jasu obrazovky.............................................................................................................11
Gestá.................................................................................................................................................... 12
Kliknutie pravým tlačidlom............................................................................................................14
Obrazovka Štart systému Windows.................................................................................................... 14
Prístup k obrazovke Štart...............................................................................................................14
Zoznámte sa so systémom Windows 8.1..................................................................................... 15
Pohyb prstom vpravo.................................................................................................................... 15
Pohyb prstom doľava.....................................................................................................................15
Pohyb prstom nahor/nadol...........................................................................................................15
Rozdelená obrazovka..........................................................................................................................16
Používanie slúchadiel.......................................................................................................................... 16
Vybratie karty micro-SD...................................................................................................................... 17
Vybratie batérie.................................................................................................................................... 17
Vloženie batérie...................................................................................................................................18
Inštalácia karty micro-SIM...................................................................................................................18
4 Spravovanie nastavení vášho tabletu............................................................. 20
Nastavenie siete Wi-Fi.........................................................................................................................20
Zapnutie/vypnutie siete Wi-FiPripojenie do siete........................................................................ 20
Nastavenie mobilnej širokopásmovej siete........................................................................................ 21
Zapnutie/vypnutie mobilnej širokopásmovej sietePripojenie na širokopásmovú mobilnú
sieťOdpojenie sa od mobilnej širokopásmovej sieteMožnosti mobilnej širokopásmovej
sieteInformácie o hardvéri poskytovateľa služiebPovolenie uzamknutia kódom PIN................21
Aktualizácia / Obnovenie / Resetovanie vášho tabletu..................................................................... 24