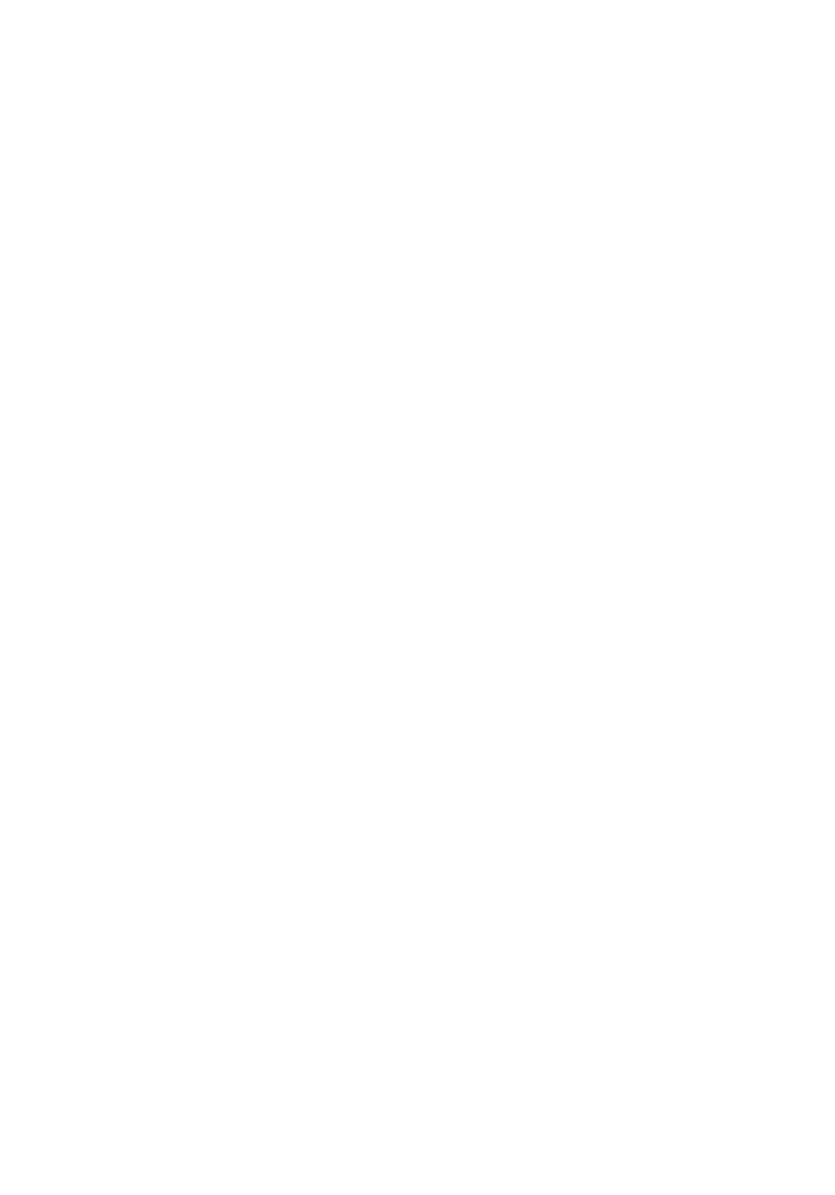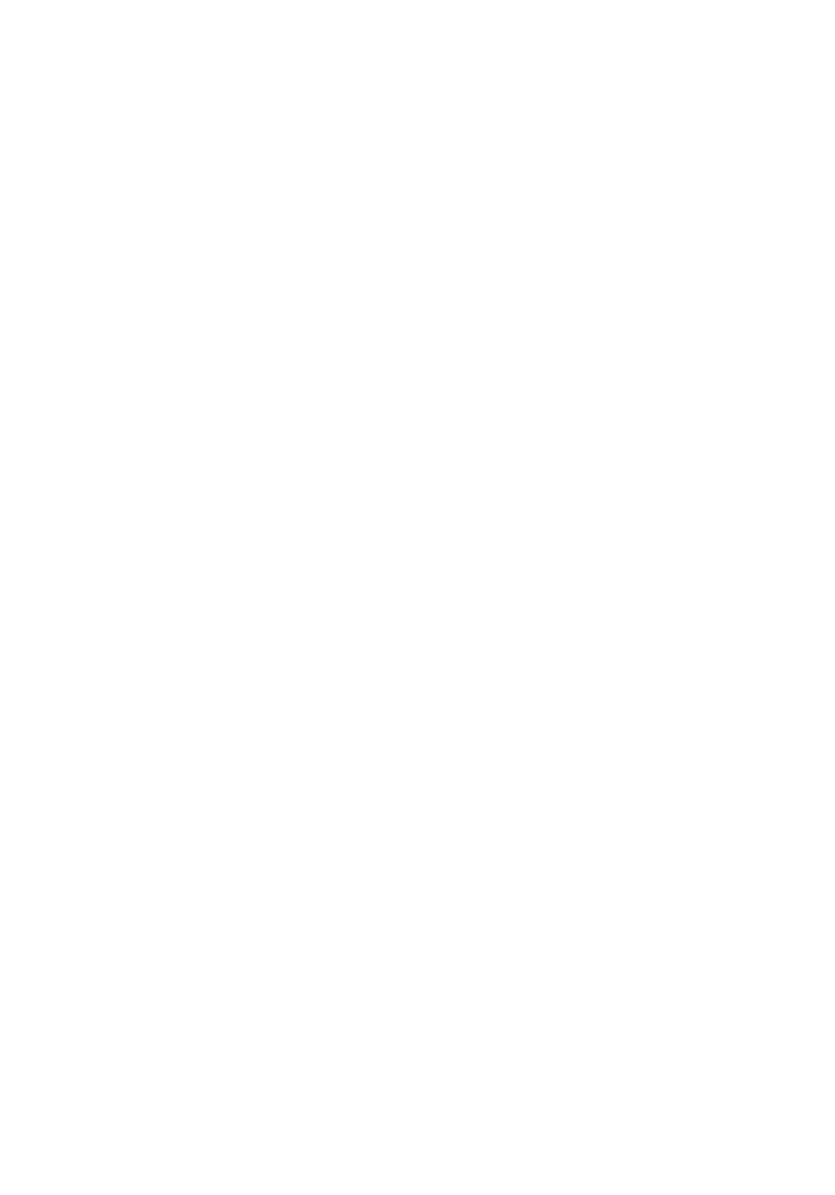
Obsah
Funkcie tabletu.............................................................................5
Príslušenstvo................................................................................ 8
Funkcie klávesnice............................................................................................. 8
Inštalácia tabletu......................................................................... 9
Nabíjanie tabletu................................................................................................ 9
Zapnutie vášho tabletu.................................................................................... 10
Vloženie karty microSD................................................................................... 10
Vybratie karty microSD.....................................................................................11
Vloženie karty micro-SIM (voliteľné)............................................................... 12
Vybratie karty micro-SIM (voliteľné)................................................................12
Používanie náhlavnej súpravy..........................................................................13
Používanie vášho tabletu......................................................... 15
Vypnutie tabletu............................................................................................... 15
Používanie tlačidla napájania na obrazovke Štart..................................... 15
Pomocou tlačidla napájania.......................................................................15
Vypnutie obrazovky..........................................................................................15
Používanie tlačidla napájania na obrazovke Štart..................................... 15
Pomocou tlačidla napájania.......................................................................15
Obrazovka Štart................................................................................................15
Wi-Fi................................................................................................................. 16
Zapnutie alebo vypnutie siete Wi-Fi..........................................................16
Pripojenie do siete......................................................................................16
Nastavenie širokopásmového mobilného pripojenia (voliteľné)....................17
Bluetooth..........................................................................................................17
Zapnutie a vypnutie siete Bluetooth .........................................................17
Párovanie so zariadeniami s podporou Bluetooth....................................17
Orientácia obrazovky.......................................................................................18
3