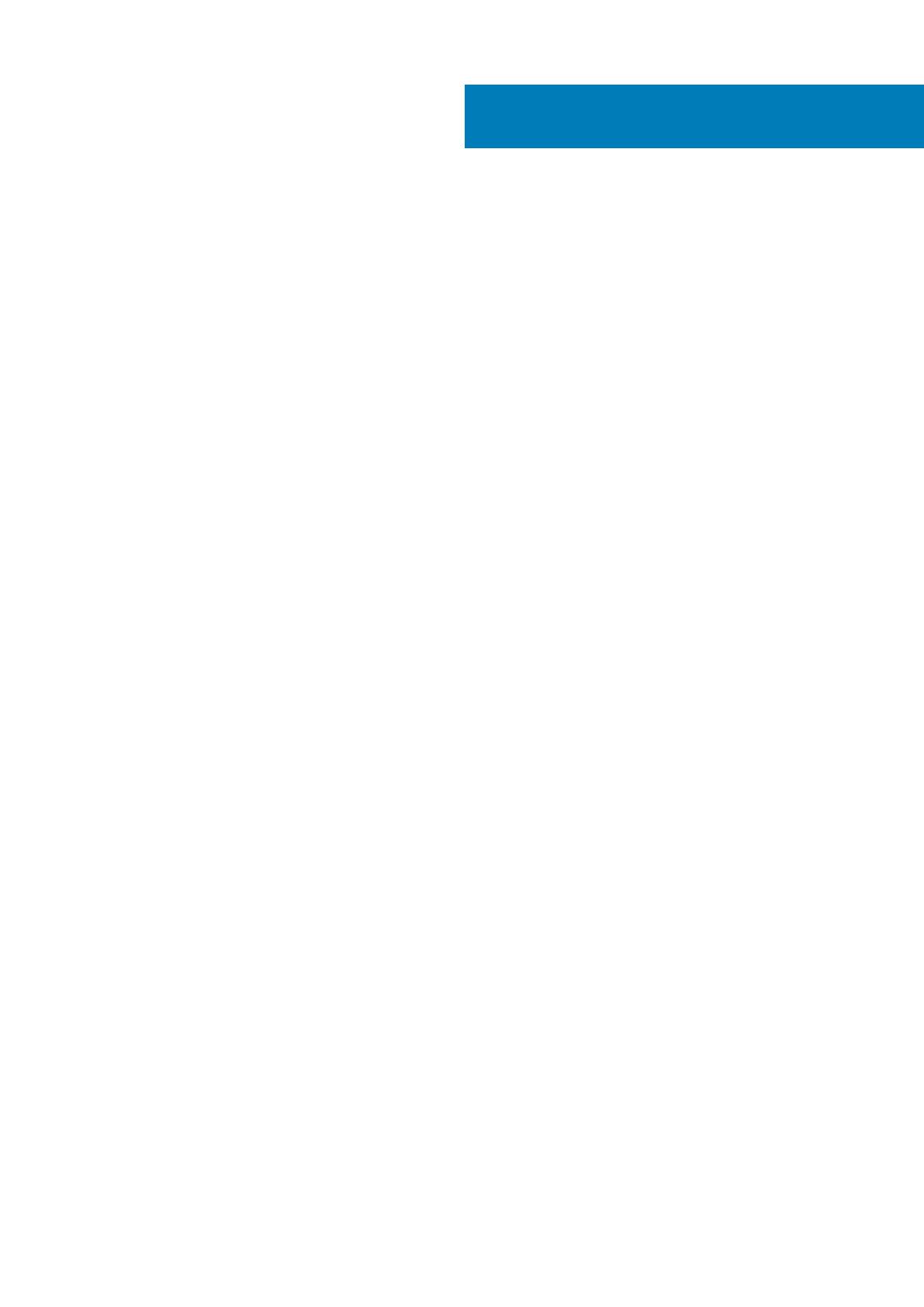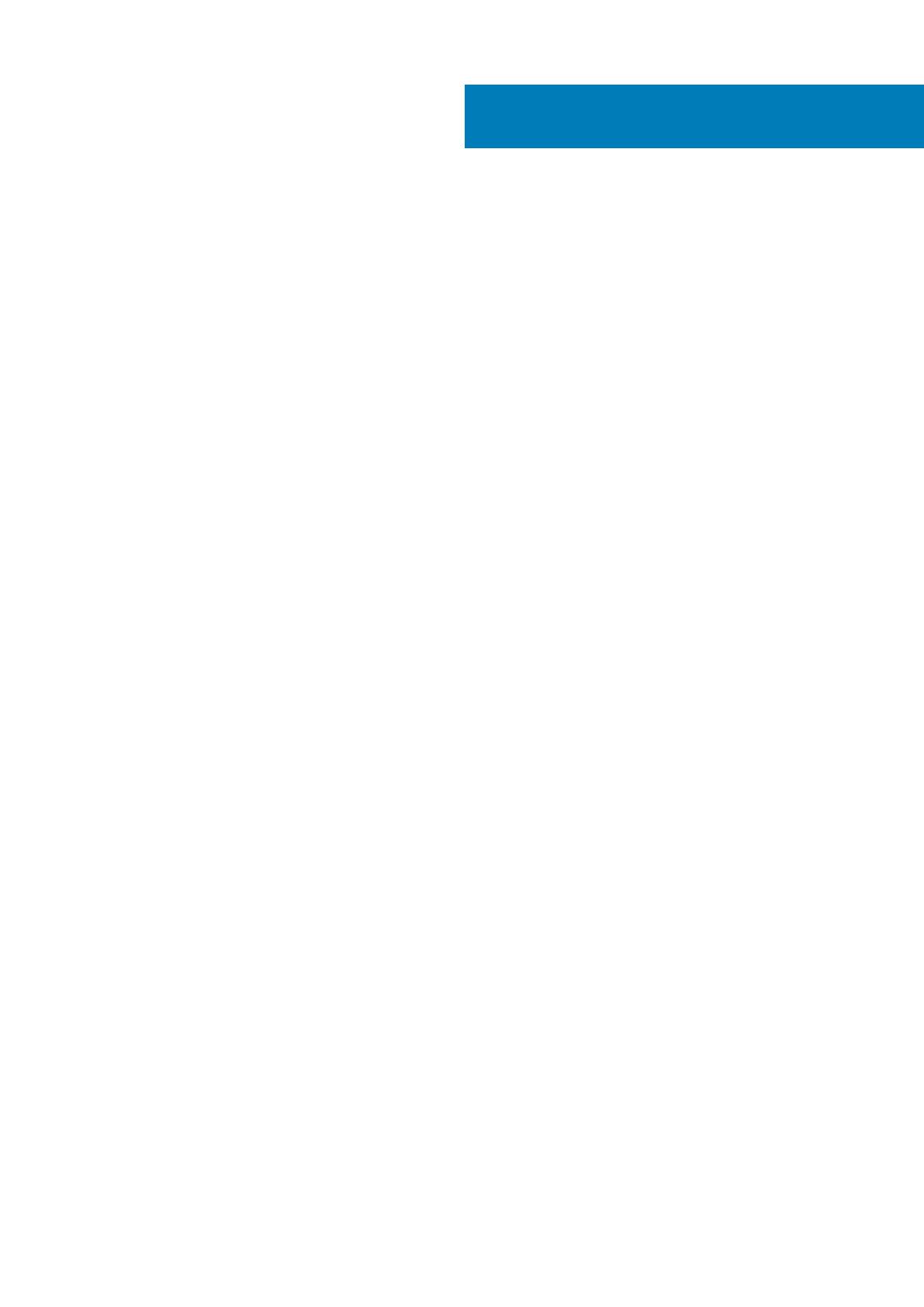
1 Vlastnosti.................................................................................................................................... 5
2 Inštalácia tabletu..........................................................................................................................7
Nabíjanie tabletu.....................................................................................................................................................................7
Správanie kontroliek stavu napájania a nabíjania batérie.............................................................................................7
Ikony kontroliek stavu napájania a nabíjania batérie.....................................................................................................8
Zapnutie vášho tabletu......................................................................................................................................................... 8
Vloženie karty micro-SIM..................................................................................................................................................... 8
Vybratie karty micro-SIM..................................................................................................................................................... 9
Vloženie karty microSD.........................................................................................................................................................9
Vybratie karty microSD....................................................................................................................................................... 10
Používanie slúchadiel........................................................................................................................................................... 10
3 Používanie vášho tabletu............................................................................................................. 12
Vypnutie tabletu................................................................................................................................................................... 12
Používanie tlačidla napájania na obrazovke Štart.......................................................................................................12
Pomocou tlačidla napájania........................................................................................................................................... 12
Vypnutie obrazovky............................................................................................................................................................. 12
Používanie tlačidla napájania na obrazovke Štart.......................................................................................................12
Pomocou tlačidla napájania........................................................................................................................................... 12
Obrazovka Štart................................................................................................................................................................... 12
Wi-Fi.......................................................................................................................................................................................13
Zapnutie alebo vypnutie siete Wi-Fi.............................................................................................................................13
Pripojenie do siete.......................................................................................................................................................... 13
Nastavenie mobilnej širokopásmovej siete........................................................................................................................13
Bluetooth...............................................................................................................................................................................13
Zapnutie a vypnutie siete Bluetooth ........................................................................................................................... 13
Párovanie so zariadeniami s podporou Bluetooth...................................................................................................... 13
Orientácia obrazovky........................................................................................................................................................... 14
Zamknutie a odomknutie orientácie obrazovky..........................................................................................................14
Nastavenie jasu obrazovky..................................................................................................................................................14
Automatické nastavenie................................................................................................................................................ 14
Synchronizácia vášho tabletu.............................................................................................................................................14
Obnovenie operačného systému........................................................................................................................................14
Resetovanie tabletu....................................................................................................................................................... 15
Gestá......................................................................................................................................................................................15
4 Riešenie problémov..................................................................................................................... 17
Problém s batériou............................................................................................................................................................... 17
Problém so sieťou.................................................................................................................................................................17
Problém s dotykovou obrazovkou......................................................................................................................................18
Problém so systémom......................................................................................................................................................... 18
5 Otvorenie programu nastavenia systému BIOS.............................................................................. 19
Obsah
Obsah 3