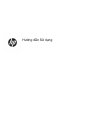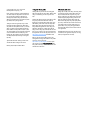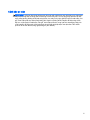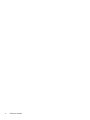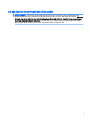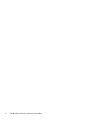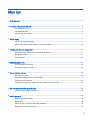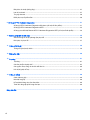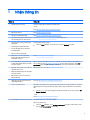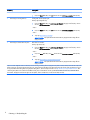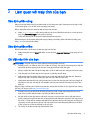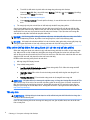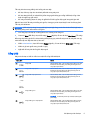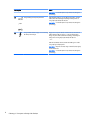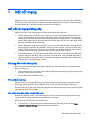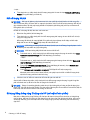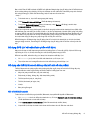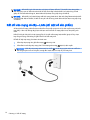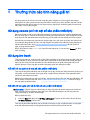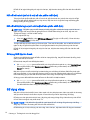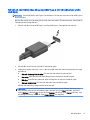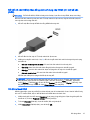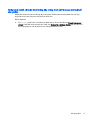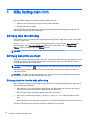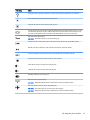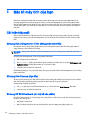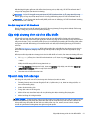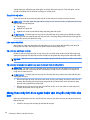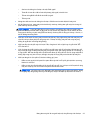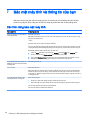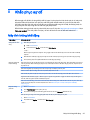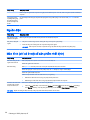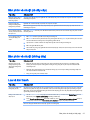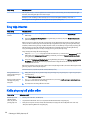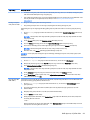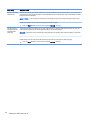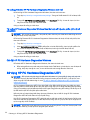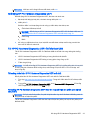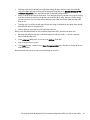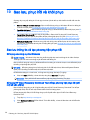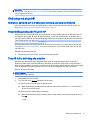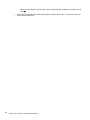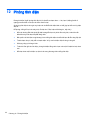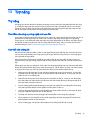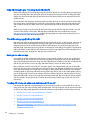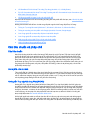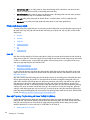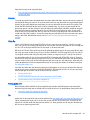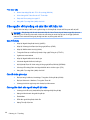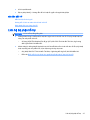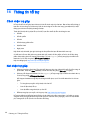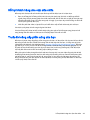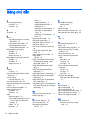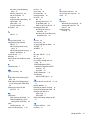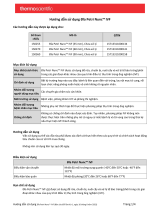HP OMEN X Desktop PC - P1000-001nb referenčná príručka
- Typ
- referenčná príručka

Hướng dẫn Sử dụng

© Copyright 2015, 2017, 2018 HP
Development Company, L.P.
Intel, Celeron, Pentium và Thunderbolt là
các nhãn hiệu của Tập đoàn Intel tại Hoa
Kỳ và các quốc gia khác. Windows là
thương hiệu hoặc thương hiệu đã được
đăng ký của Microsoft Corporation tại Hoa
Kỳ và/hoặc các quốc gia khác.
Thông tin chứa trong tài liệu này có thể
thay đổi mà không thông báo. Bảo hành
duy nhất cho sản phẩm và dịch vụ của HP
được quy định trong bản điều khoản bảo
hành đi kèm với sản phẩm và dịch vụ như
vậy. Không điều nào trong tài liệu này được
coi là cấu thành bảo hành bổ sung. HP
không chịu trách nhiệm cho lỗi hoặc thiếu
sót về kỹ thuật hoặc biên tập có trong tài
liệu này.
Tái bản lần thứ Sáu: Tháng 5 năm 2018
Ấn bản lần đầu: Tháng 8 năm 2015
Mã bộ phận tài liệu: 823891-EP6
Thông báo về sản phẩm
Hướng dẫn này mô tả các tính năng phổ
biến cho hầu hết các sản phẩm. Một số tính
năng có thể không có trên máy tính của
bạn.
Không phải tất cả các tính năng đều có sẵn
trong mọi phiên bản Windows. Các hệ
thống này có thể yêu cầu phần cứng, trình
điều khiển, phần mềm hoặc bản cập nhật
BIOS được nâng cấp và/hoặc được mua
riêng để tận dụng hết các chức năng của
Windows. Windows 10 được cập nhật tự
động và tính năng này luôn bật. ISP có thể
tính phí và có thể có các yêu cầu khác theo
thời gian đối với các bản cập nhật. Vào mục
http://www.microsoft.com để biết chi tiết.
Để truy cập các hướng dẫn hoặc sổ tay
hướng dẫn sử dụng mới nhất cho sản phẩm
của bạn, vui lòng truy cập
http://www.hp.com/support và chọn quốc
gia của bạn. Chọn Find your product (Tìm
sản phẩm của bạn), và sau đó làm theo các
chỉ dẫn trên màn hình.
Điều khoản phần mềm
Bằng việc cài đặt, sao chép, tải xuống hoặc
sử dụng bất cứ sản phẩm phần mềm nào
được cài đặt sẵn trên máy tính này, bạn
đồng ý tuân theo các điều khoản của Thỏa
thuận Cấp phép Người dùng cuối của HP
(EULA). Nếu bạn không chấp nhận các
điều khoản cấp phép này, biện pháp khắc
phục duy nhất của bạn là hoàn trả toàn bộ
sản phẩm chưa sử dụng (phần cứng và
phần mềm) trong vòng 14 ngày để được
hoàn tiền đầy đủ theo chính sách hoàn trả
của người bán.
Để biết thêm thông tin hoặc yêu cầu hoàn
trả toàn bộ mức giá của máy tính, vui lòng
liên hệ với người bán của bạn.

Cảnh báo an toàn
CẢNH BÁO! Để giảm khả năng thương tích liên quan đến nhiệt hoặc quá nhiệt máy tính, không đặt
máy tính trực tiếp lên đùi hoặc cản trở lỗ thông hơi của máy tính. Chỉ sử dụng máy tính trên bề mặt
cứng, bằng phẳng. Không để bề mặt cứng khác, như máy in tùy chọn gần kề hoặc bề mặt mềm, như
gối, chăn hoặc quần áo, chặn luồng không khí. Ngoài ra, không để bộ chuyển đổi điện xoay chiều
tiếp xúc với da hoặc bề mặt mềm, như gối, chăn hoặc quần áo, trong quá trình hoạt động. Máy tính
và bộ chuyển đổi điện xoay chiều tuân theo các giới hạn nhiệt độ được xác định theo Tiêu chuẩn
quốc tế về an toàn thiết bị công nghệ thông tin (IEC 60950).
iii

iv Cảnh báo an toàn

Cài đặt cấu hình bộ xử lý (chỉ một số sản phẩm)
QUAN TRỌNG: Một số sản phẩm nhất định được cấu hình với bộ xử lý dòng Intel® Pentium®
N35xx/N37xx hoặc dòng Celeron® N28xx/N29xx/N30xx/N31xx và hệ điều hành Windows®. Nếu máy
tính của bạn được cấu hình như mô tả, không thay đổi cài đặt cấu hình bộ xử lý trong msconfig.exe
từ 4 hoặc 2 bộ xử lý thành 1 bộ xử lý. Nếu làm như vậy, máy tính của bạn sẽ không thể khởi động.
Bạn sẽ phải đặt lại dữ liệu của nhà sản xuất để khôi phục cài đặt ban đầu.
v

vi Cài đặt cấu hình bộ xử lý (chỉ một số sản phẩm)

Mục lục
1 Nhận thông tin ............................................................................................................................................. 1
2 Làm quen với máy tính của bạn ................................................................................................................... 3
Xác định phần cứng ............................................................................................................................................ 3
Xác định phần mềm ............................................................................................................................................ 3
Cài đặt máy tính của bạn ................................................................................................................................... 3
3 Kết nối mạng ............................................................................................................................................... 7
Kết nối với mạng không dây .............................................................................................................................. 7
Kết nối vào mạng có dây—LAN (chỉ một số sản phẩm) ............................................................................ 10
4 Thưởng thức các tính năng giải trí .............................................................................................................. 11
Sử dụng camera (chỉ với một số sản phẩm nhất định) ............................................................................... 11
Sử dụng âm thanh ............................................................................................................................................. 11
Sử dụng video .................................................................................................................................................... 12
5 Điều hướng màn hình ................................................................................................................................ 18
Sử dụng thao tác cảm ứng .............................................................................................................................. 18
Sử dụng bàn phím và chuột ............................................................................................................................ 18
6 Bảo trì máy tính của bạn ............................................................................................................................ 20
Cải thiện hiệu suất ............................................................................................................................................ 20
Cập nhật chương trình và trình điều khiển .................................................................................................... 21
Vệ sinh máy tính của bạn ................................................................................................................................ 21
Mang theo máy khi đi ra ngoài hoặc vận chuyển máy tính của bạn ......................................................... 22
7 Bảo mật máy tính và thông tin của bạn ...................................................................................................... 24
Các tính năng bảo mật máy tính ..................................................................................................................... 24
8 Khắc phục sự cố ........................................................................................................................................ 25
Máy tính không khởi động ................................................................................................................................ 25
Nguồn điện ......................................................................................................................................................... 26
Màn hình (chỉ có ở một số sản phẩm nhất định) .......................................................................................... 26
Bàn phím và chuột (có dây cáp) ..................................................................................................................... 27
vii

Bàn phím và chuột (không dây) ...................................................................................................................... 27
Loa và âm thanh ................................................................................................................................................ 27
Truy cập internet ............................................................................................................................................... 28
Khắc phục sự cố phần mềm ............................................................................................................................ 28
9 Sử dụng HP PC Hardware Diagnostics ...................................................................................................... 31
Sử dụng HP PC Hardware Diagnostics Windows (chỉ một số sản phẩm) ............................................... 31
Sử dụng HP PC Hardware Diagnostics UEFI ............................................................................................... 32
Sử dụng các thiết đặt Remote HP PC Hardware Diagnostics UEFI (chỉ một số sản phẩm) ................ 34
10 Sao lưu, phục hồi và khôi phục ................................................................................................................. 36
Sao lưu thông tin và tạo phương tiện phục hồi ............................................................................................. 36
Khôi phục và phục hồi ...................................................................................................................................... 37
11 Thông số kỹ thuật .................................................................................................................................... 39
Thông số kỹ thuật vận hành ............................................................................................................................ 39
12 Phóng tĩnh điện ........................................................................................................................................ 40
13 Trợ năng .................................................................................................................................................. 41
Trợ năng ............................................................................................................................................................. 41
Các tiêu chuẩn và pháp chế ............................................................................................................................ 43
Các nguồn về trợ năng và các liên kết hữu ích ............................................................................................ 46
Liên hệ bộ phận hỗ trợ ..................................................................................................................................... 47
14 Thông tin hỗ trợ ........................................................................................................................................ 48
Cách nhận trợ giúp ............................................................................................................................................ 48
Nơi nhận trợ giúp ............................................................................................................................................... 48
Hỗ trợ khách hàng cho việc sửa chữa ........................................................................................................... 49
Trước khi nâng cấp phần cứng của bạn ........................................................................................................ 49
Bảng chú dẫn ................................................................................................................................................ 50
viii

1
Nhận thông tin
Nhiệm vụ Hướng dẫn
● Cài đặt máy tính của bạn
Áp phích
Hướng dẫn Cài đặt
hoặc
Cài đặt nhanh
– hoặc –
Xem Làm quen với máy tính của bạn thuộc trang 3.
● Kết nối với Internet
Xem Kết nối mạng thuộc trang 7.
● Khôi phục cài đặt xuất xưởng
Xem Sao lưu, phục hồi và khôi phục thuộc trang 36.
● Xem video hướng dẫn về việc sử dụng
các tính năng của máy tính của bạn
Vào mục http://www.hp.com/supportvideos (chỉ có tiếng Anh).
● Tìm hiểu cách sử dụng hệ điều hành
Windows®
● Tìm thông tin mật khẩu Windows
● Tìm liên kết đến các bản cập nhật
trình điều khiển
● Đọc các câu hỏi thường gặp
Ứng dụng Get Help (Trợ giúp):
▲ Chọn nút Start (Bắt đầu), và sau đó chọn ứng dụng Get help (Trợ giúp).
● Khắc phục sự cố cho các vấn đề
thường gặp nhất về phần cứng và
phần mềm máy tính
Xem Khắc phục sự cố thuộc trang 25.
● Tìm hướng dẫn sử dụng và thông số
kỹ thuật dạng tài liệu điện tử cho kiểu
máy tính của bạn
Để truy cập các hướng dẫn hoặc sổ tay hướng dẫn sử dụng mới nhất cho sản phẩm của
bạn, vui lòng truy cập http://www.hp.com/support và chọn quốc gia của bạn. Chọn Find
your product (Tìm sản phẩm của bạn), và sau đó làm theo các chỉ dẫn trên màn hình.
● Đặt hàng các bộ phận và tìm thêm trợ
giúp khắc phục sự cố
● Nâng cấp hoặc thay thế các cầu phần
máy tính của bạn
● Kết nối với TV (chỉ có ở một số sản
phẩm nhất định)
Để được HP hỗ trợ, truy cập http://www.hp.com/support.
● Nhận thông tin cập nhật và hỗ trợ từ
cộng đồng Windows
Truy cập http://www.hp.com/support/consumer-forum.
● Duy trì máy tính của bạn
HP Support Assistant sẽ duy trì hiệu năng máy tính của bạn và giải quyết các sự cố nhanh
chóng bằng cách sử dụng các bản cập nhật tự động, công cụ chẩn đoán và hỗ trợ hướng
dẫn.
▲ Gõ vào support (hỗ trợ) trong hộp tìm kiếm trên thanh tác vụ rồi chọn ứng dụng HP
Support Assistant.
– hoặc –
Xem Bảo trì máy tính của bạn thuộc trang 20.
● Tìm thông báo về an toàn và quy định
Thông báo Pháp lý, An toàn và Môi trường
Để truy cập tài liệu này:
▲ Chọn nút Start (Bắt đầu), chọn HP Help and Support (Trợ giúp và Hỗ trợ HP), rồi sau
đó chọn HP Documentation (Tài liệu HP).
1

Nhiệm vụ Hướng dẫn
– hoặc –
▲ Chọn nút Start (Bắt đầu), chọn HP, rồi sau đó chọn HP Documentation (Tài liệu HP).
● Tìm thông tin về công thái học
Hướng dẫn An toàn & Tiện nghi
Để truy cập hướng dẫn này:
▲ Chọn nút Start (Bắt đầu), chọn HP Help and Support (Trợ giúp và Hỗ trợ HP), rồi sau
đó chọn HP Documentation (Tài liệu HP).
– hoặc –
▲ Chọn nút Start (Bắt đầu), chọn HP, rồi sau đó chọn HP Documentation (Tài liệu HP).
– hoặc –
▲ Truy cập http://www.hp.com/ergo.
QUAN TRỌNG: Bạn phải kết nối với Internet để truy cập phiên bản hướng dẫn sử
dụng mới nhất.
● Tìm thông tin về bảo hành máy tính
Bảo hành có Giới hạn
*
Để truy cập tài liệu này:
▲ Chọn nút Start (Bắt đầu), chọn HP Help and Support (Trợ giúp và Hỗ trợ HP), rồi sau
đó chọn HP Documentation (Tài liệu HP).
– hoặc –
▲ Chọn nút Start (Bắt đầu), chọn HP, rồi sau đó chọn HP Documentation (Tài liệu HP).
– hoặc –
▲ Truy cập http://www.hp.com/go/orderdocuments.
QUAN TRỌNG: Bạn phải kết nối với Internet để truy cập phiên bản hướng dẫn sử
dụng mới nhất.
*Bạn có thể tìm thấy Bảo hành có Giới hạn của HP đi cùng với hướng dẫn sử dụng trên sản phẩm của bạn và/hoặc trên đĩa CD hoặc DVD
đi kèm trong hộp. Ở một số quốc gia hoặc khu vực, HP có thể cung cấp bản in bảo hành trong hộp. Đối với các quốc gia hoặc khu vực tại
đó quy định bảo hành không được cung cấp dưới dạng bản in, bạn có thể yêu cầu bản in từ http://www.hp.com/go/orderdocuments. Đối
với những sản phẩm mua tại Châu Á Thái Bình Dương, bạn có thể viết thư cho HP gửi đến địa chỉ POD, PO Box 161, Kitchener Road
Post Office, Singapore 912006. Bao gồm tên sản phẩm, và tên, số điện thoại, và địa chỉ bưu điện của bạn.
2
Chương 1 Nhận thông tin

2
Làm quen với máy tính của bạn
Xác định phần cứng
Máy tính của bạn được trang bị các thành phần có xếp hạng cao nhất. Chương này cung cấp chi tiết
về các thành phần, vị trí và cách thức hoạt động của chúng.
Để tìm hiểu phần cứng nào được lắp đặt vào máy tính của bạn:
▲ Nhập device manager (trình quản lý thiết bị) vào ô tìm kiếm trên thanh tác vụ và sau đó chọn
ứng dụng Device Manager (Trình quản lý Thiết bị).
Danh sách hiển thị tất cả các thiết bị được lắp đặt trên máy tính.
Để biết thông tin về các thành phần phần cứng hệ thống và số hiệu phiên bản BIOS hệ thống, hãy
bấm fn+esc (chỉ một số sản phẩm).
Xác định phần mềm
Để biết phần mềm nào đã được cài đặt vào máy tính của bạn:
▲ Nhấp chuột phải vào nút Start (Bắt đầu), và sau đó chọn Apps and Features (Ứng dụng và Tính
năng).
Cài đặt máy tính của bạn
CẢNH BÁO! Để giảm nguy cơ bị điện giật hoặc hư hỏng thiết bị của bạn:
● Đặt máy tính ở vị trí cách xa nước, bụi, hơi ẩm và bồ hóng. Các yếu tố môi trường này có thể làm
tăng nhiệt độ bên trong máy tính của bạn, hoặc gây hỏa hoạn hoặc điện giật.
● Không vô hiệu hóa chân nối đất của dây điện. Chân nối đất là một tính năng an toàn quan trọng.
● Cắm dây điện vào ổ cắm điện AC mà bạn luôn có thể tiếp cận dễ dàng.
● Ngắt nguồn điện khỏi thiết bị bằng cách rút phích cắm dây điện khỏi ổ cắm điện AC. Để tránh
tiếp xúc trực tiếp với tia laser, không tìm cách mở hộp ổ đĩa CD hoặc DVD.
● Nguồn điện được đặt sẵn cho quốc gia hoặc khu vực nơi bạn mua máy tính. Nếu bạn chuyển đi,
hãy kiểm tra các yêu cầu điện áp cho địa điểm mới của bạn trước khi cắm máy tính vào ổ cắm
điện AC.
Để giảm nguy cơ thương tích nghiêm trọng hãy đọc
Hướng dẫn An toàn và Tiện nghi.
Để xem hướng
dẫn này, vui lòng truy cập http://www.hp.com/ergo.
1. Đặt máy tính sao cho tất cả các lỗ thông gió không bị chắn và dây cáp không nằm trên lối đi
hoặc ở nơi có thể bị dẫm lên hoặc bị hư hỏng do đặt đồ đạc lên trên.
2. Khi kết nối tất cả các dây điện từ màn hình, máy tính và các phụ kiện vào bộ cấp điện liên tục
(UPS), chúng tôi khuyến cáo bạn nên sử dụng thiết bị phát hiện bảo vệ quá áp. Nếu máy tính có
bộ chỉnh TV, hoặc kết nối modem hoặc điện thoại, hãy bảo vệ máy tính bằng cách sử dụng bảo
vệ quá áp với các ngõ vào tín hiệu đó. Nối cáp truyền hình hoặc đường dây điện thoại vào thiết
bị bảo vệ quá áp và sau đó nối thiết bị với máy tính.
3. Tải xuống và cài đặt các bản cập nhật hệ điều hành.
Xác định phần cứng 3

a. Tìm hiểu hệ điều hành và phiên bản nào đang chạy trên máy tính của bạn.
Chọn nút Start (Bắt đầu), chọn biểu tượng Settings (Thiết lập) , chọn System (Hệ thống)
và sau đó chọn About (Giới thiệu).
b. Truy cập http://www.hp.com/support.
c. Chọn Find your product (Tìm sản phẩm của bạn), và sau đó làm theo các chỉ dẫn trên màn
hình.
4. Tìm trong hộp máy tính các tài liệu chi tiết hoặc cập nhật bổ sung dạng bản in.
Sau khi hoàn thành công việc cài đặt máy tính ban đầu, bạn có thể muốn cài đặt các thiết bị phần
cứng hoặc phần mềm bổ sung. Kiểm tra các yêu cầu về hệ điều hành, bộ nhớ và các yêu cầu khác
được liệt kê cho các mục này trước khi mua cho máy tính của bạn. Thực hiện theo các hướng dẫn
của nhà sản xuất phần mềm để cài đặt phần mềm mới.
GHI CHÚ: Chỉ sử dụng phần mềm gốc đã được cấp phép. Cài đặt phần mềm sao chép có thể dẫn
đến việc cài đặt không ổn định, lây nhiễm virus sang máy tính, hoặc là việc bất hợp pháp.
GHI CHÚ: Giải pháp bảo mật được thiết kế với vai trò là biện pháp ngăn chặn, nhưng giải pháp này
không thể ngăn chặn hành vi trộm cắp, sử dụng sai hoặc các cuộc tấn công phần mềm.
Điều chỉnh Chế độ Giảm Ánh sáng Xanh (chỉ có trên một số sản phẩm)
Giảm ánh sáng xanh phát ra từ màn hình giúp mắt bạn không phải tiếp xúc nhiều với ánh sáng xanh
này. Máy tính HP có một cài đặt cho phép giảm ánh sáng xanh phát ra từ màn hình, để bạn có thể
đọc nội dung trên đó một cách thoải mái và ít bị kích thích hơn. Để điều chỉnh màn hình đến mức ánh
sáng thoải mái cho mắt, hãy thực hiện theo các bước dưới đây.
Để điều chỉnh ánh sáng xanh phát ra từ màn hình:
1. Mở ứng dụng HP Display Control.
2. Chọn cài đặt mong muốn:
● Low Blue Light (Giảm ánh sáng xanh): Được chứng nhận TUV. Giảm ánh sáng xanh để
tăng thêm sự dễ chịu cho mắt
● Night (Ban đêm): Điều chỉnh về mức ánh sáng xanh thấp nhất và giảm tác động đối với
giấc ngủ
● Reading (Đọc sách): Tối ưu hóa ánh sáng xanh và độ sáng để xem trong nhà
CẢNH BÁO! Để giảm thiểu rủi ro thương tích nghiêm trọng, vui lòng đọc
Hướng dẫn An toàn & Tiện
nghi
. Tài liệu này mô tả việc bố trí trạm làm việc đúng cách và các thói quen về tư thế, sức khỏe và
làm việc thích hợp cho người dùng máy tính.
Hướng dẫn An toàn và Tiện nghi
cũng cung cấp các
thông tin quan trọng về an toàn điện và cơ.
Hướng dẫn An toàn & Tiện nghi
có trên Web tại địa chỉ
http://www.hp.com/ergo.
Tắt máy tính
THẬN TRỌNG: Những thông tin chưa được lưu sẽ bị mất khi máy tính tắt. Đảm bảo lưu công việc
của bạn trước khi tắt máy tính.
Lệnh Tắt máy sẽ đóng tất cả các chương trình đang mở, bao gồm hệ điều hành, sau đó sẽ tắt màn
hình và máy tính.
4
Chương 2 Làm quen với máy tính của bạn

Tắt máy tính theo trong bất kỳ tình huống nào sau đây:
● Khi bạn cần truy cập vào các thành phần bên trong máy tính
● Khi bạn đang kết nối với một thiết bị phần cứng ngoài không qua cổng USB hoặc cổng video
hoặc tai nghe hay giắc micrô
● Khi máy tính không được sử dụng và ngắt kết nối khỏi nguồn điện ngoài trong thời gian dài
Mặc dù bạn có thể tắt máy tính bằng nút nguồn, nhưng quy trình được khuyến cáo là sử dụng lệnh
Tắt máy của Windows.
GHI CHÚ: Nếu máy tính đang ở trạng thái Ngủ hoặc Ngủ đông, trước tiên thoát chế độ Ngủ hoặc
Ngủ đông bằng cách nhấn nhanh nút nguồn.
1. Lưu công việc của bạn lại và đóng tất cả các chương trình đang mở.
2. Chọn nút Start (Bắt đầu), chọn biểu tượng Power (Nguồn) rồi sao đó chọn Shut down (Tắt máy).
Nếu máy tính không phản hồi và bạn không thể áp dụng quy trình tắt máy trước đó, hãy thử các quy
trình khẩn cấp sau đây theo thứ tự như sau:
● Nhấn ctrl+alt+delete, chọn biểu tượng Power (Nguồn), rồi sau đó chọn Shut down (Tắt máy).
● Nhấn và giữ nút nguồn trong ít nhất 10 giây.
● Ngắt kết nối máy tính khỏi nguồn điện ngoài.
Cổng USB
Máy tính của bạn có thể có nhiều hơn một kiểu cổng USB đã liệt kê.
Thành phần Mô tả
(1) Cổng USB Kết nối thiết bị USB, ví dụ như điện thoại di động, máy ảnh,
thiết bị theo dõi hoạt động, hoặc đồng hồ thông minh và
cung cấp truyền dữ liệu.
(2) Cổng USB SuperSpeed Kết nối thiết bị USB, ví dụ như điện thoại di động, camera,
thiết bị theo dõi hoạt động hoặc đồng hồ thông minh và
cung cấp truyền dữ liệu tốc độ cao.
(3)
– hoặc
–
Cổng USB SuperSpeed Plus Kết nối thiết bị USB, ví dụ như điện thoại di động, camera,
thiết bị theo dõi hoạt động hoặc đồng hồ thông minh và
cung cấp truyền dữ liệu tốc độ cao.
(4) Cổng USB Type-C Kết nối thiết bị USB, ví dụ như điện thoại di động, máy ảnh,
thiết bị theo dõi hoạt động, hoặc đồng hồ thông minh và
cung cấp truyền dữ liệu.
GHI CHÚ: Có thể cần phải có cáp và/hoặc bộ đổi nguồn
(mua riêng).
(5) Cổng USB Type-C SuperSpeed Kết nối thiết bị USB, ví dụ như điện thoại di động, camera,
thiết bị theo dõi hoạt động hoặc đồng hồ thông minh và
cung cấp truyền dữ liệu tốc độ cao.
Cài đặt máy tính của bạn 5

Thành phần Mô tả
GHI CHÚ: Có thể cần phải có cáp và/hoặc bộ đổi nguồn
(mua riêng).
(6)
– hoặc
–
Cổng USB Type-C SuperSpeed Plus Kết nối thiết bị USB, ví dụ như điện thoại di động, camera,
thiết bị theo dõi hoạt động hoặc đồng hồ thông minh và
cung cấp truyền dữ liệu tốc độ cao.
GHI CHÚ: Có thể cần phải có cáp và/hoặc bộ đổi nguồn
(mua riêng).
(7) Cổng USB Thunderbolt Type-C có tính năng
HP Sleep and Charge
Ngay cả khi máy tính đã tắt, sẽ kết nối và sạc hầu hết các
thiết bị USB có đầu nối Type-C, ví dụ như điện thoại di
động, máy ảnh, thiết bị theo dõi hoạt động, hoặc đồng hồ
thông minh và cung cấp truyền dữ liệu tốc độ cao.
– và –
Kết nối một thiết bị hiển thị có đầu nối USB Type-C nhằm
cung cấp ngõ ra DisplayPort.
GHI CHÚ: Máy tính của bạn cũng có thể hỗ trợ trạm ghép
nối Thunderbolt™.
GHI CHÚ: Có thể cần phải có cáp và/hoặc bộ đổi nguồn
(mua riêng).
6
Chương 2 Làm quen với máy tính của bạn

3
Kết nối mạng
Máy tính của bạn có thể đi cùng bạn đến bất kỳ nơi đâu. Nhưng cả khi ở nhà, bạn vẫn có thể khám
phá thế giới và truy cập thông tin từ hàng triệu trang web bằng máy tính của bạn và kết nối mạng có
dây hoặc không dây. Chương này sẽ giúp bạn kết nối với thế giới đó.
Kết nối với mạng không dây
Máy tính của bạn có thể được trang bị một hoặc nhiều thiết bị không dây sau:
● Thiết bị WLAN—Kết nối máy tính với các mạng cục bộ không dây (thường để chỉ mạng Wi-Fi,
mạng LAN không dây hoặc WLAN) trong văn phòng công ty, tại nhà của bạn và ở những nơi
công cộng như sân bay, nhà hàng, tiệm cà phê, khách sạn và trường đại học. Trong một mạng
WLAN, thiết bị không dây di động trong máy tính của bạn giao tiếp với một bộ định tuyến không
dây hoặc một điểm truy cập không dây.
● Mô-đun Băng thông rộng Di động của HP—Cung cấp cho bạn khả năng kết nối không dây trên
một mạng diện rộng không dây (WWAN), một khu vực lớn hơn nhiều. Các nhà vận hành mạng
di động cài đặt các trạm cơ sở (tương tự như tháp điện thoại di động) trong suốt khu vực địa lý
rộng lớn, bao phủ toàn bang, vùng hoặc thậm chí quốc gia một cách hiệu quả.
● Thiết bị Bluetooth®—Tạo mạng diện cá nhân (PAN) để kết nối với các thiết bị hỗ trợ Bluetooth
khác như máy tính, điện thoại, máy in, tai nghe, loa và máy ảnh. Trong một PAN, từng thiết bị
liên lạc trực tiếp với các thiết bị khác và các thiết bị phải đặt tương đối gần nhau—thường cách
nhau trong vòng 10 mét (khoảng 33 feet).
Sử dụng điều khiển không dây
Bạn có thể kiểm soát các thiết bị không dây trong máy tính của bạn bằng cách sử dụng một hoặc
nhiều tính năng sau:
● Phím chế độ máy bay (còn được gọi là nút không dây hoặc phím không dây) (trong chương này
được gọi là phím chế độ máy bay)
● Các nút điều khiển của hệ điều hành
Phím chế độ máy bay
Máy tính có thể có phím chế độ máy bay, một hoặc nhiều thiết bị không dây và một hoặc hai đèn
không dây. Tất cả các thiết bị không dây trên máy tính của bạn đều được bật lúc xuất xưởng.
Đèn không dây chỉ thị tình trạng năng lượng tổng thể của thiết bị không dây của bạn, chứ không phải
trạng thái của các thiết bị cá nhân.
Các chức năng điều khiển của hệ điều hành
Network and Sharing Center (Trung tâm Mạng và Chia sẻ) cho phép bạn cài đặt một kết nối hoặc
mạng, kết nối với mạng, chẩn đoán và sửa chữa các sự cố mạng.
Để sử dụng các nút điều khiển của hệ điều hành:
▲ Trên thanh tác vụ, nhấp chuột phải vào biểu tượng trạng thái mạng và sau đó chọn Open
Network & Internet Settings (Mở Thiết đặt Mạng và Internet).
Kết nối với mạng không dây 7

– hoặc –
▲ Trên thanh tác vụ, nhấp chuột vào biểu tượng trạng thái và sau đó chọn Network and Sharing
Center (Trung tâm Mạng và Chia sẻ).
Kết nối mạng WLAN
GHI CHÚ: Khi bạn cài đặt truy cập Internet tại nhà, bạn phải lập một tài khoản với nhà cung cấp
dịch vụ Internet (ISP). Để mua dịch vụ Internet và modem, liên hệ với ISP tại địa phương. ISP này sẽ
giúp cài đặt modem, lắp dây cáp mạng để kết nối bộ định tuyến không dây của bạn với modem và
thử nghiệm dịch vụ Internet.
Để kết nối với mạng WLAN, làm theo các bước sau:
1. Đảm bảo rằng thiết bị WLAN đang bật.
2. Trên thanh tác vụ, nhấp chuột phải vào biểu tượng trạng thái mạng, và sau đó kết nối với một
trong các mạng hiện có.
Nếu mạng WLAN này là mạng WLAN hỗ trợ bảo mật, bạn sẽ được nhắc nhập mã bảo mật.
Nhập mã và sau đó chọn Next (Tiếp theo) để hoàn tất kết nối.
GHI CHÚ: Nếu không có mạng WLAN nào được liệt kê, bạn có thể đang ở ngoài phạm vi của
bộ định tuyến hoặc điểm truy cập không dây.
GHI CHÚ: Nếu bạn không thấy WLAN mà mình muốn kết nối:
1. Trên thanh tác vụ, nhấp chuột phải vào biểu tượng trạng thái mạng và sau đó chọn Open
Network & Internet Settings (Mở Thiết đặt Mạng và Internet).
– hoặc –
Trên thanh tác vụ, nhấp chuột vào biểu tượng trạng thái mạng và sau đó chọn Network &
Internet Settings (Thiết đặt Mạng và Internet).
2. Trong phần Network & Internet Status (Trạng thái Mạng & Internet), chọn Network and
Sharing Center (Trung tâm Mạng và Chia sẻ).
3. Chọn Set up a new connection or network (Thiết lập kết nối hoặc mạng mới).
Một danh sách các lựa chọn được hiển thị, cho phép bạn tìm kiếm và kết nối mạng hoặc
tạo kết nối mạng mới theo cách thủ công.
3. Làm theo các chỉ dẫn trên màn hình để hoàn tất quá trình kết nối.
Sau khi kết nối được thực hiện, nhấp chuột phải vào biểu tượng trạng thái mạng ở ngoài cùng bên
phải của thanh tác vụ để xác minh tên và trạng thái của kết nối.
GHI CHÚ: Phạm vi hoạt động (khoảng cách các tín hiệu không dây của bạn truyền tới được) phụ
thuộc vào việc triển khai mạng WLAN, nhà sản xuất bộ định tuyến và can nhiễu từ các thiết bị điện tử
khác hoặc các rào cản do cấu trúc như tường và sàn nhà.
Sử dụng Băng thông rộng Di động của HP (chỉ một số sản phẩm)
Máy tính có Băng thông rộng Di động HP của bạn đã được tích hợp hỗ trợ cho dịch vụ băng thông
rộng di động. Máy tính mới của bạn, khi được dùng với mạng của nhà vận hành di động, cho bạn tự
do kết nối Internet, gửi e-mail hoặc kết nối với mạng công ty của bạn mà không cần các điểm truy
cập Wi-Fi.
8
Chương 3 Kết nối mạng

Bạn có thể cần số IMEI và/hoặc số MEID của Mô-đun Băng thông rộng Di động của HP để kích hoạt
dịch vụ băng thông rộng di động. Số này có thể được in trên nhãn nằm ở dưới đáy máy tính của bạn
bên trong khoang pin, dưới cửa bảo dưỡng, hoặc ở mặt sau của màn hình.
– hoặc –
1. Trên thanh tác vụ, chọn biểu tượng trạng thái mạng.
2. Chọn Network & Internet Settings (Thiết đặt Mạng và Internet).
3. Trong mục Network & Internet (Mạng và Internet), chọn Cellular (Di động), sau đó chọn
Advanced Options (Tùy chọn nâng cao).
Một số nhà vận hành mạng di động đòi hỏi phải sử dụng thẻ mô-đun định danh thuê bao (SIM). Một
thẻ SIM bao gồm các thông tin cơ bản về bạn, ví dụ như số định danh cá nhân (PIN) cũng như thông
tin mạng. Một số máy tính có một thẻ SIM được lắp đặt sẵn. Nếu thẻ SIM chưa được lắp đặt sẵn, nó
có thể được cung cấp kèm các tài liệu về Băng thông rộng Di động của HP kèm với máy tính, hoặc
nhà vận hành mạng di động cung cấp riêng biệt với máy tính của bạn.
Để biết thông tin về Băng thông rộng Di động của HP và cách kích hoạt dịch vụ với nhà vận hành
mạng di động ưa thích, xem thông tin về Băng thông rộng Di động của HP đi kèm với máy tính của
bạn.
Sử dụng GPS (chỉ với một số sản phẩm nhất định)
Máy tính của bạn có thể được trang bị thiết bị Hệ thống Định vị Toàn cầu (GPS). Vệ tinh GPS cung
cấp thông tin về vị trí, tốc độ và hướng cho các hệ thống được trang bị GPS.
Để kích hoạt GPS, đảm bảo rằng vị trí được kích hoạt theo thiết lập Vị trí.
1. Gõ location (vị trí) vào ô tìm kiếm trên thanh tác vụ rồi chọn vị trí.
2. Thực hiện theo các hướng dẫn trên màn hình để sử dụng các thiết lập vị trí.
Sử dụng các thiết bị Bluetooth không dây (chỉ một số sản phẩm)
Thiết bị Bluetooth cho phép truyền thông không dây tầm ngắn, thay thế các kết nối bằng dây cáp
thực liên kết theo cách truyền thống các thiết bị điện tử chẳng hạn như sau:
● Máy tính (máy tính để bàn, máy tính xách tay)
● Điện thoại (di động, không dây, điện thoại thông minh)
● Thiết bị tạo ảnh (máy in, máy ảnh)
● Thiết bị âm thanh (tai nghe, loa)
● Chuột
● Bàn phím gắn ngoài
Kết nối thiết bị Bluetooth
Trước khi bạn có thể sử dụng một thiết bị Bluetooth, bạn phải thiết lập kết nối Bluetooth.
1. Gõ bluetooth vào ô tìm kiếm trên thanh tác vụ, rồi chọn Bluetooth and other devices settings
(Thiết đặt Bluetooth và các thiết bị khác).
2. Chọn Add Bluetooth or other device (Thêm Bluetooth hoặc thiết bị khác).
3. Chọn thiết bị của bạn từ danh sách và sau đó làm theo các chỉ dẫn trên màn hình.
Kết nối với mạng không dây 9

GHI CHÚ: Nếu thiết bị yêu cầu xác thực, mã ghép nối được hiển thị. Trên thiết bị bạn đang thêm,
thực hiện theo các chỉ dẫn trên màn hình để xác minh rằng mã trên thiết bị của bạn trùng với mã
ghép nối. Để biết thêm thông tin, tham khảo tài liệu được cung cấp cùng với thiết bị.
GHI CHÚ: Nếu thiết bị của bạn không xuất hiện trong danh sách, đảm bảo rằng Bluetooth trên thiết
bị đó được bật. Một số thiết bị có thể có các yêu cầu bổ sung; tham khảo tài liệu được cung cấp cùng
với thiết bị.
Kết nối vào mạng có dây—LAN (chỉ một số sản phẩm)
Sử dụng kết nối mạng LAN nếu bạn muốn kết nối trực tiếp máy tính với bộ định tuyến trong nhà của
bạn (thay vì làm việc không dây) hoặc nếu bạn muốn kết nối với mạng hiện có tại văn phòng của
mình.
Kết nối LAN yêu cầu phải có cáp (mạng) RJ-45 và giắc cắm mạng hoặc thiết bị ghép nối tùy chọn
hay cổng mở rộng, nếu không có giắc cắm RJ-45 trên máy tính.
Để kết nối dây cáp mạng, làm theo các bước sau:
1. Cắm dây cáp mạng vào giắc cắm mạng (1) trên máy tính.
2. Cắm đầu kia của dây cáp mạng vào ổ cắm mạng trên tường (2) hoặc bộ định tuyến.
GHI CHÚ: Nếu dây cáp mạng chứa mạch lọc nhiễu (3), có tác dụng ngăn chặn can nhiễu do
thu sóng truyền hình và vô tuyến, hướng đầu mạch điện của cáp về phía máy tính.
10
Chương 3 Kết nối mạng

4
Thưởng thức các tính năng giải trí
Sử dụng máy tính HP của bạn như một trung tâm giải trí để giao lưu với mọi người qua camera,
thưởng thức và quản lý nhạc của bạn cũng như để tải và xem phim. Hoặc, để biến máy tính của bạn
thành một trung tâm giải trí thậm chí còn mạnh mẽ hơn, hãy kết nối với thiết bị ngoài như màn hình,
máy chiếu, TV, loa, hay tai nghe.
Sử dụng camera (chỉ với một số sản phẩm nhất định)
Máy tính của bạn có thể có một hoặc nhiều camera cho phép bạn kết nối với những người khác để
làm việc hoặc giải trí. Camera có thể chụp phía trước, phía sau hoặc bật ra. Xem
Hướng dẫn cài đặt
hoặc áp phích
Cài đặt nhanh
được cung cấp cùng với sản phẩm của bạn để biết chi tiết về camera.
Hầu hết các loại camera cho phép bạn trò chuyện bằng video, ghi video và ghi ảnh tĩnh. Một số còn
cung cấp khả năng HD (độ nét cao), các ứng dụng để chơi game hoặc phần mềm nhận diện khuôn
mặt như Windows Hello. Xem Các tính năng bảo mật máy tính thuộc trang 24 để biết chi tiết về
cách sử dụng Windows Hello.
Để sử dụng camera, nhập camera vào ô tìm kiếm trên thanh tác vụ, sau đó chọn Camera từ danh
sách ứng dụng.
Sử dụng âm thanh
Trên máy tính của bạn, hoặc trên một số sản phẩm nhất định có sử dụng ổ đĩa quang gắn ngoài, bạn
có thể phát đĩa CD nhạc, tải xuống và nghe nhạc, truyền phát nội dung âm thanh từ web (bao gồm
radio), ghi âm, hoặc phối trộn âm thanh và video để tạo các nội dung đa phương tiện. Để có trải
nghiệm nghe thú vị hơn, hãy gắn các thiết bị âm thanh ngoài như loa hoặc tai nghe.
Kết nối với loa (chỉ có ở một số sản phẩm nhất định)
Trên một số sản phẩm nhất định, bạn có thể gắn loa có dây với máy tính bằng cách kết nối chúng với
cổng USB, với cổng âm thanh ra (tai nghe) hoặc với giắc kết hợp âm thanh ra (tai nghe)/âm thanh
vào (micrô) trên máy tính của bạn.
Để kết nối loa không dây với máy tính của bạn, hãy làm theo hướng dẫn của nhà sản xuất thiết bị. Để
kết nối loa độ rõ cao với máy tính, xem Cài đặt âm thanh HDMI thuộc trang 15. Trước khi sử dụng
loa, hãy giảm cài đặt âm lượng.
Kết nối với tai nghe (chỉ có ở một số sản phẩm nhất định)
CẢNH BÁO! Để giảm nguy cơ chấn thương cá nhân, hãy giảm cài đặt âm lượng trước khi đeo tai
nghe, tai nghe cắm trong hoặc tai nghe gắn micrô. Để biết thêm thông tin an toàn, hãy xem các
Thông báo Pháp lý, An toàn và Môi trường
.
Để truy cập tài liệu này:
▲ Chọn nút Start (Bắt đầu), chọn HP Help and Support (Trợ giúp và Hỗ trợ HP), rồi sau đó chọn
HP Documentation (Tài liệu HP).
Trên một số sản phẩm nhất định, bạn có thể kết nối tai nghe có dây với giắc âm thanh ra (tai nghe)
hoặc giắc kết hợp âm thanh ra (tai nghe)/âm thanh vào (micrô) trên máy tính của bạn.
Sử dụng camera (chỉ với một số sản phẩm nhất định) 11

Để kết nối tai nghe không dây với máy tính của bạn, hãy làm theo hướng dẫn của nhà sản xuất thiết
bị.
Kết nối với micrô (chỉ có ở một số sản phẩm nhất định)
Trên một số sản phẩm nhất định, kết nối micrô với giắc âm thanh vào (micrô) trên máy tính để ghi
âm. Để có kết quả tốt nhất khi ghi âm, hãy nói trực tiếp vào micrô và ghi âm trong một không gian
không có tiếng ồn xung quanh.
Kết nối với bộ tai nghe (chỉ có ở một số sản phẩm nhất định)
CẢNH BÁO! Để giảm nguy cơ chấn thương cá nhân, hãy giảm cài đặt âm lượng trước khi đeo tai
nghe, tai nghe cắm trong hoặc tai nghe gắn micrô. Để biết thêm thông tin an toàn, hãy xem các
Thông báo Pháp lý, An toàn và Môi trường
.
Để truy cập tài liệu này:
▲ Chọn nút Start (Bắt đầu), chọn HP Help and Support (Trợ giúp và Hỗ trợ HP), rồi sau đó chọn
HP Documentation (Tài liệu HP).
Tai nghe kết hợp với micrô được gọi là bộ tai nghe. Trên một số sản phẩm, bạn có thể kết nối bộ tai
nghe có dây với giắc kết hợp âm thanh ra (tai nghe)/âm thanh vào (micrô) trên máy tính của bạn.
Để kết nối bộ tai nghe không dây với máy tính của bạn, hãy làm theo hướng dẫn của nhà sản xuất
thiết bị.
Sử dụng thiết lập âm thanh
Sử dụng các thiết lập âm thanh để điều chỉnh âm lượng hệ thống, thay đổi âm thanh hệ thống, hoặc
quản lý các thiết bị âm thanh.
Để xem hoặc thay đổi các thiết lập âm thanh:
▲ Gõ control panel (pa-nen điều khiển) vào ô tìm kiếm trên thanh tác vụ, chọn Control Panel
(Pa-nen Điều khiển), chọn Hardware and Sound (Phần cứng và Âm thanh) và sau đó chọn
Sound (Âm thanh).
Máy tính của bạn có thể có hệ thống âm thanh nâng cao của Bang & Olufsen, B&O Play hoặc một
nhà cung cấp khác. Vì vậy, máy tính của bạn có thể có các tính năng âm thanh nâng cao có thể được
kiểm soát thông qua pa-nen điều khiển âm thanh dành riêng cho hệ thống âm thanh của bạn.
Sử dụng pa-nen điều khiển âm thanh để xem và điều khiển cài đặt âm thanh.
▲ Gõ control panel (pa-nen điều khiển) vào ô tìm kiếm trên thanh tác vụ, chọn Control Panel
(Pa-nen Điều khiển), chọn Hardware and Sound (Phần cứng và Âm thanh) và sau đó chọn pa-
nen điều khiển âm thanh riêng cho hệ thống của bạn.
Sử dụng video
Máy tính của bạn là một thiết bị xem video mạnh mẽ, cho phép bạn xem video trực tuyến từ các trang
web yêu thích của bạn và tải video và phim về xem trên máy tính khi bạn không nối mạng.
Để nâng cao cảm giác thích thú khi xem, hãy dùng một trong những cổng video trên máy tính để kết
nối với màn hình ngoài, máy chiếu hoặc TV.
QUAN TRỌNG: Hãy đảm bảo rằng thiết bị ngoài được kết nối với đúng cổng trên máy tính bằng
đúng cáp. Làm theo các hướng dẫn của nhà sản xuất thiết bị.
Để biết thông tin về việc sử dụng các tính năng video của bạn, hãy tham khảo HP Support Assistant.
12
Chương 4 Thưởng thức các tính năng giải trí
Stránka sa načítava...
Stránka sa načítava...
Stránka sa načítava...
Stránka sa načítava...
Stránka sa načítava...
Stránka sa načítava...
Stránka sa načítava...
Stránka sa načítava...
Stránka sa načítava...
Stránka sa načítava...
Stránka sa načítava...
Stránka sa načítava...
Stránka sa načítava...
Stránka sa načítava...
Stránka sa načítava...
Stránka sa načítava...
Stránka sa načítava...
Stránka sa načítava...
Stránka sa načítava...
Stránka sa načítava...
Stránka sa načítava...
Stránka sa načítava...
Stránka sa načítava...
Stránka sa načítava...
Stránka sa načítava...
Stránka sa načítava...
Stránka sa načítava...
Stránka sa načítava...
Stránka sa načítava...
Stránka sa načítava...
Stránka sa načítava...
Stránka sa načítava...
Stránka sa načítava...
Stránka sa načítava...
Stránka sa načítava...
Stránka sa načítava...
Stránka sa načítava...
Stránka sa načítava...
Stránka sa načítava...
-
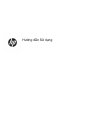 1
1
-
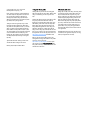 2
2
-
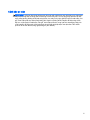 3
3
-
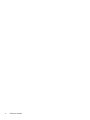 4
4
-
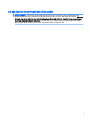 5
5
-
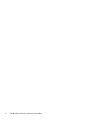 6
6
-
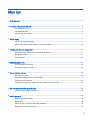 7
7
-
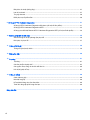 8
8
-
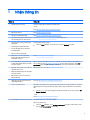 9
9
-
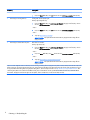 10
10
-
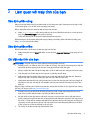 11
11
-
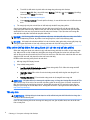 12
12
-
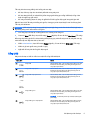 13
13
-
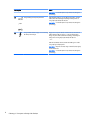 14
14
-
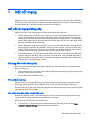 15
15
-
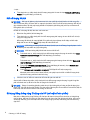 16
16
-
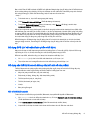 17
17
-
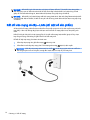 18
18
-
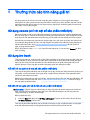 19
19
-
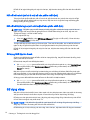 20
20
-
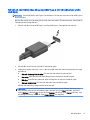 21
21
-
 22
22
-
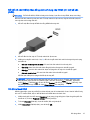 23
23
-
 24
24
-
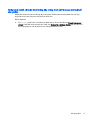 25
25
-
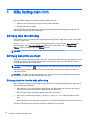 26
26
-
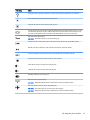 27
27
-
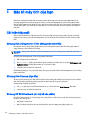 28
28
-
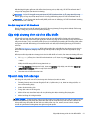 29
29
-
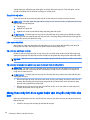 30
30
-
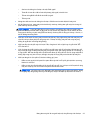 31
31
-
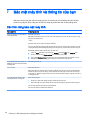 32
32
-
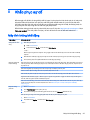 33
33
-
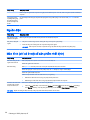 34
34
-
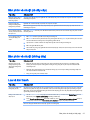 35
35
-
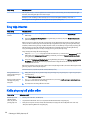 36
36
-
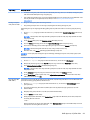 37
37
-
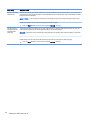 38
38
-
 39
39
-
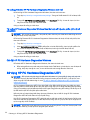 40
40
-
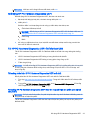 41
41
-
 42
42
-
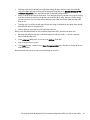 43
43
-
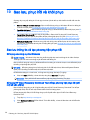 44
44
-
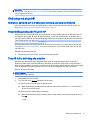 45
45
-
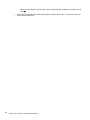 46
46
-
 47
47
-
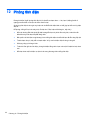 48
48
-
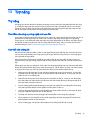 49
49
-
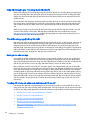 50
50
-
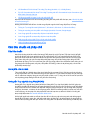 51
51
-
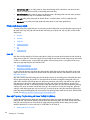 52
52
-
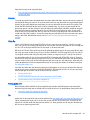 53
53
-
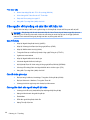 54
54
-
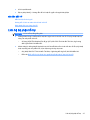 55
55
-
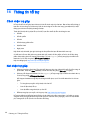 56
56
-
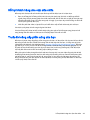 57
57
-
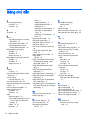 58
58
-
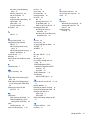 59
59
HP OMEN X Desktop PC - P1000-001nb referenčná príručka
- Typ
- referenčná príručka
Súvisiace články
-
HP OMEN - 15-ce054ur Používateľská príručka
-
HP ZBook 15v G5 Base Model Mobile Workstation Používateľská príručka
-
HP Stream x360 - 11-aa004ur referenčná príručka
-
HP OMEN Laptop PC - 15-ax000ur (ENERGY STAR) referenčná príručka
-
HP Stream x360 - 11-p010nr (ENERGY STAR) Používateľská príručka
-
HP OMEN 15-ax224nf Laptop PC Používateľská príručka
-
HP Stream Notebook - 13-c110nl (ENERGY STAR) Používateľská príručka
-
HP OMEN - 15-dc0011nr Používateľská príručka
-
HP Stream Notebook - 11-r009nf (ENERGY STAR) Používateľská príručka
-
HP OMEN Notebook - 15-5250nx (ENERGY STAR) Používateľská príručka
Ostatné dokumenty
-
LG 15ZD90N-V Používateľská príručka
-
LG 14ZD90N-V Používateľská príručka
-
Asus VY249HF-W Užívateľská príručka
-
Casio XJ-UT331X, XJ-UT311WN, XJ-UT351W, XJ-UT351WN Používateľská príručka
-
Dell Pro Stereo Headset UC300-Lync Optimised Užívateľská príručka
-
 OPTI-UPS TS2250 Používateľská príručka
OPTI-UPS TS2250 Používateľská príručka
-
Epson TM-T88V Používateľská príručka
-
Dell UP3221Q Užívateľská príručka
-
Epson M00037903VI Používateľská príručka
-
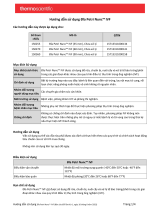 Thermo Fisher Scientific Nunc IVF Petri Dishes Návod na používanie
Thermo Fisher Scientific Nunc IVF Petri Dishes Návod na používanie