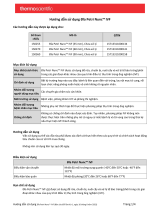© Copyright 2015, 2017, 2018 HP
Development Company, L.P.
Intel, Celeron, Pentium và Thunderbolt là
các nhãn hiệu của Tập đoàn Intel tại Hoa
Kỳ và các quốc gia khác. Windows là
thương hiệu hoặc thương hiệu đã được
đăng ký của Microsoft Corporation tại Hoa
Kỳ và/hoặc các quốc gia khác.
Thông tin chứa trong tài liệu này có thể
thay đổi mà không thông báo. Bảo hành
duy nhất cho sản phẩm và dịch vụ của HP
được quy định trong bản điều khoản bảo
hành đi kèm với sản phẩm và dịch vụ như
vậy. Không điều nào trong tài liệu này được
coi là cấu thành bảo hành bổ sung. HP
không chịu trách nhiệm cho lỗi hoặc thiếu
sót về kỹ thuật hoặc biên tập có trong tài
liệu này.
Tái bản lần thứ Sáu: Tháng 5 năm 2018
Ấn bản lần đầu: Tháng 8 năm 2015
Mã bộ phận tài liệu: 823891-EP6
Thông báo về sản phẩm
Hướng dẫn này mô tả các tính năng phổ
biến cho hầu hết các sản phẩm. Một số tính
năng có thể không có trên máy tính của
bạn.
Không phải tất cả các tính năng đều có sẵn
trong mọi phiên bản Windows. Các hệ
thống này có thể yêu cầu phần cứng, trình
điều khiển, phần mềm hoặc bản cập nhật
BIOS được nâng cấp và/hoặc được mua
riêng để tận dụng hết các chức năng của
Windows. Windows 10 được cập nhật tự
động và tính năng này luôn bật. ISP có thể
tính phí và có thể có các yêu cầu khác theo
thời gian đối với các bản cập nhật. Vào mục
http://www.microsoft.com để biết chi tiết.
Để truy cập các hướng dẫn hoặc sổ tay
hướng dẫn sử dụng mới nhất cho sản phẩm
của bạn, vui lòng truy cập
http://www.hp.com/support và chọn quốc
gia của bạn. Chọn Find your product (Tìm
sản phẩm của bạn), và sau đó làm theo các
chỉ dẫn trên màn hình.
Điều khoản phần mềm
Bằng việc cài đặt, sao chép, tải xuống hoặc
sử dụng bất cứ sản phẩm phần mềm nào
được cài đặt sẵn trên máy tính này, bạn
đồng ý tuân theo các điều khoản của Thỏa
thuận Cấp phép Người dùng cuối của HP
(EULA). Nếu bạn không chấp nhận các
điều khoản cấp phép này, biện pháp khắc
phục duy nhất của bạn là hoàn trả toàn bộ
sản phẩm chưa sử dụng (phần cứng và
phần mềm) trong vòng 14 ngày để được
hoàn tiền đầy đủ theo chính sách hoàn trả
của người bán.
Để biết thêm thông tin hoặc yêu cầu hoàn
trả toàn bộ mức giá của máy tính, vui lòng
liên hệ với người bán của bạn.