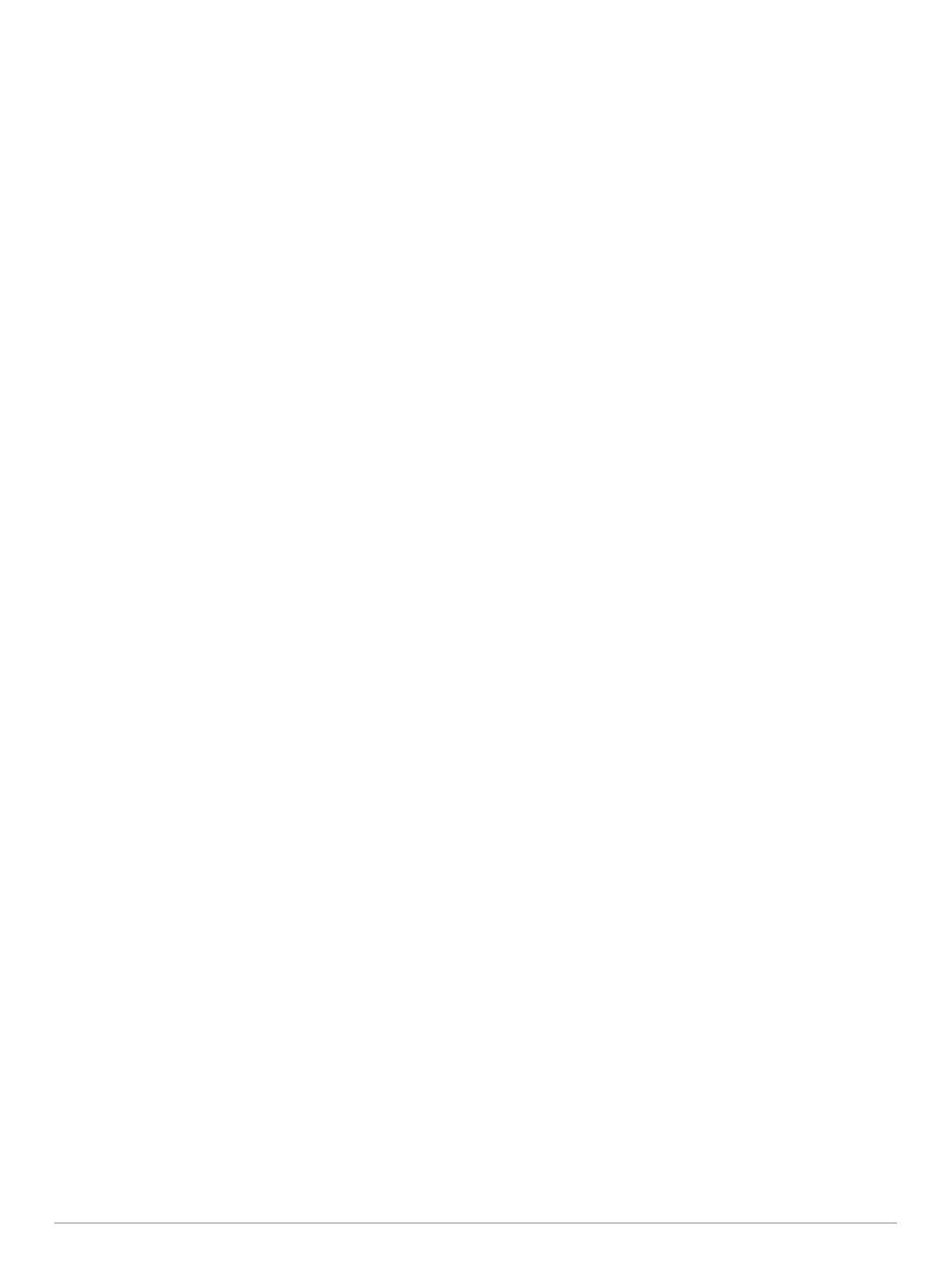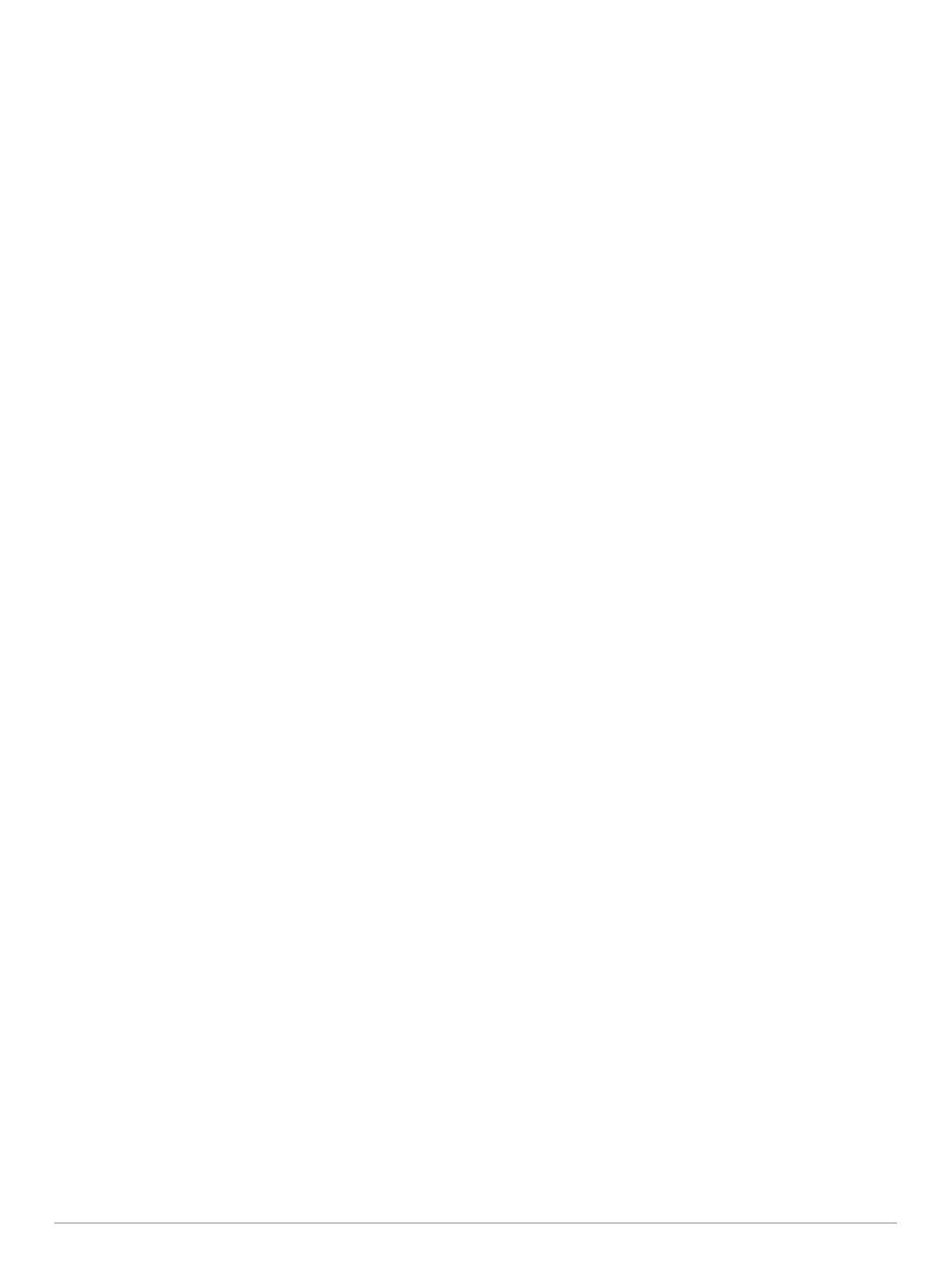
Obsah
Úvod................................................................................ 1
Prehľady zariadení..................................................................... 1
GPSMAP 66s/stPrehľad zariadenia GPSMAP 66s/st............ 1
GPSMAP 66srPrehľad zariadenia GPSMAP 66sr................. 1
Informácie o batérii..................................................................... 1
Maximalizácia výdrže batérie................................................. 1
Zapnutie úsporného režimu batérie....................................... 1
Zapnutie expedičného režimu................................................ 1
Dlhodobé uskladnenie........................................................... 1
Vloženie batérií........................................................................... 2
Vloženie NiMH batérie................................................................ 2
Nabíjanie puzdra na batérie................................................... 2
Nabíjanie zariadenia GPSMAP 66sr.......................................... 2
Zapnutie zariadenia.................................................................... 2
Zapnutie podsvietenia............................................................ 2
Nastavenie podsvietenia........................................................ 2
Tlačidlá....................................................................................... 3
Uzamknutie tlačidiel............................................................... 3
Vyhľadanie satelitných signálov................................................. 3
Používanie hlavných stránok........................................ 3
Otvorenie hlavnej ponuky........................................................... 3
Mapa........................................................................................... 3
Zmena orientácie mapy......................................................... 3
Meranie vzdialeností na mape............................................... 3
Nastavenia strany mapy........................................................ 3
Nastavenia mapy.............................................................. 3
Rozšírené nastavenia mapy..............................................3
Zapnutie máp......................................................................... 3
Kompas.......................................................................................4
Používanie kompasu..............................................................4
Ukazovateľ kurzu................................................................... 4
Navigácia s funkciou Ukázať a ísť......................................... 4
Nastavenia kompasu............................................................. 4
Kalibrácia kompasu........................................................... 4
Nastavenia kurzu.............................................................. 4
Trasový počítač.......................................................................... 4
Nastavenia trasového počítača............................................. 4
Výškomer.................................................................................... 4
Nastavenia grafu výškomera................................................. 5
Nastavenia výškomeru...................................................... 5
Kalibrácia barometrického výškomera.............................. 5
Navigácia......................................................................... 5
Navigovanie do cieľa.................................................................. 5
Navigácia podľa mapy........................................................... 5
Navigácia pomocou kompasu................................................ 5
Zastavenie navigácie............................................................. 5
Zemepisné body......................................................................... 5
Vytvorenie zemepisného bodu.............................................. 5
Navigácia k zemepisnému bodu............................................ 5
Úprava zemepisného bodu.................................................... 5
Odstránenie zemepisného bodu............................................ 5
Priemerovanie zemepisných bodov....................................... 5
Premietnutie zemepisného bodu........................................... 6
Presunutie zemepisného bodu na mape............................... 6
Vyhľadanie polohy v blízkosti zemepisného bodu................. 6
Nastavenie výstrahy na priblíženie sa k zemepisnému
bodu....................................................................................... 6
Pridanie zemepisného bodu na trasu.................................... 6
Premiestnenie zemepisného bodu na vašu aktuálnu
polohu.................................................................................... 6
Cesty...........................................................................................6
Vytvorenie trasy..................................................................... 6
Navigácia po uloženej trase................................................... 6
Zobrazenie aktívnej trasy
.................................................. 6
Úprava trasy...........................................................................6
Zobrazenie trasy na mape..................................................... 6
Zobrazenie grafov výšky/tlaku trasy.......................................6
Zmena názvu trasy................................................................ 6
Obrátenie trasy...................................................................... 7
Odstránenie trasy...................................................................7
Záznamy..................................................................................... 7
Nastavenia záznamu............................................................. 7
Rozšírené nastavenia záznamu........................................ 7
Zobrazenie aktuálnej aktivity..................................................7
Navigácia pomocou funkcie TracBack®................................ 7
Zastavenie aktuálnej aktivity.................................................. 7
Navigácia podľa uloženej aktivity........................................... 7
Odstránenie uloženej aktivity................................................. 7
Obrátenie aktivity................................................................... 7
Vytvorenie trasy z uloženej aktivity........................................ 7
Voliteľné mapy............................................................................ 7
Zakúpenie dodatočných máp................................................. 7
Vyhľadanie adresy................................................................. 8
Funkcie s pripojením..................................................... 8
Požiadavky funkcií s pripojením................................................. 8
Spárovanie smartfónu so zariadením......................................... 8
Upozornenia z telefónu............................................................... 8
Zobrazenie upozornení z telefónu......................................... 8
Skrytie upozornení................................................................. 8
Správa upozornení.................................................................8
Pripojenie k bezdrôtovej sieti...................................................... 8
Connect IQ Funkcie.................................................................... 9
Preberanie funkcií Connect IQ............................................... 9
Preberanie funkcií Connect IQ pomocou počítača................ 9
Zobrazenie miniaplikácií Connect IQ..................................... 9
Garmin Explore........................................................................... 9
Pripojenie k relácii GroupTrack...................................................9
Tipy pre relácie GroupTrack.................................................. 9
Nástroje na hlavnej stránke........................................... 9
BirdsEye Snímky...................................................................... 10
Sťahovanie snímok BirdsEye...............................................10
Skrýše geocache...................................................................... 10
Registrácia zariadenia na webovej lokalite
Geocaching.com.................................................................. 10
Pripojenie sa na webovú lokalitu Geocaching.com......... 10
Sťahovanie geoskrýš pomocou počítača............................. 10
Hľadanie geoskrýš............................................................... 10
Vyhľadávanie geoskrýš................................................... 10
Vyhľadávanie geoskrýš na mape.................................... 11
Filtrovanie zoznamu geoskrýš............................................. 11
Uloženie vlastného filtra geoskrýš...................................11
Úprava vlastného filtra geoskrýš..................................... 11
Zobrazenie podrobností o geoskrýši.................................... 11
Navigácia ku geoskrýši........................................................ 11
Používanie tipov a stopy pri hľadaní geoskrýše.............. 11
Zaznamenanie pokusu.........................................................11
chirp..................................................................................... 11
Zapnutie vyhľadávania chirp........................................... 11
Hľadanie geoskrýše so zariadením chirp........................ 11
Odstránenie údajov o geoskrýšach v reálnom čase zo
zariadenia............................................................................ 12
Zrušenie registrácie zariadenia na webovej lokalite
Geocaching.com.................................................................. 12
Nastavenie upozornenia na priblíženie sa................................ 12
Úprava alebo odstránenie upozornenia na priblíženie sa.... 12
Bezdrôtové odosielanie a prijímanie údajov............................. 12
Výber profilu..............................................................................12
Výpočet rozlohy oblasti............................................................. 12
Používanie diaľkového ovládača VIRB..................................... 12
Obsah i