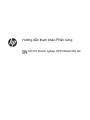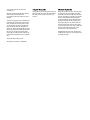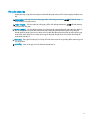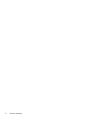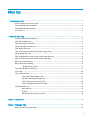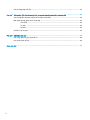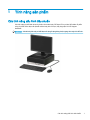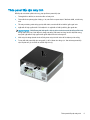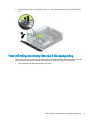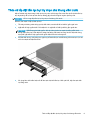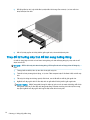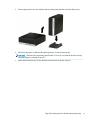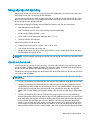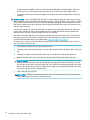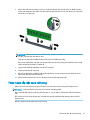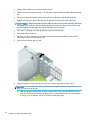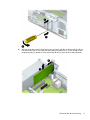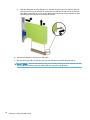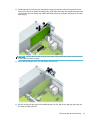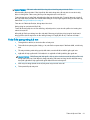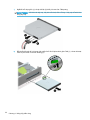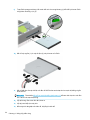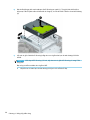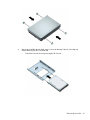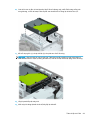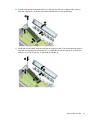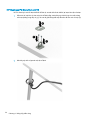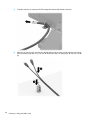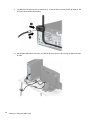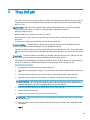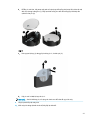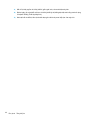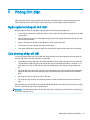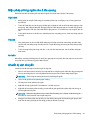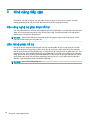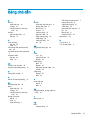Hướng dẫn tham khảo Phần cứng
Máy tính PC Doanh nghiệp HP ProDesk 600 G4
SFF

© Copyright 2018 HP Development
Company, L.P.
Windows là thương hiệu đã được đăng ký
hoặc thương hiệu của Microsoft
Corporation tại Hoa Kỳ và/hoặc các quốc
gia khác.
Thông tin trong tài liệu này có thể thay đổi
mà không cần phải thông báo trước. Bảo
hành chỉ dành cho các sản phẩm và dịch
vụ của HP được quy định trong giấy bảo
hành cụ thể kèm theo các sản phẩm và
dịch vụ đó. Không có điều khoản nào trong
tài liệu này được hiểu là thiết lập bảo hành
bổ sung. HP sẽ không chịu trách nhiệm
pháp lý đối với những lỗi hoặc thiếu sót về
mặt kỹ thuật hoặc biên tập có trong tài liệu
này.
Ấn bản lần đầu: Tháng 5/2018
Số bộ phận của Tài liệu: L16888-EP1
Thông báo về sản phẩm
Hướng dẫn này mô tả những tính năng phổ
biến ở hầu hết các model sản phẩm. Một số
tính năng có thể không có trên máy tính
của bạn.
Điều khoản về phần mềm
Bằng việc cài đặt, sao chép, tải xuống hoặc
sử dụng theo cách khác bất kỳ sản phẩm
phần mềm nào được cài đặt trước trên máy
tính này, bạn đồng ý ràng buộc với các điều
khoản của Thỏa thuận Cấp phép Người
dùng Cuối (EULA) của HP. Nếu bạn không
chấp nhận các điều khoản cấp phép này,
biện pháp khắc phục duy nhất là hoàn trả
lại toàn bộ sản phẩm chưa sử dụng (phần
cứng và phần mềm) trong vòng 14 ngày để
được hoàn tiền đầy đủ tuân theo chính
sách hoàn trả của người bán hàng.
Để biết thêm thông tin hoặc yêu cầu hoàn
trả đầy đủ tiền máy tính, xin vui lòng liên hệ
với người bán hàng.

Về cuốn sách này
Hướng dẫn này cung cấp các thông tin cơ bản để nâng cấp máy tính PC Doanh nghiệp ProDesk của
HP.
CẢNH BÁO! Chỉ báo một tình huống nguy hiểm, nếu không tránh được, có thể dẫn đến tử vong
hoặc thương tích nghiêm trọng.
THẬN TRỌNG: Chỉ báo một tình huống nguy hiểm, nếu không tránh được, có thể dẫn đến thương
tích nhẹ hoặc vừa phải.
QUAN TRỌNG: Chỉ báo thông tin được coi là quan trọng nhưng không liên quan đến nguy hiểm (ví
dụ: các thông báo liên quan đến thiệt hại tài sản). Một thông báo cảnh báo người dùng rằng nếu
không làm theo đúng quy trình như được mô tả có thể dẫn đến mất dữ liệu hoặc hư hỏng phần cứng
hoặc phần mềm. Ngoài ra còn chứa các thông tin cần thiết để giải thích về một khái niệm hoặc để
hoàn thành một tác vụ.
GHI CHÚ: Bao gồm các thông tin bổ sung để nhấn mạnh hoặc bổ sung những điểm quan trọng của
nội dung chính.
CHỈ DẪN: Đưa ra các gợi ý hữu ích để hoàn tất một tác vụ.
iii

iv Về cuốn sách này

Mục lục
1 Tính năng sản phẩm .................................................................................................................................... 1
Các tính năng cấu hình tiêu chuẩn ................................................................................................................... 1
Các thành phần panel mặt trước ...................................................................................................................... 2
Các thành phần panel mặt sau ......................................................................................................................... 2
Vị trí số sê-ri ......................................................................................................................................................... 3
2 Nâng cấp phần cứng ................................................................................................................................... 4
Các tính năng về khả năng bảo trì ................................................................................................................... 4
Cảnh báo và thận trọng ...................................................................................................................................... 4
Tháo panel tiếp cận máy tính ............................................................................................................................ 5
Lắp lại panel tiếp cận máy tính ......................................................................................................................... 6
Tháo khung viền trước ....................................................................................................................................... 6
Tháo chỗ trống cho khung viền của ổ đĩa quang mỏng ................................................................................ 7
Lắp lại khung viền trước ..................................................................................................................................... 8
Tháo và lắp đặt tấm lọc bụi tùy chọn của khung viền trước ......................................................................... 9
Thay đổi từ hướng máy tính để bàn sang hướng đứng .............................................................................. 10
Kết nối bo mạch hệ thống ................................................................................................................................ 12
Nâng cấp bộ nhớ hệ thống .............................................................................................................................. 13
Lắp đặt mô-đun bộ nhớ ................................................................................................................. 13
Tháo hoặc lắp đặt card mở rộng .................................................................................................................... 15
Vị trí ổ đĩa ........................................................................................................................................................... 20
Tháo và lắp các ổ đĩa ....................................................................................................................................... 20
Tháo ổ đĩa quang mỏng 9,5 mm .................................................................................................. 21
Lắp đặt ổ đĩa quang mỏng 9,5 mm .............................................................................................. 23
Tháo và lắp lại ổ đĩa cứng 3,5 inch .............................................................................................. 25
Tháo và lắp đặt card lưu trữ M.2 SSD ........................................................................................ 30
Lắp đặt khóa bảo vệ ......................................................................................................................................... 33
Khóa dây cáp .................................................................................................................................. 33
Ổ khóa .............................................................................................................................................. 33
HP Business PC Security Lock V2 .............................................................................................. 34
Phụ lục A Thay thế pin .................................................................................................................................. 39
Phụ lục B Phóng tĩnh điện ............................................................................................................................. 43
Ngăn ngừa hư hỏng do tĩnh điện .................................................................................................................... 43
v

Các phương pháp nối đất ................................................................................................................................. 43
Phụ lục C Các hướng dẫn vận hành máy tính, chăm sóc định kỳ và chuẩn bị vận chuyển ............................... 44
Các hướng dẫn vận hành máy tính và chăm sóc định kỳ .......................................................................... 44
Biện pháp phòng ngừa cho ổ đĩa quang ....................................................................................................... 45
Vận hành .......................................................................................................................................... 45
Vệ sinh ............................................................................................................................................. 45
An toàn ............................................................................................................................................. 45
Chuẩn bị vận chuyển ........................................................................................................................................ 45
Phụ lục D Khả năng tiếp cận ......................................................................................................................... 46
Các công nghệ trợ giúp được hỗ trợ ............................................................................................................... 46
Liên hệ bộ phận hỗ trợ ..................................................................................................................................... 46
Bảng chú dẫn ................................................................................................................................................ 47
vi

1
Tính năng sản phẩm
Các tính năng cấu hình tiêu chuẩn
Các tính năng có thể khác nhau tùy thuộc vào model máy. Để được hỗ trợ và tìm hiểu thêm về phần
cứng và phần mềm được cài đặt trên model máy tính của bạn, hãy chạy tiện ích HP Support
Assistant.
GHI CHÚ: Model máy tính này có thể được sử dụng ở dạng đứng hoặc ngang như máy tính để bàn.
Các tính năng cấu hình tiêu chuẩn 1

Các thành phần panel mặt trước
Cấu hình ổ đĩa có thể thay đổi theo model máy. Một số model máy có chỗ trống cho khung viền bao
phủ khoang ổ đĩa quang mỏng.
Các thành phần panel mặt trước
1 Ổ đĩa quang mỏng (chỉ có ở một số sản
phẩm nhất định)
6 Cổng USB có tính năng HP Sleep and Charge
2 Đầu đọc thẻ nhớ (chỉ có ở một số sản phẩm
nhất định)
7 Giắc kết hợp Âm thanh ra (tai nghe)/Âm thanh vào
(micrô)
3 Cổng sạc USB Type-C 8 Đèn hoạt động ổ đĩa cứng
4 Cổng USB SuperSpeed (2) 9 Nút nguồn
5 Cổng USB
GHI CHÚ: Đèn trên nút nguồn thường có màu trắng khi đang bật nguồn. Nếu đèn này nhấp nháy màu đỏ là có
vấn đề với máy tính và nó đang hiển thị một mã chẩn đoán. Tham khảo
Hướng dẫn Bảo trì và Bảo dưỡng
để giải
thích mã này.
Các thành phần panel mặt sau
Các thành phần panel mặt sau
1 Giắc cắm âm thanh vào 6 Cổng tùy chọn
2
Chương 1 Tính năng sản phẩm

Các thành phần panel mặt sau
2 Cổng nối tiếp (chỉ với một số sản phẩm nhất
định)
7 Cổng USB (2)
3 Giắc cắm RJ-45 (mạng) 8 Cổng USB SuperSpeed (4)
4 Giắc âm thanh ra cho các thiết bị âm thanh
được cấp nguồn
9 Đầu nối dây nguồn
5 Đầu nối màn hình DisplayPort (2)
GHI CHÚ: Model máy tính của bạn có thể có thêm các cổng tùy chọn được HP cung cấp.
Khi lắp đặt card đồ họa ở một trong những khe cắm trên bo mạch hệ thống, có thể sử dụng các đầu nối video trên
card đồ họa và/hoặc của đồ họa tích hợp trên bo mạch hệ thống. Card đồ họa được lắp đặt và cấu hình phần mềm
cụ thể sẽ xác định hành vi.
Có thể vô hiệu hóa đồ họa trên bo mạch hệ thống bằng cách thay đổi các cài đặt trong Computer Setup (Thiết lập
Máy tính).
Vị trí số sê-ri
Mỗi máy tính có một số sê-ri duy nhất và số ID sản phẩm nằm ở bên ngoài máy tính. Hãy chuẩn bị
sẵn các con số này khi liên hệ bộ phận dịch vụ khách hàng để được trợ giúp.
Vị trí số sê-ri 3

2
Nâng cấp phần cứng
Các tính năng về khả năng bảo trì
Máy tính này có các tính năng giúp dễ dàng nâng cấp và bảo trì. Cần có tuốc-nơ-vít Torx T15 hoặc
đầu dẹt cho một số quy trình lắp đặt được mô tả trong chương này.
Cảnh báo và thận trọng
Trước khi thực hiện nâng cấp, đảm bảo đã đọc cẩn thận tất cả các hướng dẫn, cảnh báo và thận
trọng áp dụng trong hướng dẫn này.
CẢNH BÁO! Để giảm nguy cơ bị thương tích cá nhân do điện giật, các bề mặt nóng hoặc lửa:
Ngắt đấu nối dây nguồn khỏi ổ cắm điện AC và để các thành phần hệ thống bên trong nguội lại trước
khi chạm vào chúng.
Không cắm các đầu nối dây cáp viễn thông hoặc dây cáp điện thoại vào hốc cắm card giao diện
mạng (NIC).
Không vô hiệu hóa chân nối đất của dây điện. Chân nối đất là một tính năng an toàn quan trọng.
Cắm dây điện vào ổ cắm có chân nối đất (tiếp đất) luôn có thể tiếp cận dễ dàng.
Để giảm thiểu rủi ro thương tích nghiêm trọng, vui lòng đọc
Hướng dẫn An toàn & Tiện nghi
. Tài liệu
này mô tả việc bố trí trạm làm việc đúng cách và các thói quen về tư thế, sức khỏe và làm việc thích
hợp cho người dùng máy tính.
Hướng dẫn An toàn và Tiện nghi
cũng cung cấp các thông tin quan
trọng về an toàn điện và cơ.
Hướng dẫn An toàn & Tiện nghi
có trên Web tại địa chỉ
http://www.hp.com/ergo.
CẢNH BÁO! Bên trong máy có các linh kiện được cấp điện và có thể xê dịch.
Ngắt nguồn điện ra khỏi thiết bị trước khi tháo vỏ ngoài.
Lắp lại và cố định vỏ ngoài trước khi cấp điện lại cho thiết bị.
QUAN TRỌNG: Tĩnh điện có thể làm hỏng các thành phần điện của máy tính hoặc thiết bị tùy chọn.
Trước khi bắt đầu các quy trình này, hãy đảm bảo rằng bạn đã xả tĩnh điện bằng cách chạm nhẹ vào
vật kim loại có tiếp đất. Xem Phóng tĩnh điện thuộc trang 43 để biết thêm thông tin.
Khi máy tính được cắm vào nguồn điện AC, điện áp luôn được cấp cho bo mạch hệ thống. Để tránh
hư hỏng các linh kiện bên trong, bạn phải ngắt kết nối dây nguồn khỏi nguồn điện trước khi mở máy
tính.
4
Chương 2 Nâng cấp phần cứng

Tháo panel tiếp cận máy tính
Để tiếp cận các thành phần bên trong, bạn phải tháo panel tiếp cận.
1. Tháo/gỡ bất cứ thiết bị an ninh nào cấm mở máy tính.
2. Tháo tất cả các phương tiện di động, ví dụ như ổ đĩa compact hoặc ổ đĩa flash USB, ra khỏi máy
tính.
3. Tắt máy tính đúng cách thông qua hệ điều hành, sau đó tắt bất cứ thiết bị gắn ngoài nào.
4. Ngắt kết nối dây nguồn khỏi ổ cắm điện AC và ngắt kết nối bất kỳ thiết bị gắn ngoài nào.
QUAN TRỌNG: Bất kể trạng thái bật nguồn, điện áp luôn có trên bo mạch hệ thống miễn là hệ
thống được cắm vào ổ cắm điện AC đang hoạt động. Để tránh hư hỏng các linh kiện bên trong,
bạn phải ngắt kết nối dây nguồn khỏi nguồn điện trước khi mở máy tính.
5. Nếu máy tính đang đặt trên chân đế, hãy tháo máy tính khỏi chân đế và đặt máy tính xuống.
6. Trượt chốt nhả panel tiếp cận sang phải (1) để nó khóa vào đúng vị trí. Sau đó trượt panel tiếp
cận về phía sau (2) và nhấc nó ra khỏi máy tính (3).
Tháo panel tiếp cận máy tính 5

Lắp lại panel tiếp cận máy tính
Đảm bảo rằng chốt nhả panel tiếp cận phải được khóa đúng vị trí, sau đó đặt panel tiếp cận lên máy
tính (1) và trượt panel về phía trước (2). Chốt nhả sẽ tự động di chuyển về phía sau sang bên trái và
cố định panel tiếp cận.
Tháo khung viền trước
1. Tháo/gỡ bất cứ thiết bị an ninh nào cấm mở máy tính.
2. Tháo tất cả các phương tiện di động, ví dụ như ổ đĩa compact hoặc ổ đĩa flash USB, ra khỏi máy
tính.
3. Tắt máy tính đúng cách thông qua hệ điều hành, sau đó tắt bất cứ thiết bị gắn ngoài nào.
4. Ngắt kết nối dây nguồn khỏi ổ cắm điện AC và ngắt kết nối bất kỳ thiết bị gắn ngoài nào.
QUAN TRỌNG: Bất kể trạng thái bật nguồn, điện áp luôn có trên bo mạch hệ thống miễn là hệ
thống được cắm vào ổ cắm điện AC đang hoạt động. Để tránh hư hỏng các linh kiện bên trong,
bạn phải ngắt kết nối dây nguồn khỏi nguồn điện trước khi mở máy tính.
5. Nếu máy tính đang đặt trên chân đế, hãy tháo máy tính khỏi chân đế và đặt máy tính xuống.
6. Tháo panel tiếp cận máy tính. Xem Tháo panel tiếp cận máy tính thuộc trang 5.
6
Chương 2 Nâng cấp phần cứng

7. Nâng bốn mấu ở trên cùng của khung viền (1), và sau đó xoay khung viền ra khỏi khung máy
(2).
Tháo chỗ trống cho khung viền của ổ đĩa quang mỏng
Trên một số model máy, chỗ trống cho khung viền sẽ bao phủ khoang ổ đĩa quang mỏng. Tháo chỗ
trống cho khung viền trước khi lắp đặt một ổ đĩa quang. Để tháo chỗ trống cho khung viền:
1. Tháo panel tiếp cận máy tính và khung viền trước.
Tháo chỗ trống cho khung viền của ổ đĩa quang mỏng 7

2. Sau đó nhấn vào bên trong lên mấu ở bên trái chỗ trống (1), và sau đó xoay chỗ trống ra khỏi
khung viền trước (2).
Lắp lại khung viền trước
Lắp bốn cái móc ở đáy khung viền vào các lỗ hình chữ nhật trên khung máy (1), và sau đó xoay phần
trên của khung viền lên trên khung máy (2) rồi lắp nó vào đúng vị trí.
8
Chương 2 Nâng cấp phần cứng

Tháo và lắp đặt tấm lọc bụi tùy chọn của khung viền trước
Một số model máy được trang bị tấm lọc bụi tùy chọn của khung viền trước. Bạn phải vệ sinh tấm lọc
bụi này định kỳ để bụi tích tụ trên tấm lọc không gây cản trở luồng khí xuyên qua máy tính.
GHI CHÚ: HP có cung cấp tấm lọc bụi tùy chọn của khung viền trước.
Để tháo, làm sạch và lắp lại tấm lọc bụi:
1. Tắt máy tính đúng cách thông qua hệ điều hành, sau đó tắt bất cứ thiết bị gắn ngoài nào.
2. Ngắt kết nối dây nguồn khỏi ổ cắm điện AC và ngắt kết nối bất kỳ thiết bị gắn ngoài nào.
GHI CHÚ: Bất kể trạng thái bật nguồn, điện áp luôn có trên bo mạch hệ thống miễn là hệ
thống được cắm vào ổ cắm điện AC đang hoạt động. Để tránh hư hỏng các linh kiện bên trong,
bạn phải ngắt kết nối dây nguồn khỏi nguồn điện trước khi mở máy tính.
3. Để tháo tấm lọc bụi, hãy dùng các ngón tay để tách tấm lọc ra khỏi khung viền trước tại vị trí các
mấu như được thể hiện bên dưới.
4. Sử dụng bàn chải mềm hoặc vải để làm sạch bụi khỏi tấm lọc. Nếu quá bẩn, hãy rửa sạch tấm
lọc bằng nước.
Tháo và lắp đặt tấm lọc bụi tùy chọn của khung viền trước 9

5. Để lắp lại tấm lọc bụi, hãy nhấn tấm lọc thật chắc lên khung viền trước tại vị trí các mấu như
được thể hiện bên dưới.
6. Kết nối lại dây nguồn và bất kỳ thiết bị gắn ngoài nào, và sau đó bật máy tính.
Thay đổi từ hướng máy tính để bàn sang hướng đứng
Có thể sử dụng Máy tính Kích cỡ nhỏ theo hướng đứng với chân đế dạng đứng tùy chọn mà có thể
được mua từ HP.
GHI CHÚ: Để ổn định máy tính theo hướng đứng, HP khuyến cáo nên sử dụng chân đế đứng tùy
chọn.
1. Tháo/gỡ bất cứ thiết bị bảo vệ nào cấm di chuyển máy tính.
2. Tháo tất cả các phương tiện di động, ví dụ như ổ đĩa compact hoặc ổ đĩa flash USB, ra khỏi máy
tính.
3. Tắt máy tính đúng cách thông qua hệ điều hành, sau đó tắt bất cứ thiết bị gắn ngoài nào.
4. Ngắt kết nối dây nguồn khỏi ổ cắm điện AC và ngắt kết nối bất kỳ thiết bị gắn ngoài nào.
QUAN TRỌNG: Bất kể trạng thái bật nguồn, điện áp luôn có trên bo mạch hệ thống miễn là hệ
thống được cắm vào ổ cắm điện AC đang hoạt động. Để tránh hư hỏng các linh kiện bên trong,
bạn phải ngắt kết nối dây nguồn khỏi nguồn điện trước khi mở máy tính.
10
Chương 2 Nâng cấp phần cứng

5. Định hướng máy tính sao cho mặt bên phải úp xuống và đặt máy tính vào chân đế tùy chọn.
6. Kết nối lại dây nguồn và bất kỳ thiết bị gắn ngoài nào, và sau đó bật máy tính.
GHI CHÚ: Đảm bảo rằng vùng không gian tối thiểu 10,2 cm (4 inch) ở tất cả các bên của máy
tính phải trống trải và không có vật cản.
7. Khóa lại bất cứ thiết bị bảo vệ nào đã được gỡ ra trước khi di chuyển máy tính.
Thay đổi từ hướng máy tính để bàn sang hướng đứng 11

Kết nối bo mạch hệ thống
Tham khảo hình minh họa và bảng dưới đây để nhận dạng các đầu nối bo mạch hệ thống cho model
máy của bạn.
Mục Đầu nối bo mạch hệ thống Nhãn bo mạch hệ
thống
Màu sắc Thành phần
1 PCI Express x16 X16PCIEXP Đen Card mở rộng
2 PCI Express x4 X4PCIEXP Đen Card mở rộng
3 Pin BAT Đen Pin
4 DIMM4 (Kênh A) DIMM4 Trắng Mô-đun bộ nhớ
5 DIMM3 (Kênh A) DIMM3 Đen Mô-đun bộ nhớ
6 DIMM2 (Kênh B) DIMM2 Trắng Mô-đun bộ nhớ
7 DIMM1 (Kênh B) DIMM1 Đen Mô-đun bộ nhớ
8 M.2 SSD SSD Đen Card lưu trữ M.2 SSD
9 SATA 3.0 SATA1 Xanh dương
nhạt
Ổ đĩa quang
10 M.2 WLAN WLAN Đen Card M.2 WLAN
11 SATA 3.0 SATA0 Xanh dương
đậm
Ổ đĩa cứng
12 SATA 3.0 SATA1 Xanh dương
nhạt
Ổ đĩa quang
12
Chương 2 Nâng cấp phần cứng

Nâng cấp bộ nhớ hệ thống
Máy tính này đi kèm với các mô-đun bộ nhớ nội tuyến đôi (DIMM) dạng bộ nhớ truy cập ngẫu nhiên
động đồng bộ hóa cấp 4 dữ liệu kép (DDR4-SDRAM).
Các khe cắm bộ nhớ trên bo mạch hệ thống được gắn với ít nhất một mô-đun bộ nhớ lắp sẵn. Để có
được hỗ trợ tối đa về bộ nhớ, bạn có thể gắn vào bo mạch hệ thống lên tới 64 GB bộ nhớ được cấu
hình theo chế độ kênh đôi hiệu suất cao.
Để vận hành hệ thống bình thường, bộ nhớ DIMM phải tuân thủ các yêu cầu kỹ thuật sau:
● 288 chân theo tiêu chuẩn ngành
● Loại Unbuffered non-ECC PC4-19200 DDR4-hỗ trợ 2400/2666 MHz
● Mô-đun bộ nhớ DDR4-SDRAM 1,2 volt
● Độ trễ CAS 17 DDR4 2400/2666 MHz (định thời 17-17-17)
● Thông tin JEDEC SPD bắt buộc
Máy tính này hỗ trợ các cấu hình sau:
● Công nghệ bộ nhớ non-ECC 512 Mb, 1 Gb, 2 Gb và 4 Gb
● Các mô-đun bộ nhớ một mặt và hai mặt
● Mô-đun bộ nhớ được xây dựng với các thiết bị DDR x8 và x16; mô đun bộ nhớ được xây dựng
với SDRAM x4 không được hỗ trợ
GHI CHÚ: Hệ thống không hoạt động bình thường nếu bạn lắp đặt các mô-đun bộ nhớ không được
hỗ trợ.
Lắp đặt mô-đun bộ nhớ
Có bốn khe cắm bộ nhớ trên bo mạch hệ thống, với hai khe cắm mỗi kênh. Các khe cắm này được
dán nhãn DIMM1, DIMM2, DIMM3 và DIMM4. Các khe cắm DIMM1 và DIMM2 hoạt động ở kênh bộ
nhớ B. Các khe cắm DIMM3 và DIMM4 hoạt động ở kênh bộ nhớ A.
Hệ thống sẽ tự động hoạt động ở chế độ kênh đơn, chế độ kênh kép hoặc chế độ linh hoạt, tùy thuộc
vào cách lắp đặt các DIMM.
GHI CHÚ: Các cấu hình bộ nhớ kênh đơn và kênh đôi không cân bằng sẽ dẫn đến hiệu năng đồ
họa kém hơn.
● Hệ thống sẽ hoạt động ở chế độ kênh đơn nếu các khe cắm DIMM chỉ được gắn theo một kênh.
● Hệ thống sẽ hoạt động ở chế độ kênh đôi hiệu suất cao hơn nếu tổng dung lượng bộ nhớ của
các DIMM trong Kênh A bằng tổng dung lượng bộ nhớ của các DIMM ở Kênh B. Công nghệ và
bề rộng thiết bị có thể khác nhau giữa các kênh. Ví dụ: nếu Kênh A được gắn với hai thanh
DIMM 1 GB và Kênh B được gắn một thanh DIMM 2 GB, hệ thống sẽ hoạt động ở chế độ kênh
đôi.
● Hệ thống sẽ hoạt động ở chế độ linh hoạt nếu tổng dung lượng bộ nhớ của các DIMM trong
Kênh A không bằng với tổng dung lượng bộ nhớ của các DIMM trong Kênh B. Trong chế độ linh
hoạt, kênh được gắn ít bộ nhớ nhất sẽ mô tả tổng lượng bộ nhớ được gán cho kênh đôi và phần
còn lại sẽ được gán cho kênh đơn. Để có tốc độ tối ưu, các kênh nên được cân bằng để số
lượng bộ nhớ lớn nhất được chia ra giữa hai kênh. Nếu một kênh sẽ có nhiều bộ nhớ hơn kênh
khác, lượng bộ nhớ lớn hơn phải được gán cho Kênh A. Ví dụ: nếu bạn đang lắp các khe cắm
bằng một thanh DIMM 2 GB và ba thanh DIMM 1 GB, Kênh A phải được gắn bằng thanh DIMM
Nâng cấp bộ nhớ hệ thống 13

2 GB và một thanh DIMM 1 GB, còn Kênh B phải được gắn bằng hai thanh DIMM 1 GB khác.
Với cấu hình này, 4 GB sẽ chạy dưới dạng kênh đôi và 1 GB sẽ chạy dưới dạng kênh đơn.
● Trong bất kỳ chế độ nào, tốc độ hoạt động tối đa sẽ được xác định bởi DIMM chậm nhất trong
hệ thống.
QUAN TRỌNG: Bạn phải ngắt kết nối dây nguồn và chờ khoảng 30 giây để xả điện trước khi hoặc
thêm hoặc tháo mô-đun bộ nhớ. Bất kể trạng thái bật nguồn, điện áp luôn được cung cấp cho mô-đun
bộ nhớ miễn là máy tính được cắm vào ổ cắm điện AC đang hoạt động. Thêm hoặc tháo mô-đun bộ
nhớ trong lúc đang có điện áp có thể gây ra hư hỏng không thể khắc phục được cho mô-đun bộ nhớ
hoặc bo mạch hệ thống.
Các khe cắm mô-đun bộ nhớ có các điểm tiếp xúc được mạ vàng. Khi nâng cấp bộ nhớ, điều quan
trọng là dùng mô-đun bộ nhớ có các tiếp điểm kim loại mạ vàng để tránh sự ăn mòn và/hoặc quá
trình ôxy hóa do các kim loại không tương thích tiếp xúc với nhau.
Tĩnh điện có thể làm hỏng các linh kiện điện tử của máy tính hoặc các card tùy chọn. Trước khi bắt
đầu các quy trình này, hãy đảm bảo rằng bạn đã xả tĩnh điện bằng cách chạm nhẹ vào vật kim loại
có tiếp đất. Để biết thêm thông tin, hãy tham khảo Phóng tĩnh điện thuộc trang 43.
Khi thao tác với mô-đun bộ nhớ, hãy cẩn thận không chạm vào bất cứ điểm tiếp xúc nào. Làm như
vậy có thể gây hư hỏng mô-đun.
1. Tháo/gỡ bất cứ thiết bị an ninh nào cấm mở máy tính.
2. Tháo tất cả các phương tiện di động, ví dụ như ổ đĩa compact hoặc ổ đĩa flash USB, ra khỏi máy
tính.
3. Tắt máy tính đúng cách thông qua hệ điều hành, sau đó tắt bất cứ thiết bị gắn ngoài nào.
4. Ngắt kết nối dây nguồn khỏi ổ cắm điện AC và ngắt kết nối bất kỳ thiết bị gắn ngoài nào.
QUAN TRỌNG: Bạn phải ngắt kết nối dây nguồn và chờ khoảng 30 giây để xả điện trước khi
hoặc thêm hoặc tháo mô-đun bộ nhớ. Bất kể trạng thái bật nguồn, điện áp luôn được cung cấp
cho mô-đun bộ nhớ miễn là máy tính được cắm vào ổ cắm điện AC đang hoạt động. Thêm hoặc
tháo mô-đun bộ nhớ trong lúc đang có điện áp có thể gây ra hư hỏng không thể khắc phục được
cho mô-đun bộ nhớ hoặc bo mạch hệ thống.
5. Tháo panel tiếp cận máy tính.
CẢNH BÁO! Để giảm nguy cơ thương tích cá nhân bởi các bề mặt nóng, hãy để các bộ phận
trong hệ thống nguội lại trước khi chạm vào chúng.
14
Chương 2 Nâng cấp phần cứng
Stránka sa načítava...
Stránka sa načítava...
Stránka sa načítava...
Stránka sa načítava...
Stránka sa načítava...
Stránka sa načítava...
Stránka sa načítava...
Stránka sa načítava...
Stránka sa načítava...
Stránka sa načítava...
Stránka sa načítava...
Stránka sa načítava...
Stránka sa načítava...
Stránka sa načítava...
Stránka sa načítava...
Stránka sa načítava...
Stránka sa načítava...
Stránka sa načítava...
Stránka sa načítava...
Stránka sa načítava...
Stránka sa načítava...
Stránka sa načítava...
Stránka sa načítava...
Stránka sa načítava...
Stránka sa načítava...
Stránka sa načítava...
Stránka sa načítava...
Stránka sa načítava...
Stránka sa načítava...
Stránka sa načítava...
Stránka sa načítava...
Stránka sa načítava...
Stránka sa načítava...
-
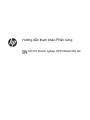 1
1
-
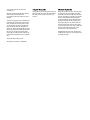 2
2
-
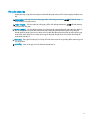 3
3
-
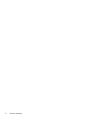 4
4
-
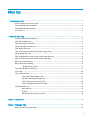 5
5
-
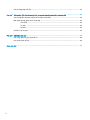 6
6
-
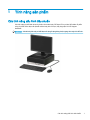 7
7
-
 8
8
-
 9
9
-
 10
10
-
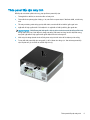 11
11
-
 12
12
-
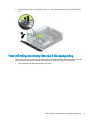 13
13
-
 14
14
-
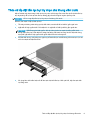 15
15
-
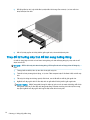 16
16
-
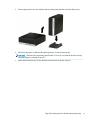 17
17
-
 18
18
-
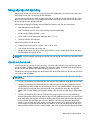 19
19
-
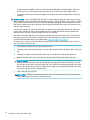 20
20
-
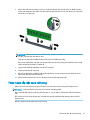 21
21
-
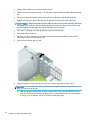 22
22
-
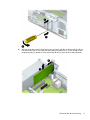 23
23
-
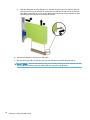 24
24
-
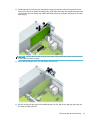 25
25
-
 26
26
-
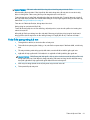 27
27
-
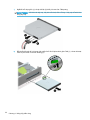 28
28
-
 29
29
-
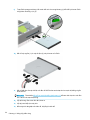 30
30
-
 31
31
-
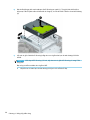 32
32
-
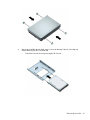 33
33
-
 34
34
-
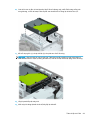 35
35
-
 36
36
-
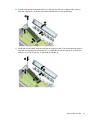 37
37
-
 38
38
-
 39
39
-
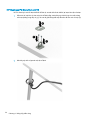 40
40
-
 41
41
-
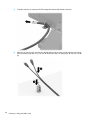 42
42
-
 43
43
-
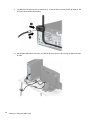 44
44
-
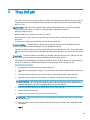 45
45
-
 46
46
-
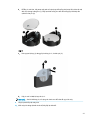 47
47
-
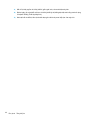 48
48
-
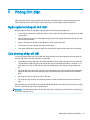 49
49
-
 50
50
-
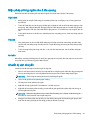 51
51
-
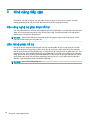 52
52
-
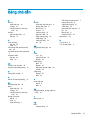 53
53