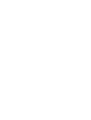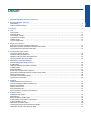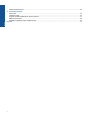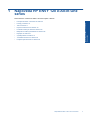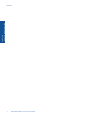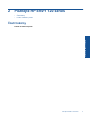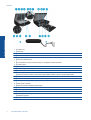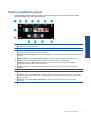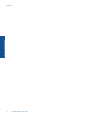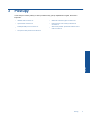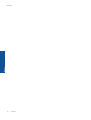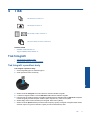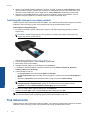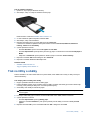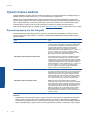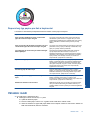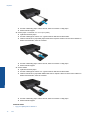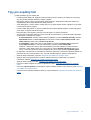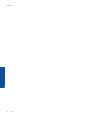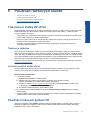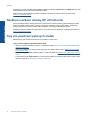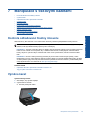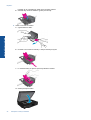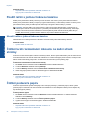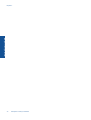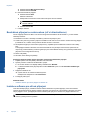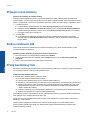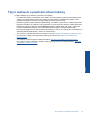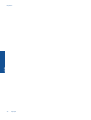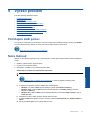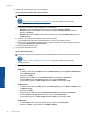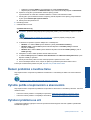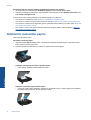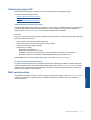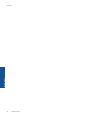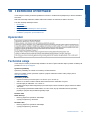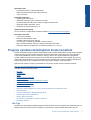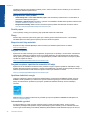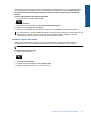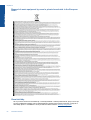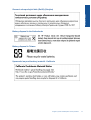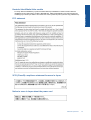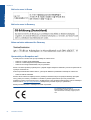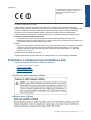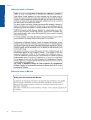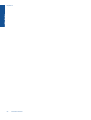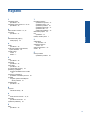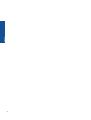HP ENVY 120 e-All-in-One series


Obsah
1Nápověda HP ENVY 120 e-All-in-One series....................................................................................................................3
2 Poznejte HP ENVY 120 series
Části tiskárny........................................................................................................................................................................5
Funkce ovládacího panelu...................................................................................................................................................7
3 Postupy...............................................................................................................................................................................9
4Tisk
Tisk fotografií......................................................................................................................................................................11
Tisk dokumentů..................................................................................................................................................................12
Tisk na štítky a obálky........................................................................................................................................................13
Vyberte tiskové médium.....................................................................................................................................................14
Vkládání médií....................................................................................................................................................................15
Tipy pro úspěšný tisk..........................................................................................................................................................17
5 Kopírovat a skenovat
Kopírování textu nebo smíšených dokumentů...................................................................................................................19
Skenovat do počítače, paměťového zařízení nebo e-mailu...............................................................................................21
Tipy k úspěšnému kopírování a skenování........................................................................................................................22
6 Používání webových služeb
Tisk pomocí služby HP ePrint.............................................................................................................................................23
Používání tiskových aplikací HP........................................................................................................................................23
Navštívení webové stránky HP ePrintCenter.....................................................................................................................24
Tipy pro používání webových služeb.................................................................................................................................24
7 Manipulace s tiskovými kazetami
Kontrola odhadované hladiny inkoustu..............................................................................................................................25
Výměna kazet.....................................................................................................................................................................25
Objednání tiskového spotřebního materiálu.......................................................................................................................27
Vyčištění kazet...................................................................................................................................................................27
Zarovnání tiskárny..............................................................................................................................................................27
Použít režim s jednou tiskovou kazetou.............................................................................................................................28
Čištění kvůli rozmazávání inkoustu na zadní straně stránky..............................................................................................28
Čištění podavače papíru....................................................................................................................................................28
Informace k záruce tiskové kazety.....................................................................................................................................29
Tipy pro práci s inkoustem.................................................................................................................................................29
8Připojení
P
řidání HP ENVY 120 series na síť....................................................................................................................................31
Přechod od připojení USB k bezdrátové síti.......................................................................................................................33
Připojení nové tiskárny.......................................................................................................................................................34
Změna nastavení sítě.........................................................................................................................................................34
Přímý bezdrátový tisk.........................................................................................................................................................34
Tipy k nastavení a používání síťové tiskárny.....................................................................................................................35
9Vyřešit problém
Potřebujete další pomoc.....................................................................................................................................................37
Nelze tisknout.....................................................................................................................................................................37
Řešení problémů s kvalitou tisku........................................................................................................................................39
Vyřešte potíže s kopírováním a skenováním.....................................................................................................................39
Vyřešení problému se sítí...................................................................................................................................................39
Odstranění uvíznutého papíru............................................................................................................................................40
Kontrola přístupových dvířek k tiskovým kazetám.............................................................................................................41
Odstranění uvíznutí vozíku tiskových kazet.......................................................................................................................41
1
Obsah

Podpora společnosti HP.....................................................................................................................................................42
10 Technické informace
Upozornění.........................................................................................................................................................................45
Technické údaje.................................................................................................................................................................45
Program výrobků zohledňujících životní prostředí.............................................................................................................47
Zákonná upozornění..........................................................................................................................................................52
Prohlášení o předpisech pro bezdrátové sítě.....................................................................................................................55
Rejstřík....................................................................................................................................................................................59
2
Obsah

1Nápověda HP ENVY 120 e-All-in-One
series
Další informace o zařízení HP ENVY 120 series najdete v částech:
• Poznejte HP ENVY 120 series na stránce 5
• Postupy na stránce 9
• Tisk na stránce 11
• Kopírovat a skenovat na stránce 19
• Používání webových služeb na stránce 23
• Manipulace s tiskovými kazetami na stránce 25
•Připojení na stránce 31
•Vyřešit problém na stránce 37
• Technické informace na stránce 45
• Podpora společnosti HP na stránce 42
Nápověda HP ENVY 120 e-All-in-One series 3
Nápověda HP ENVY 120 e-All-in-
One series

Kapitola 1
4 Nápověda HP ENVY 120 e-All-in-One series
Nápověda HP ENVY 120 e-All-in-
One series

1Průhledné víko
2 Sklo skeneru
3 Povrch skla skeneru
4Přístupová dvířka (zavřeno)
5 Zásuvka jednotky USB Flash
6 Zásuvky pro paměťové karty
7 Ikona fotoaparátu. Označuje umístění zásuvek pro fotografická a paměťová zařízení.
8 Kryt dráhy papíru
9 Vozík tiskových kazet
10 Tiskové kazety (nainstalovány)
11 Rozšíření výstupního zásobníku. Během kopírování nebo tisku se automaticky vysune a poté zase zasune.
12 tlačítko napájení. Jedním stisknutím můžete tiskárnu zapnout nebo vypnout. Je-li tiskárna vypnutá, je stále ještě
napájena minimálním proudem. Chcete-li zcela odpojit napájení, tiskárnu vypněte a odpojte napájecí kabel.
13 Kontrolka LED bezdrátového zařízení
14 Tlačítko zásobníku papíru. Slouží k otevření zásobníku papíru. Stisknutím tlačítka se zásobník otevře nebo zavře.
15 Barevný grafický displej (také jen displej)
16 Zásobník papíru (zavřený)
17 Zatlačením na tlačítka otevřete kryt dráhy papíru
18 Čelní panel
19 Vodítka šířky papíru
20 Zásobník papíru (výstup)
21 Port pro připojení tiskárny k počítači pomocí kabelu USB. Některé funkce jsou dostupné pouze prostřednictvím
bezdrátového připojení.
22 Připojení ke zdroji. Zařízení používejte pouze s napájecím kabelem společnosti HP.
Kapitola 2
6 Poznejte HP ENVY 120 series
Poznejte HP ENVY 120 series

Funkce ovládacího panelu
Dotykový displej zobrazuje nabídky, fotografie a zprávy. Dotykem prstu a jeho pohybem vodorovně můžete
procházet fotografie nebo svisle možnosti nabídky.
1 Displej: Dotykový displej zobrazuje nabídky, fotografie a zprávy. Fotografiemi lze procházet pomocí horizontálních gest
a nabídkami pomocí gest vertikálních.
2 Domů: Vrátí se na úvodní obrazovku (výchozí zobrazení při zapnutí produktu).
3 Webové služby: Otevře nabídku Webové služby s podrobnostmi o stavu. Můžete zde také měnit nastavení a při
povolené možnosti Webové služby i vytisknout hlášení...
4 Nastavení bezdrátového připojení: Otevře nabídku Bezdrát., kde můžete zvolit vlastnosti bezdrátového připojení nebo
je změnit.
5 Množství inkoustu: Otevře nabídku Množství inkoustu, ve které se zobrazuje odhadované množství inkoustu.
6 Nastavení: Otevře nabídku Nastavení, kde můžete měnit nastavení produktu a provádět údržbu.
7 Nápověda: Na obrazovce Nápověda zobrazíte seznam témat, pro které je nápověda k dispozici. Na dalších
obrazovkách najdete nápovědu pro aktuální obrazovku.
8 Aplikace: Nabízí rychlý a snadný způsob přístupu a tisku informací z aplikací, např. map, kupónů, omalovánek a
skládanek.
9 Zpět: Návrat zpět na předchozí obrazovku.
10
Fotografie: Otevře nabídku Fotografie, kde můžete zobrazovat, upravovat, tisknout a ukládat vaše fotografie.
11 Kopírování: Otevře nabídku Kopírování, ve které je možné zobrazit náhled kopie, upravit velikost a jas, vybrat režim
černobíle nebo barevně a určit počet kopií. V nastavení lze také určit, zda budou kopie 2stranné, nebo upravit velikost,
kvalitu a typ papíru.
12 Skenování: Otevře nabídku Vyberte umístění skenu, ve které je možné zvolit cílové umístění skenovaného
dokumentu.
13 Storno: Přeruší probíhající operaci.
Funkce ovládacího panelu 7
Poznejte HP ENVY 120 series

Kapitola 2
8 Poznejte HP ENVY 120 series
Poznejte HP ENVY 120 series

3 Postupy
V této části jsou uvedeny odkazy na často prováděné úlohy, jako je například tisk fotografií, skenování a
kopírování.
•
Vkládání médií na stránce 15
•
Odstranění uvíznutého papíru na stránce 40
•
Výměna kazet na stránce 25
•
Kopírování textu nebo smíšených dokumentů
na stránce 19
•
Potřebujete další pomoc na stránce 37
•
Skenovat do počítače, paměťového zařízení nebo e-
mailu na stránce 21
•
Tisk pomocí služby HP ePrint na stránce 23
Postupy 9
Postupy

Kapitola 3
10 Postupy
Postupy

4Tisk
Tisk dokumentů na stránce 12
Tisk fotografií na stránce 11
Tisk na štítky a obálky na stránce 13
Tisk pomocí služby HP ePrint na stránce 23
Příbuzná témata
• Vkládání médií na stránce 15
Tipy pro úspěšný tisk na stránce 17
Tisk fotografií
• Tisk fotografií z paměťové karty
•
Tisk fotografií uložených na vašem počítači
Tisk fotografií z paměťové karty
Tisk fotografií z paměťové karty
1. Vložte fotografický papír do zásobníku papíru.
2. Vložte paměťovou kartu do zásuvky.
3. Stiskem možnosti Fotografie na úvodní obrazovce otevřete nabídku Fotografie.
4. V nabídce Fotografie stiskem možnosti Zobrazit a Tisk zobrazíte nabídku Fotografie.
5. Pokud chcete do vytisknout všechny fotografie na paměťové kartě, stiskněte možnost Vybrat vše. Případně
můžete fotografie procházet dotykem a tažením prstu. Klepněte na ty, které chcete vybrat.
6. Stiskem šipky nahoru a dolů zobrazíte počet fotografií, které budou vytištěny.
7. Stiskem možnosti Upravit můžete procházet možnosti úpravy vybraných fotografií. Fotografii můžete otáčet,
ořezávat, zapnout a vypnout Fotokorekci, upravit jas nebo nastavit barevný efekt.
Tisk 11
Tisk

8. Stiskem možnosti Tisk zobrazíte náhled tisku vybraných fotografií. Po stisknutí nabídky Nastavení můžete
upravit rozvržení, typ papíru, potlačení jevu červených očí, automatické zarovnání nebo razítko data. Nové
nastavení můžete nastavit jako výchozí. Klepnutím na nabídku Nastavení ji zavřete bez provedení změn.
9. Stisknutím možnosti Tisk zahájíte tisk. Dojde ke zvednutí Ovládacího panelu a automatickému vysunutí
rozšíření výstupního zásobníku. Po odebrání výtisků se rozšíření automaticky skryje.
Tisk fotografií uložených na vašem počítači
Většina nastavení tisku je automaticky nastavena aplikací. Tato nastavení je třeba změnit ručně pouze při změně
kvality tisku, tisku na určité typy papíru nebo průhledné fólie nebo při použití speciálních funkcí.
Tisk fotografie na fotografický papír
1. Ze vstupního zásobníku vyjměte veškerý papír a potom do něj vložte fotografický papír tiskovou stranou
směrem dolů.
Poznámka Jestliže fotografický papír, který používáte, má perforované chlopně, vložte jej tak, aby
chlopně byly otočeny směrem nahoru.
Další informace uvádí téma Vkládání médií na stránce 15.
2. V používané aplikaci klepněte v nabídce Soubor na příkaz Tisk.
3. Zkontrolujte, zda je zvolena tiskárna.
4. Klepněte na tlačítko, kterým se otevře dialogové okno Vlastnosti.
V závislosti na softwarové aplikaci může být toto tlačítko označeno Vlastnosti, Možnosti, Nastavení
tiskárny, Tiskárna nebo Předvolby.
5. Vyberte příslušnou možnost.
•Na kartě Rozvržení vyberte orientaci Na výšku nebo Na šířku.
•Na kartě Papír/Kvalita vyberte příslušný formát a typ papíru z rozbalovacích seznamů Formát papíru a
Média.
• Klepnutím na Rozšířené vyberte příslušnou kvalitu výstupu ze seznamu Funkce tiskárny.
Poznámka Abyste zajistili maximální rozlišení (dpi), vyberte v nabídce Kvalita tisku možnost
Fotografický papír a Nejlepší kvalita. Ujistěte se, že tisknete barevně. Poté přejděte na kartu
Rozšířené a v nabídce Povolit maximální rozlišení (dpi) vyberte možnost Ano.
6. Klepnutím na tlačítko OK se vraťte do dialogového okna Vlastnosti.
7. Klepněte na tlačítko OK a potom na tlačítko Tisk nebo OK v dialogovém okně Tisk.
Poznámka Nepoužitý fotografický papír nenechávejte ve vstupním zásobníku. Papír by se mohl zkroutit, což
by mohlo snížit kvalitu výtisku. Fotografický papír by měl být před zahájením tisku rovný.
Tisk dokumentů
Většina nastavení tisku je automaticky nastavena aplikací. Tato nastavení je třeba změnit ručně pouze při změně
kvality tisku, tisku na určité typy papíru nebo průhledné fólie nebo při použití speciálních funkcí.
Kapitola 4
12 Tisk
Tisk

Tisk ze softwarové aplikace
1. Ujistěte se, že je výstupní zásobník otevřený.
2. Zkontrolujte, zda je ve vstupním zásobníku vložen papír.
Další informace uvádí téma Vkládání médií na stránce 15.
3. Ve vaší softwarové aplikaci klepněte na tlačítko Tisk.
4. Zkontrolujte, zda je zvolena tiskárna.
5. Klepněte na tlačítko, kterým se otevře dialogové okno Vlastnosti.
V závislosti na softwarové aplikaci může být toto tlačítko označeno Vlastnosti, Možnosti, Nastavení
tiskárny, Tiskárna nebo Předvolby.
6. Vyberte příslušné možnosti.
•Na kartě Rozvržení vyberte orientaci Na výšku nebo Na šířku.
•Na kartě Papír/Kvalita vyberte příslušný formát a typ papíru z rozbalovacích seznamů Formát papíru a
Média.
• Klepnutím na Rozšířené vyberte příslušnou kvalitu výstupu ze seznamu Funkce tiskárny.
7. Klepnutím na tlačítko OK zavřete dialogové okno Vlastnosti.
8. Klepnutím na tlačítko Tisk nebo OK zahájíte tisk.
Příbuzná témata
• Vkládání médií na stránce 15
Tipy pro úspěšný tisk na stránce 17
Tisk na štítky a obálky
Zařízení HP ENVY 120 series může tisknout na jednu obálku, sadu obálek nebo na listy se štítky určené pro
inkoustové tiskárny.
Tisk skupiny adres na štítky nebo obálky
1. Nejprve vytiskněte zkušební stránku na běžný papír.
2. Položte zkušební stránku na list se štítkem nebo na obálku a podržte obě stránky proti světlu. Zkontrolujte
rozestupy mezi jednotlivými bloky textu. Proveďte potřebné úpravy.
3. Vložte štítky nebo obálky do zásobníku papíru.
Upozornění Nepoužívejte obálky se sponami ani s okénky. Mohou uvíznout mezi válci a způsobit
uvíznutí papíru.
4. Posunujte vodítko šířky papíru směrem dovnitř k balíku štítků nebo obálek, dokud se nezarazí.
5. Vyberte příslušnou možnost.
•Na kartě Papír/Kvalita vyberte typ Běžný papír.
•Klepněte na tlačítko Rozšířené a poté vyberte příslušný formát obálky z rozevírací nabídky Formát
papíru.
6. Klepněte na tlačítko OK a potom na tlačítko Tisk nebo OK v dialogovém okně Tisk.
Tisk na štítky a obálky 13
Tisk
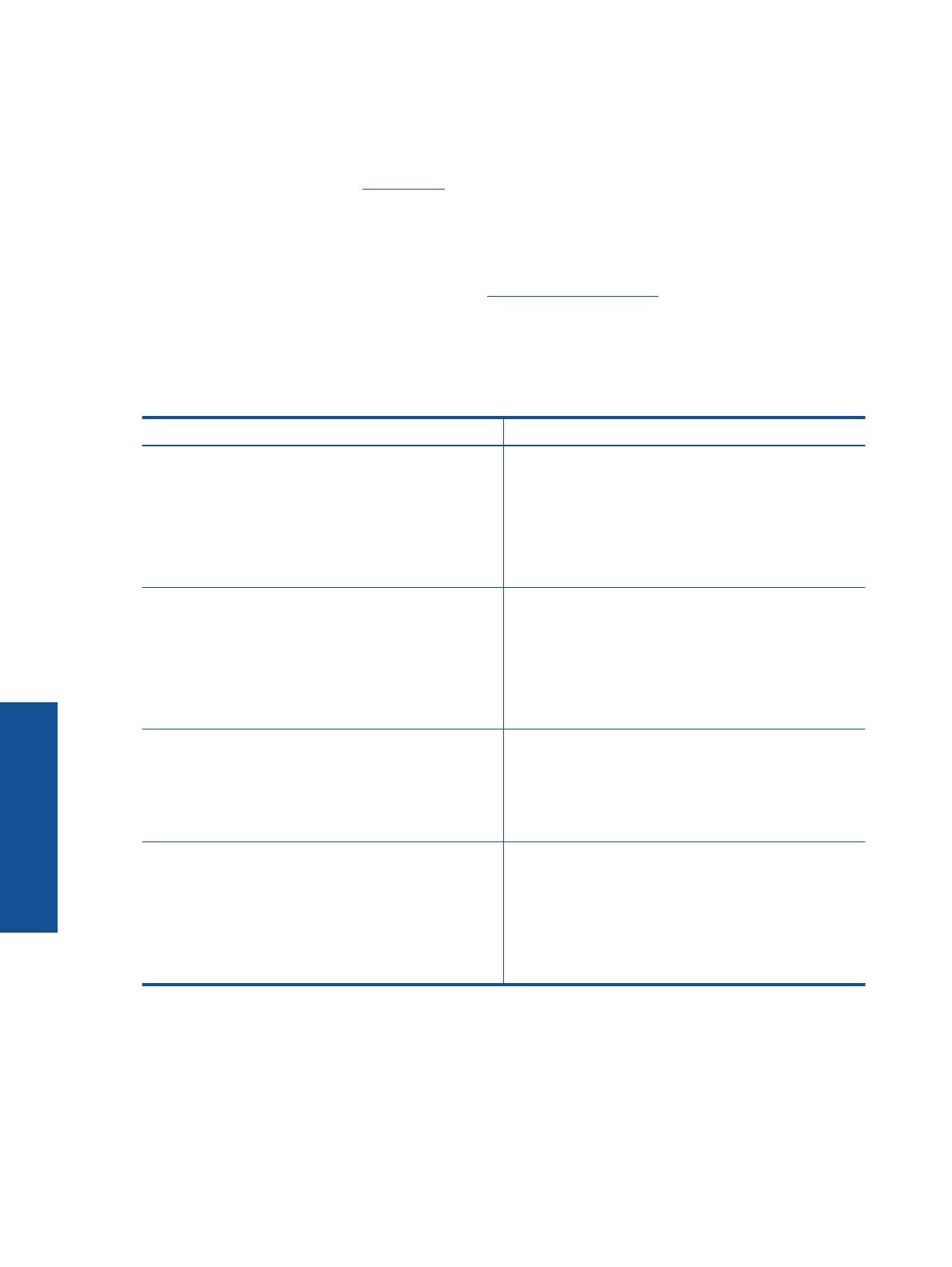
Vyberte tiskové médium
Tiskárna HP ENVY 120 series pracuje s většinou typů papíru. Pro optimální kvalitu tisku používejte papíry HP.
Navštivte webovou stránku HP na
www.hp.com pro více informací o papírech HP.
Společnost HP doporučuje běžné papíry s logem ColorLok pro tisk a kopírování každodenních dokumentů.
Všechny papíry s logem ColorLok jsou nezávisle testovány, aby splnily vysoké standardy spolehlivosti a kvality
tisku a vytvořily dokumenty s ostrými, živými barvami a sytou černou, které schnou rychleji než běžné papíry.
Vyhledejte papíry s logem ColorLok v mnoha gramážích a formátech u významných výrobců papíru.
Pokud chcete zakoupit papíry HP, přejděte na adresu
Zakoupit produkty a služby a vyberte inkoust, toner a papír.
Doporučené papíry pro tisk fotografií
Chcete-li dosáhnout nejlepší kvality při tisku, společnost HP doporučuje použití papírů HP, které jsou přímo
určeny pro typ projektu, který tisknete. V závislosti na zemi/oblasti pravděpodobně nebudou některé z těchto
papírů k dispozici.
Papír Popis
Fotografický papír HP Premium Plus Photo Paper Nejlepší fotografický papír společnosti HP je silný papír
umožňující tisknout fotografie v profesionální kvalitě. Nabízí
povrch podporující okamžité schnutí inkoustu ke snadné
manipulaci bez rozmazání. Odolává vodě, šmouhám,
otiskům prstů a vlhkosti. Tyto papíry jsou k dispozici v
několika velikostech, včetně velikostí A4, 8,5 x 11 palců, 10 x
15 cm (4 x 6 palců), 13 x 18 cm (5 x 7 palců) a dvěma
povrchy – vysoce lesklým a pololesklým (saténově matná).
Bez obsahu kyseliny pro větší stálost fotografií.
Fotografický papír HP Advanced Photo Paper Silný fotografický papír s povrchem s okamžitým schnutím
inkoustu ke snadné manipulaci bez rozmazání. Odolává
vodě, šmouhám, otiskům prstů a vlhkosti. Vzhled i struktura
vytištěných fotografií je srovnatelná s fotografiemi vyvolanými
ve fotografických laboratořích. Tyto papíry jsou k dispozici v
několika velikostech, včetně velikostí A4, 8,5 x 11 palců, 10 x
15 cm (4 x 6 palců), 13 x 18 cm (5 x 7 palců) a dvěma
povrchy - lesklým a pololesklým (saténově matná). Bez
obsahu kyseliny pro větší stálost dokumentů.
Fotografický papír HP pro každodenní použití Tiskněte levně barevné každodenní fotografie na papír, který
byl navržen pro běžný tisk fotografií. Tento cenově dostupný
fotografický papír rychle schne a umožňuje tak okamžitou
manipulaci. Při použití tohoto papíru v jakékoli inkoustové
tiskárn
ě získáte ostré a jasné obrázky. Dostupný s lesklým
povrchem ve formátu 8,5 x 11 palců, A4, 4 x 6 palců a 10 x
15 cm. Bez obsahu kyseliny pro větší stálost dokumentů.
Fotografické sady HP Photo Value Pack Balíčky HP Photo Value obsahují balení originálních
inkoustových kazet značky HP a papírů HP Advanced Photo
Paper, které vám pomohou ušetřit čas a problémy s tiskem
cenově dostupných špičkových fotografií na tiskárně značky
HP. Originální inkousty HP a papír HP Advanced Photo
Paper byly navrženy tak, aby společně vytvářely odolné a
živé fotografie výtisk za výtiskem. Skvělé pro tisk všech
fotografií z dovolené, které stojí za to, nebo vícenásobných
výtisků pro sdílení.
ColorLok
• Společnost HP doporučuje běžné papíry s logem ColorLok pro tisk a kopírování každodenních dokumentů.
Všechny papíry s logem ColorLok jsou nezávisle testovány, aby splnily vysoké standardy spolehlivosti a
kvality tisku a vytvořily dokumenty s ostrými, živými barvami, sytou černou, které schnou rychleji než běžné
papíry. Vyhledejte papíry s logem ColorLok v mnoha gramážích a formátech u významných výrobců papíru.
Kapitola 4
14 Tisk
Tisk

Doporučený typ papíru pro tisk a kopírování
V závislosti na zemi/oblasti pravděpodobně nebudou některé z těchto papírů k dispozici.
Papír Popis
Papír na brožury HP Brochure paper a Profesionální
papír HP Professional Paper 180 g/m2
Tyto papíry jsou lesklé nebo matné na obou stranách pro
oboustranné využití. Jedná se o nejlepší volbu pro tvorbu
profesionálních marketingových materiálů jako např. brožury,
zprávy, kalendáře a obchodní nákresy určené pro obaly
hlášení.
Papír na prezentace HP Premium Presentation 120 g/m2
a Profesionální papír HP Professional Paper 120 g/m2
Tyto papíry jsou silné oboustranné matné papíry vhodné pro
prezentace, návrhy, zprávy a oběžníky. Profesionální, silný
papír pro vynikající vzhled a působivost.
Jasně bílý papír HP do inkoustových tiskáren HP Bright
White Inkjet Paper
Jasně bílý papír HP Bright White Inkjet Paper poskytuje
vysoký stupeň barevného kontrastu a ostrý text. Je
dostatečně neprůhledný pro oboustranné barevné použití a
nedochází u něj k propíjení, což ho předurčuje pro bulletiny,
zprávy a letáky. S technologií ColorLok pro menší míru
rozpití inkoustu, sytější černou a živé barvy.
Papír HP Printing Paper Papír HP Printing Paper je víceúčelový papír s vysokou
kvalitou. Vytváří dokumenty, které vzbuzují solidnější dojem
než dokumenty vytištěné na standardní víceúčelový papír
nebo papír do kopírek, ať již jde o vzhled, či hmatový dojem.
S technologií ColorLok pro menší míru rozpití inkoustu,
sytější černou a živé barvy.
Kancelářský papír HP Office Paper Papír HP Office Paper je víceúčelový papír s vysokou
kvalitou. Je vhodný pro kopie, koncepty, připomínky a další
každodenní dokumenty. S technologií ColorLok pro menší
míru rozpití inkoustu, sytější černou a živé barvy.
Recyklovaný kancelářský papír HP Office Recycled
Paper
Kancelářský papír HP Office Recycled Paper je vysoce
kvalitní víceúčelový papír, který je vyroben z 30 %
recyklovaných vláken. S technologií ColorLok pro menší míru
rozpití inkoustu, sytější černou a živé barvy.
Nažehlovací fólie HP Iron-On Transfers Nažehlovací fólie HP Iron-On Transfer (pro barevné textilie
nebo pro světlé či bílé textilie) jsou ideálním řešením pro
vytváření obtisků na trička vyrobených z vlastních digitálních
fotografií.
Vkládání médií
▲ Proveďte jednu z následujících akcí
▲ Vložte papír formátu A4 nebo 8,5 x 11 palců
❑
Vytáhněte zásobník papíru.
❑
Posuňte vodítka papíru směrem ven. Vyjměte všechna další dříve vložená média.
❑ Vložte do zásobníku na papír balík papírů kratší stranou dopředu a tiskovou stranou dolů. Zatlačte na
balík dovnitř zásobníku, dokud se nezastaví.
Vkládání médií 15
Tisk

❑ Posuňte vodítka šířky papíru směrem dovnitř, dokud se nezastaví o okraj papíru.
❑
Zavřete zásobník papíru.
▲ Vložení papíru o rozměrech 10 x 15 cm (4 x 6 palců)
❑
Vytáhněte zásobník papíru.
❑
Posuňte vodítka papíru směrem ven. Vyjměte všechna další dříve vložená média.
❑
Vložte do zásobníku na papír balík papírů kratší stranou dopředu a tiskovou stranou dolů. Zatlačte na
balík dovnitř zásobníku, dokud se nezastaví.
❑ Posuňte vodítka šířky papíru směrem dovnitř, dokud se nezastaví o okraj papíru.
❑
Zavřete zásobník papíru.
▲ Vložení obálek
❑
Vytáhněte zásobník papíru.
❑
Posuňte vodítka papíru směrem ven. Vyjměte všechna další dříve vložená média.
❑ Vložte do zásobníku na papír balík obálek kratší stranou dopředu a tiskovou stranou dolů. Zatlačte na
balík dovnitř zásobníku, dokud se nezastaví.
❑
Posuňte vodítka šířky papíru směrem dovnitř, dokud se nezastaví o okraj papíru.
❑ Zavřete zásobník papíru.
Příbuzná témata
• Tipy pro úspěšný tisk na stránce 17
Kapitola 4
16 Tisk
Tisk

Tipy pro úspěšný tisk
Využijte následující tipy pro úspěšný tisk.
• Použijte originální kazety HP. Originální inkoustové kazety HP jsou navrženy pro tiskárny HP a testovány,
aby vám umožnily pokaždé dosáhnout skvělých výsledků.
• Zkontrolujte, jestli je v inkoustových kazetách dostatek inkoustu. Stisknutím ikony Množství inkoustu na
displeji tiskárny zkontrolujete odhadované hladiny inkoustu.
• Vložte balík papíru, ne jednu stránku. Použijte čistý a rovný papír stejného formátu. Ujistěte se, že je vložen
současně pouze jeden typ papíru.
• Posuňte vodítko šířky papíru ve vstupním zásobníku tak, aby těsně přiléhalo k papíru. Vodítko šířky papíru
nesmí papír ve vstupním zásobníku ohýbat.
• Nastavte kvalitu a formát papíru podle typu a formátu papíru ve vstupním zásobníku.
• Chcete-li tisknout černobílé dokumenty pouze za použití černého inkoustu, zvolte podle vašeho operačního
systému jeden z následujících postupů.
◦ V systému Windows: Otevřete software tiskárny a klikněte na možnost Nastavit předvolby. Na kartě
Papír/Kvalita klikněte na tlačítko Upřesnit. Na rozevíracím seznamu Tisk v odstínech šedé v části
Funkce tiskárny vyberte možnost Pouze černý inkoust.
◦ V systému Mac: V dialogovém okně pro tisk přejděte na podokno Typ/kvalita papíru, klepněte na
položku Možnosti barev a v rozevírací nabídce barev vyberte možnost Odstíny šedé.
Jestliže se v dialogovém okně pro tisk možnosti tiskárny nenachází, klikněte na modrý informační
trojúhelník u názvu tiskárny (Mac OS X v10.6) nebo na možnost Zobrazit podrobnosti (Mac OS X
v10.7). V rozevírací nabídce ve spodní části dialogového okna vyberte podokno Typ/kvalita papíru.
• Při kopírování nebo skenování vícestránkových dokumentů spojených svorkami nebo sponkami zatlačte na
průhledné víko nebo otočte předlohu o 180 ° a sponku umístěte směrem k přednímu okraji skeneru.
• Zjistit, jak tisknout dokumenty z počítače.
Klepnutím sem získáte více informací online.
• Zjistit, jak tisknout fotografie uložené v počítači. Získejte informace o rozlišení tisku a o nastavení
maximálního rozlišení.
Klepnutím sem získáte více informací online.
• Zjistit, jak tisknout obálky z počítače.
Klepnutím sem získáte více informací online.
• Informace o sdílení fotografií na Internetu a objednávání výtisků.
Klepnutím sem získáte více informací
online.
• Informace o Správce aplikací pro tisk účtenek, kupónů a dalšího obsahu z webu, snadno a rychle.
Klepnutím
sem získáte více informací online.
• Informace o tisku odkudkoli odesláním přílohy el. pošty vaší tiskárně.
Klepnutím sem získáte více informací
online.
Tipy pro úspěšný tisk 17
Tisk

Kapitola 4
18 Tisk
Tisk
Stránka sa načítava...
Stránka sa načítava...
Stránka sa načítava...
Stránka sa načítava...
Stránka sa načítava...
Stránka sa načítava...
Stránka sa načítava...
Stránka sa načítava...
Stránka sa načítava...
Stránka sa načítava...
Stránka sa načítava...
Stránka sa načítava...
Stránka sa načítava...
Stránka sa načítava...
Stránka sa načítava...
Stránka sa načítava...
Stránka sa načítava...
Stránka sa načítava...
Stránka sa načítava...
Stránka sa načítava...
Stránka sa načítava...
Stránka sa načítava...
Stránka sa načítava...
Stránka sa načítava...
Stránka sa načítava...
Stránka sa načítava...
Stránka sa načítava...
Stránka sa načítava...
Stránka sa načítava...
Stránka sa načítava...
Stránka sa načítava...
Stránka sa načítava...
Stránka sa načítava...
Stránka sa načítava...
Stránka sa načítava...
Stránka sa načítava...
Stránka sa načítava...
Stránka sa načítava...
Stránka sa načítava...
Stránka sa načítava...
Stránka sa načítava...
Stránka sa načítava...
-
 1
1
-
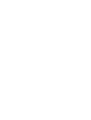 2
2
-
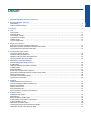 3
3
-
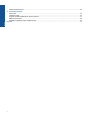 4
4
-
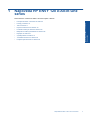 5
5
-
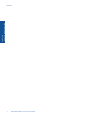 6
6
-
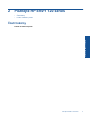 7
7
-
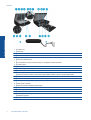 8
8
-
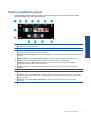 9
9
-
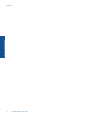 10
10
-
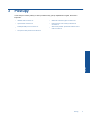 11
11
-
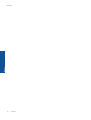 12
12
-
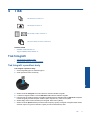 13
13
-
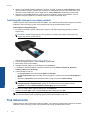 14
14
-
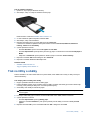 15
15
-
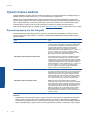 16
16
-
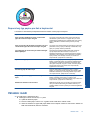 17
17
-
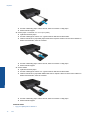 18
18
-
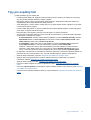 19
19
-
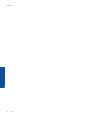 20
20
-
 21
21
-
 22
22
-
 23
23
-
 24
24
-
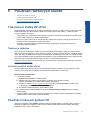 25
25
-
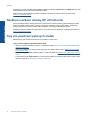 26
26
-
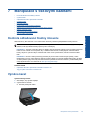 27
27
-
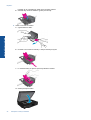 28
28
-
 29
29
-
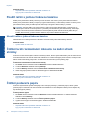 30
30
-
 31
31
-
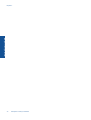 32
32
-
 33
33
-
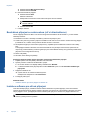 34
34
-
 35
35
-
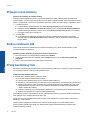 36
36
-
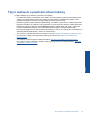 37
37
-
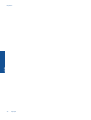 38
38
-
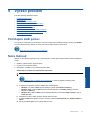 39
39
-
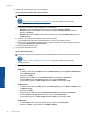 40
40
-
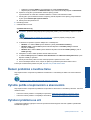 41
41
-
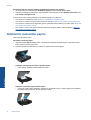 42
42
-
 43
43
-
 44
44
-
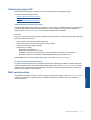 45
45
-
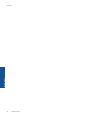 46
46
-
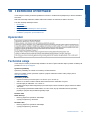 47
47
-
 48
48
-
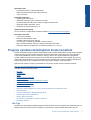 49
49
-
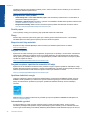 50
50
-
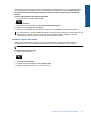 51
51
-
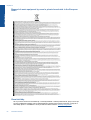 52
52
-
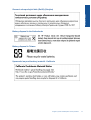 53
53
-
 54
54
-
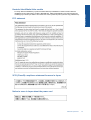 55
55
-
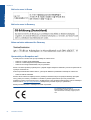 56
56
-
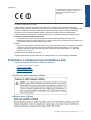 57
57
-
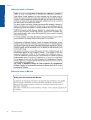 58
58
-
 59
59
-
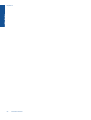 60
60
-
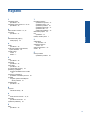 61
61
-
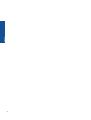 62
62
HP ENVY 121 e-All-in-One Printer Návod na obsluhu
- Typ
- Návod na obsluhu
- Tento návod je vhodný aj pre
Súvisiace články
-
HP ENVY 5532 e-All-in-One Printer Návod na obsluhu
-
HP ENVY 4502 e-All-in-One Printer Návod na obsluhu
-
HP Deskjet 3070A e-All-in-One Printer series - B611 Používateľská príručka
-
HP Deskjet D5500 Printer series Používateľská príručka
-
HP ENVY 4528 All-in-One Printer Návod na obsluhu
-
HP ENVY 5548 All-in-One Printer Návod na obsluhu
-
HP ENVY 5660 e-All-in-One Printer Návod na obsluhu
-
HP ENVY 5020 All-in-One Printer Návod na obsluhu
-
HP ENVY Photo 6255 All-in-One Printer Návod na používanie
-
HP ENVY Photo 6220 All-in-One Printer Návod na obsluhu