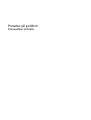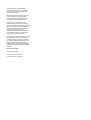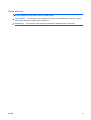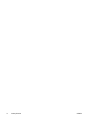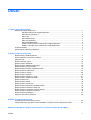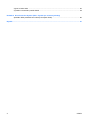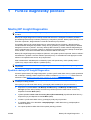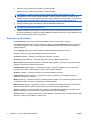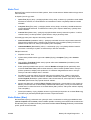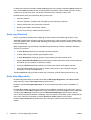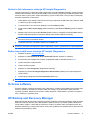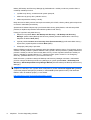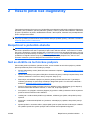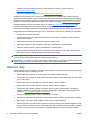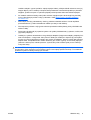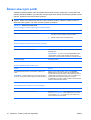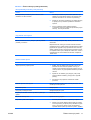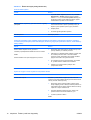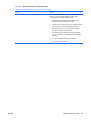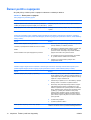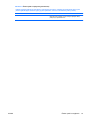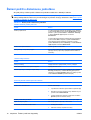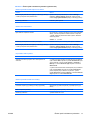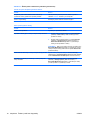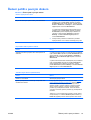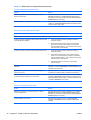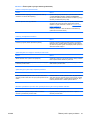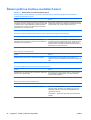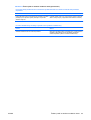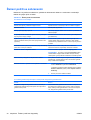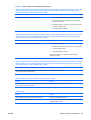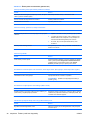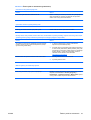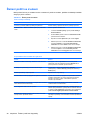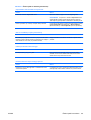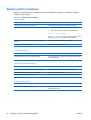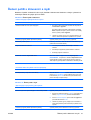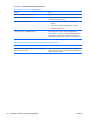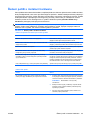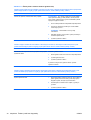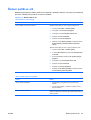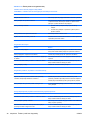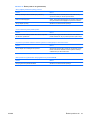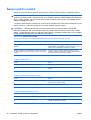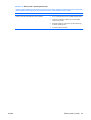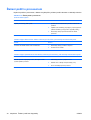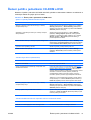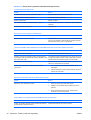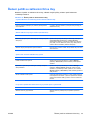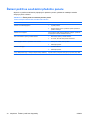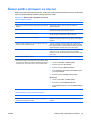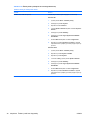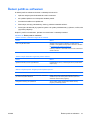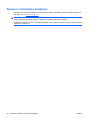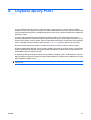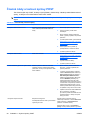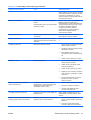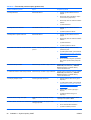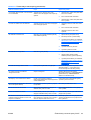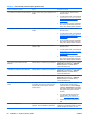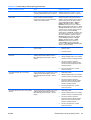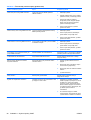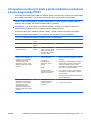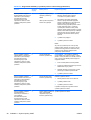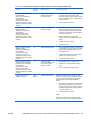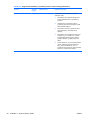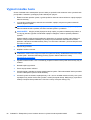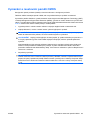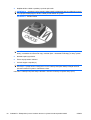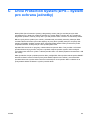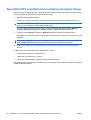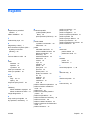Poradce při potížích
Kancelářské počítače

© Copyright 2007 Hewlett-Packard
Development Company, L.P. Uvedené
informace mohou být bez předchozího
upozornění změněny.
Microsoft, Windows a Windows Vista jsou
ochranné známky nebo registrované
ochranné známky společnosti Microsoft
Corporation v USA a dalších zemích.
Jediné záruky na produkty a služby
společnosti HP jsou výslovně uvedeny v
přesně vymezených prohlášeních týkajících
se záruk na tyto produkty nebo služby. Ze
žádných zde uvedených informací nelze
vyvozovat existenci dalších záruk.
Společnost HP neodpovídá za technické
nebo redakční chyby ani za opomenutí
vyskytující se v tomto dokumentu.
Tento dokument obsahuje informace, které
jsou vlastnictvím společnosti HP a jsou
chráněny zákony na ochranu autorských
práv. Žádnou část tohoto dokumentu není
povoleno kopírovat, reprodukovat nebo
přeložit do jiného jazyka bez předchozího
písemného souhlasu společnosti Hewlett-
Packard.
Poradce při potížích
Kancelářské počítače
První vydání (červenec 2007)
Číslo dokumentu: 451125-221

O této příručce
VAROVÁNÍ! Text označený tímto způsobem znamená, že nerespektování uvedených pokynů může
ve svém důsledku vést ke zranění nebo k ohrožení života.
UPOZORNĚNÍ: Text označený tímto symbolem informuje, že nerespektování uvedených pokynů
může vést k poškození zařízení nebo ke ztrátě dat.
POZNÁMKA: Text označený tímto způsobem představuje důležité doplňující informace.
CSWW iii

iv O této příručce CSWW

Obsah
1 Funkce diagnostiky počítače
Nástroj HP Insight Diagnostics ............................................................................................................. 1
Spuštění nástroje HP Insight Diagnostics ............................................................................ 1
Karta Survey (Průzkum) ...................................................................................................... 2
Karta Test ............................................................................................................................ 3
Karta Status (Stav) .............................................................................................................. 3
Karta Log (Protokol) ............................................................................................................. 4
Karta Help (Nápověda) ........................................................................................................ 4
Uložení a tisk informací z nástroje HP Insight Diagnostics .................................................. 5
Stažení nejnovější verze nástroje HP Insight Diagnostics ................................................... 5
Ochrana softwaru ................................................................................................................................. 5
HP Backup and Recovery Manager ..................................................................................................... 5
2 Řešení potíží bez diagnostiky
Bezpečnost a pohodlná obsluha .......................................................................................................... 7
Než se obrátíte na technickou podporu ................................................................................................ 7
Užitečné rady ....................................................................................................................................... 8
Řešení obecných potíží ...................................................................................................................... 10
Řešení potíží s napájením .................................................................................................................. 14
Řešení potíží s disketovou jednotkou ................................................................................................. 16
Řešení potíží s pevným diskem ......................................................................................................... 19
Řešení potíží se čtečkou mediálních karet ......................................................................................... 22
Řešení potíží se zobrazením .............................................................................................................. 24
Řešení potíží se zvukem .................................................................................................................... 28
Řešení potíží s tiskárnou .................................................................................................................... 30
Řešení potíží s klávesnicí a myší ....................................................................................................... 31
Řešení potíží s instalací hardwaru ..................................................................................................... 33
Řešení potíží se sítí ............................................................................................................................ 35
Řešení potíží s pamětí ....................................................................................................................... 38
Řešení potíží s procesorem ............................................................................................................... 40
Řešení potíží s jednotkami CD-ROM a DVD ...................................................................................... 41
Řešení potíží se zařízením Drive Key ................................................................................................ 43
Řešení potíží se součástmi předního panelu ..................................................................................... 44
Řešení potíží s přístupem na internet ................................................................................................ 45
Řešení potíží se softwarem ................................................................................................................ 47
Spojení s technickou podporou .......................................................................................................... 48
Dodatek A Chybové zprávy POST
Číselné kódy a textové zprávy POST ................................................................................................. 50
Interpretace zvukových kódů a kódů indikátorů na předním panelu diagnostiky POST .................... 57
Dodatek B Zabezpečení pomocí hesla a obnovení výchozích hodnot paměti CMOS
CSWW v

Vyjmutí můstku hesla ......................................................................................................................... 62
Vymazání a resetování paměti CMOS ............................................................................................... 63
Dodatek C Drive Protection System (DPS – Systém pro ochranu jednotky)
Spouštění DPS prostřednictvím nástroje Computer Setup ................................................................ 66
Rejstřík ............................................................................................................................................................... 67
vi CSWW

1 Funkce diagnostiky počítače
Nástroj HP Insight Diagnostics
POZNÁMKA: Nástroj HP Insight Diagnostics je dodáván na disku CD-ROM pouze s některými modely
počítačů.
Nástroj HP Insight Diagnostics umožňuje zobrazovat informace o konfiguraci hardwaru počítače a
provádět diagnostické testy hardwaru jednotlivých podsystémů počítače. Nástroj zjednodušuje proces
účinného rozpoznání, diagnostikování a izolování hardwarových problémů.
Po spuštění nástroje HP Insight Diagnostics se zobrazí karta Survey (Průzkum). Na této kartě je
uvedena aktuální konfigurace počítače. Z karty Survey (Průzkum) je možné získat přístup k několika
kategoriím informací o počítači. Jiné karty obsahují další informace, včetně možností diagnostických
testů a výsledků testů. Informace uvedené na jednotlivých obrazovkách tohoto nástroje lze uložit jako
soubor HTML a uchovávat na disketě nebo na zařízení USB HP Drive Key.
Nástroj HP Insight Diagnostics použijte ke zjišťování, zda systém správně rozpoznal všechna zařízení
nainstalovaná v počítači a zda tato zařízení správně pracují. Po nainstalování nebo připojení nového
zařízení není spuštění testů nutné, ale je doporučeno.
Před kontaktováním střediska péče o zákazníky byste měli spustit testy, uložit výsledky testů a
vytisknout je, abyste měli k dispozici vytištěné zprávy.
POZNÁMKA: Je možné, že zařízení od jiných výrobců nebudou nástrojem HP Insight Diagnostics
rozpoznána.
Spuštění nástroje HP Insight Diagnostics
Chcete-li spustit nástroj HP Insight Diagnostics, je třeba vytvořit sadu disků obnovy a poté spustit disk
CD s nástrojem. Nástroj je také k dispozici ke stažení na adrese
http://www.hp.com. Další informace
naleznete v části
Stažení nejnovější verze nástroje HP Insight Diagnostics na stránce 5.
POZNÁMKA: Nástroj HP Insight Diagnostics je dodáván jako součást sady disků obnovy pouze
s některými modely počítačů.
Pokud jste již vytvořili sadu disků obnovy, postupujte podle následujících pokynů od kroku 4.
1. Klepnutím na položku Start > HP Backup and Recovery > HP Backup and Recovery
Manager spusťte nástroj Backup and Recovery Wizard (Průvodce zálohováním a obnovou).
Klepněte na tlačítko Next (Další).
2. Vyberte položku Create a set of recovery discs (Recommended) (Vytvořit sadu disků obnovy –
doporučeno) a poté klepněte na tlačítkoNext (Další).
3. Chcete-li vytvořit sadu disků obnovy, postupujte podle pokynů průvodce.
4. K vyhledání disku CD s adresářem compaq\hpdiags v sadě disků obnovy použijte aplikaci
Windows Explorer.
5. Po zapnutí počítače vložte disk CD do optické jednotky počítače.
CSWW Nástroj HP Insight Diagnostics 1

6. Ukončete činnost operačního systému a vypněte počítač.
7. Zapněte počítač. Systém bude spuštěn z disku CD-ROM.
POZNÁMKA: Pokud se systém nespustí z disku CD-ROM v optické jednotce, bude
pravděpodobně nutné změnit pořadí spouštění v nástroji Computer Setup (F10) tak, aby bylo
spuštění systému z optické jednotky provedeno před spuštěním z pevného disku. Více informací
o použití nástroje Computer Setup naleznete v Příručce k nástroji Computer Setup (F10).
8. Vyberte příslušný jazyk a klepněte na možnost Continue (Pokračovat).
POZNÁMKA: Doporučujeme přijmout přiřazenou výchozí klávesnici pro váš jazyk (pokud
nechcete testovat specifickou klávesnici).
9. Jestliže souhlasíte s podmínkami na stránce End User License Agreement (Licenční smlouva s
koncovým uživatelem), klepněte na tlačítko Agree (Souhlasím). Nástroj HP Insight Diagnostics se
spustí a zobrazí se karta Survey (Průzkum).
Karta Survey (Průzkum)
Na kartě Survey (Průzkum) jsou zobrazeny důležité informace o konfiguraci systému.
V poli View level (Zobrazení úrovně) můžete buď výběrem možnosti Summary (Souhrnné) zobrazit
hlavní data konfigurace, nebo výběrem možnosti Advanced (Podrobné) zobrazit všechna data ve
vybrané kategorii.
V poli Category (Kategorie) můžete výběrem zobrazit následující kategorie informací:
All (Vše) – poskytuje výpis všech kategorií informací o počítači.
Overview (Přehled) – obsahuje výpis obecných informací o počítači.
Architecture (Architektura) – poskytuje informace o systému BIOS a zařízení PCI.
Asset Control (Inventarizační kontrola) – zobrazuje název produktu, informace o inventárním čísle
majetku, sériovém čísle počítače a procesoru;
Communication (Komunikace) – zobrazuje informace o nastavení paralelního (LPT) a sériového
(COM) portu počítače a dále informace o portu USB a síťovém adaptéru.
Graphics (Grafika) – zobrazuje informace o grafickém adaptéru počítače.
Input Devices (Vstupní zařízení) – zobrazuje informace o klávesnici, myši a dalších vstupních
zařízeních připojených k počítači.
Memory (Paměť) – zobrazuje informace o veškeré pamě
ti v počítači. Jsou zde zahrnuty paměťové sloty
na systémové desce a všechny nainstalované paměťové moduly.
Miscellaneous (Různé) – zobrazuje informace o verzi nástroje HP insight Diagnostics, konfigurační
paměti počítače (CMOS), datech systémové desky a datech správy systému BIOS;
Storage (Ukládání) – zobrazuje informace o médiích pro ukládání dat připojených k počítači. Tento
seznam zahrnuje všechny pevné disky, disketové jednotky a optické jednotky;
System (Systém) – zobrazuje informace o modelu počítače, procesoru, skříni a systému BIOS a dále
informace o interním reproduktoru a sběrnici PCI.
2 Kapitola 1 Funkce diagnostiky počítačeCSWW

Karta Test
Na kartě Test je možné zvolit různé části systému, které chcete testovat. Můžete také zvolit typ testu a
režim testování.
K dispozici jsou tři typy testů:
●
Quick Test (Rychlý test) – poskytuje předem určený skript, ve kterém je vyzkoušen vzorek každé
hardwarové součásti, a v bezobslužném ani interaktivním režimu nevyžaduje žádnou interakci
uživatele.
●
Complete Test (Úplný test) – poskytuje předem určený skript, ve kterém je každá hardwarová
součást důkladně testována. V interaktivním režimu jsou k dispozici další testy, vyžadují však
zásah uživatele.
●
Custom Test (Vlastní test) – poskytuje nejvyšší flexibilitu kontroly testování systému. V režimu
vlastního testu je možné speciálně vybrat zařízení, testy a parametry testů.
Pro každý typ testu jsou k dispozici dva režimy testování:
●
Interactive Mode (Interaktivní režim) – poskytuje maximální kontrolu nad procesem testování.
Diagnostický software bude v průběhu testů zobrazovat výzvy k zadání potřebných informací.
Můžete rovněž sami určit, zda byl test úspěšný nebo neúspěšný.
●
Unattended Mode (Bezobslužný režim) – nezobrazuje výzvy a nevyžaduje žádnou interakci.
Informace o nalezených chybách se zobrazí až po ukončení testování.
Zahájení testování:
1. Klepněte na kartu Test.
2. Vyberte kartu požadovaného typu testu: Quick (Rychlý), Complete (Úplný) nebo Custom
(Vlastní).
3. Pod položkou Test Mode (Režim testu) vyberte režim testu:
Interactive (Interaktivní) nebo
Unattended (Bezobslužný).
4. Zvolte způsob provádění testu pomocí možnosti Number of Loops (Počet opakování) nebo
možnosti Total Test Time (Celková doba testování). Pokud zvolíte spuštění testu s určeným
počtem opakování, zadejte počet opakování. Při nastavení diagnostického testu s určeným
časovým intervalem zadejte dobu v minutách.
5. Provádíte-li rychlý test (Quick Test) nebo úplný test (Complete Test), vyberte v rozevíracím
seznamu zařízení, které chcete testovat. Provádíte-li vlastní test (Custom Test), klepněte na
tlačítko Expand (Rozbalit) a vyberte zařízení, které chcete testovat, nebo klepnutím na tlačítko
Check All (Zkontrolovat vše) vyberte všechna zařízení.
6. Spusťte test klepnutím na tlačítko Begin Testing (Spustit test) v pravém dolním rohu obrazovky.
Během procesu testování se automaticky zobrazí karta Status (Stav), na níž je možné sledovat
průběh testu. Po dokončení testu se na kartě Status (Stav) zobrazí, zda byl test zařízení úspěšný
nebo neúspěšný.
7. Pokud jsou nalezeny chyby, přejděte na kartu Log (Protokol) a klepnutím na možnost Error Log
(Protokol chyb) zobrazte podrobnější informace a doporučené akce.
Karta Status (Stav)
Na kartě Status (Stav) je zobrazen stav vybraných testů. Je zobrazen rovněž typ prováděného testu
(Quick, Complete nebo Custom). Hlavní indikátor průběhu zobrazuje procentuální hodnotu dokončení
aktuální sady testů. V průběhu testování je zobrazeno tlačítko Cancel Testing (Zrušit test), které můžete
použít, pokud chcete test zrušit.
CSWW Nástroj HP Insight Diagnostics 3

Po dokončení testování je tlačítko Cancel Testing (Zrušit test) nahrazeno tlačítkem Retest (Opakovat
test). Tlačítko Retest (Opakovat test) umožňuje opakovat poslední sadu provedených testů. Je tedy
možné znovu spustit sadu testů, aniž by bylo nutné data znovu zadávat na kartu Test.
Na kartě Status (Stav) jsou zobrazeny také tyto informace:
●
testovaná zařízení,
●
stav testu (spuštěný, úspěšný nebo neúspěšný) všech testovaných zařízení,
●
celkový průběh testu všech testovaných zařízení,
●
průběh testu každého testovaného zařízení,
●
uplynulé časy testů pro každé testované zařízení.
Karta Log (Protokol)
Karta Log (Protokol) obsahuje kartu Test Log (Protokol testů) a kartu Error Log (Protokol chyb).
Test Log (Protokol testů) zobrazuje všechny provedené testy, počet provedení, počet selhání testů a
čas trvání každého testu. Tlačítko Clear Test Log (Vymazat protokol testů) umožňuje vymazat obsah
protokolu Test Log.
Error Log (Protokol chyb) zobrazuje neúspěšné diagnostické testy zařízení a obsahuje následující
sloupce s informacemi.
●
V oddílu Device (Zařízení) jsou zobrazena testovaná zařízení.
●
V oddílu Test (Test) je zobrazen typ spuštěného testu.
●
V oddílu Description (Popis) je popsána chyba nalezená při diagnostickém testu.
●
Sloupec Recommended Repair (Doporučená oprava) nabízí doporučenou akci, která by měla být
provedena, aby se problémy s hardwarem vyřešily.
●
Ve sloupci Failed Count (Počet selhání) je uveden počet selhání testu daného zařízení.
●
Ve sloupci Error Code (Chybový kód) je uveden číselný chybový kód. Chybové kódy jsou
definovány na kartě Help (Nápověda).
Tlačítko Clear Error Log (Vymazat protokol chyb) umožňuje vymazat obsah protokolu Error Log.
Karta Help (Nápověda)
Na kartě Help (Nápověda) se nachází karta nástroje HP Insight Diagnostics, karta Error Codes
(Chybové kódy) a karta Test Components (Součásti testu).
Na kartě nástroje HP Insight Diagnostics se nachází témata nápovědy a funkce vyhledávání a
rejstříku.
Na kartě Error Codes (Chybové kódy) naleznete popis každého číselného chybového kódu, který by
se mohl objevit na kartě Error Log (Protokol chyb), nacházející se na kartě Log (Protokol). Každý kód
má odpovídající Message (Chybovou zprávu) a Recommended Repair (Doporučenou opravu),
pomocí které lze problém odstranit. Potřebujete-li popis chybového kódu nalézt rychle, zadejte kód do
pole v horní části karty a klepněte na tlačítko Find Error Codes (Nalézt chybové kódy).
Na kartě Test Components (Součásti testu) jsou zobrazeny nízkoúrovňové informace o spuštěných
testech.
4 Kapitola 1 Funkce diagnostiky počítačeCSWW

Uložení a tisk informací z nástroje HP Insight Diagnostics
Informace zobrazené v nástroji HP Insight Diagnostics na kartách Survey (Průzkum) a Log (Protokol)
můžete uložit na disketu nebo na zařízení USB 2.0 HP Drive Key (s kapacitou 64 MB nebo vyšší). Není
možné je uložit na pevný disk. Systém automaticky vytvoří soubor HTML, který má stejný vzhled jako
informace zobrazené na obrazovce.
1. Vložte disketu nebo zařízení USB 2.0 HP Drive Key (s kapacitou 64 MB nebo vyšší). Zařízení USB
1.0 Drive Key nejsou podporována.
2. V pravém dolním rohu obrazovky klepněte na možnost Save (Uložit).
3. Zvolte možnost Save to the floppy (Uložit na disketu) nebo Save to USB key (Uložit na zařízení
USB).
4. Zadejte název souboru do pole File Name (Název souboru) a klepněte na tlačítko Save (Uložit).
Soubor HTML bude uložen na vloženou disketu nebo zařízení USB HP Drive Key.
POZNÁMKA: Disketu nebo USB zařízení neodpojujte, dokud se nezobrazí zpráva oznamující,
že soubor html byl na médium uložen.
5. Vytiskněte informace z použitého zařízení pro ukládání dat.
POZNÁMKA: Chcete-li ukončit nástroj HP Insight Diagnostics, klepněte v levém dolním rohu
obrazovky na tlačítko Exit Diagnostics (Konec diagnostiky) a potom vyjměte disk CD z optické jednotky.
Stažení nejnovější verze nástroje HP Insight Diagnostics
1. Přejděte na adresu http://www.hp.com.
2. Klepněte na odkaz Software & Driver Downloads (Stažení softwaru a ovladačů).
3. Do textového pole zadejte číslo produktu (například dc7800) a stiskněte klávesu Enter.
4. Vyberte konkrétní model počítače.
5. Vyberte operační systém.
6. Klepněte na odkaz Diagnostic (Diagnostické nástroje).
7. Klepněte na položku HP Insight Diagnostics Offline Edition (Nástroj HP Insight Diagnostics –
vydání offline).
8. Vyberte jazyk a klepněte na tlačítko Download (Stáhnout).
POZNÁMKA: Součástí staženého obsahu jsou pokyny pro vytvoření spouštěcího disku CD.
Ochrana softwaru
Chcete-li software ochránit před ztrátou nebo poškozením, je třeba vytvořit záložní kopii systémového
softwaru, aplikací a souvisejících souborů, které jsou uloženy na pevném disku. Další informace
o postupu vytváření záložních kopií souborů s daty naleznete v dokumentaci k operačnímu systému
nebo v nástroji pro vytváření záloh.
HP Backup and Recovery Manager
Nástroj HP Backup and Recovery Manager je snadno použitelná a všestranná aplikace, která umožňuje
zálohovat a obnovit primární pevný disk počítače. Aplikace pracuje v prostředí systému Windows a
vytváří zálohy systému, všech aplikací a datových souborů. Vytváření záloh lze naplánovat tak, aby
probíhalo automaticky v určitých intervalech, nebo je lze vytvářet ručně. Důležité soubory lze archivovat
odděleně od pravidelných záloh.
CSWW Ochrana softwaru 5

Nástroj HP Backup and Recovery Manager je předinstalován v oddílu pro obnovu pevného disku a
umožňuje následující funkce:
●
vytvářet body obnovy, a zálohovat tak systém postupně,
●
zálohovat celý pevný disk v jediném archivu,
●
zálohovat jednotlivé soubory a složky.
Body obnovení a zálohy souborů lze kopírovat na disky CD či DVD, všechny zálohy pak lze kopírovat
na síťové či sekundární pevné disky.
Společnost HP důrazně doporučuje vytvořit sadu disků obnovy ještě předtím, než začnete počítač
používat, a naplánovat pravidelné automatické vytváření bodů obnovy.
Postup při vytvoření sady disků obnovy:
1. Klepnutím na položku Start > HP Backup and Recovery > HP Backup and Recovery
Manager spusťte nástroj Backup and Recovery Wizard (Průvodce zálohováním a obnovou).
Klepněte na tlačítko Next (Další).
2. Vyberte položku Create a set of recovery discs (Recommended) (Vytvořit sadu disků obnovy –
doporučeno) a poté klepněte na tlačítko Next (Další).
3. Postupujte podle pokynů
průvodce.
Nástroj HP Backup and Recovery Manager nabízí dva základní způsoby obnovy. První způsob, obnova
souborů a složek, probíhá v systému Windows. Druhý způsob, obnova počítače, vyžaduje restartování
počítače z oddílu pro obnovu nebo ze sady disků obnovy. Chcete-li počítač restartovat z oddílu pro
obnovu, stiskněte při spuštění klávesu F11, jakmile se objeví zpráva “Press F11 for Emergency
Recovery” (Stiskněte klávesu F11 pro nouzovou obnovu).
Další informace o používání nástroje HP Backup and Recovery Manager naleznete v Uživatelské
příručce nástroje HP Backup and Recovery Manager po vybrání položek Start > HP Backup and
Recovery > HP Backup and Recovery Manager Manual (Příručka nástroje HP Backup and Recovery
Manager).
POZNÁMKA: Sadu disků obnovy můžete objednat prostřednictvím střediska podpory společnosti HP.
Přejděte na následující web, vyberte oblast a klepněte na položku Technical support after you buy
(Technická podpora zakoupených produktů) v části Call HP (Volat společnost HP). Zde naleznete
telefonní číslo na středisko podpory ve své oblasti.
http://welcome.hp.com/country/us/en/wwcontact_us.html
6 Kapitola 1 Funkce diagnostiky počítačeCSWW

2 Řešení potíží bez diagnostiky
Tato kapitola obsahuje informace o tom, jak identifikovat a odstranit menší potíže, například s disketovou
jednotkou, pevným diskem, optickou jednotkou, grafikou, zvukem, pamětí nebo softwarem. Narazíte-li
při práci s počítačem na potíže, nahlédněte do tabulek v této kapitole; naleznete zde pravděpodobnou
příčinu a doporučené řešení.
POZNÁMKA: Informace týkající se specifických chybových zpráv, které se mohou na obrazovce
objevit při spouštění počítače během automatického testu při spuštění (POST), naleznete v dodatku A,
Chybové zprávy POST na stránce 49.
Bezpečnost a pohodlná obsluha
VAROVÁNÍ! Nesprávné použití počítače či neúspěšné vytvoření bezpečného a pohodlného
pracovního prostředí může vést k nepohodlí při práci nebo vážnému zranění. Více informací o volbě
pracovního prostředí a vytvoření bezpečného a pohodlného pracovního prostředí naleznete v Příručce
bezpečnosti a pohodlné obsluhy na adrese
http://www.hp.com/ergo. Toto zařízení bylo testováno podle
požadavků na digitální zařízení třídy B, jejichž limity splňuje v rámci předpisů FCC, část 15. Více
informací naleznete v příručce Bezpečnostní informace a směrnice.
Než se obrátíte na technickou podporu
Pokud máte potíže s počítačem, pokuste se dříve, než se obrátíte na technickou podporu, problém
přesně specifikovat pomocí níže uvedených postupů.
●
Spusťte diagnostický nástroj. Další informace naleznete v kapitole 1
Funkce diagnostiky počítače
na stránce 1.
●
Spusťte automatický test systému DPS (Drive Protection System) v nástroji Computer Setup. Více
informací naleznete v Příručce k nástroji Computer Setup (F10).
●
Zkontrolujte, zda indikátor napájení na předním panelu počítače bliká červeně. Tyto blikající
indikátory představují chybové kódy usnadňující diagnostiku potíží. Více informací naleznete v
dodatku A,
Chybové zprávy POST na stránce 49.
●
Pokud je obrazovka prázdná, připojte monitor k odlišnému portu grafické karty (je-li k dispozici).
Monitor můžete také nahradit monitorem, o němž víte, že pracuje správně.
●
Pracujete-li v síti, připojte k síťovému připojení jiný počítač s odlišným kabelem. Může se jednat o
potíže se síťovou zásuvkou nebo kabelem.
●
Jestliže jste v nedávné době přidali nový hardware, odeberte jej a zjistěte, zda počítač pracuje
správně.
●
Pokud jste v nedávné době přidali nový software, odinstalujte jej a zjistěte, zda počítač pracuje
správně.
●
Spusťte počítač v nouzovém režimu, abyste zjistili, jestli se spustí bez všech nahraných ovladačů.
Při spuštění operačního sytému použijte volbu Poslední známá platná konfigurace.
CSWW Bezpečnost a pohodlná obsluha 7
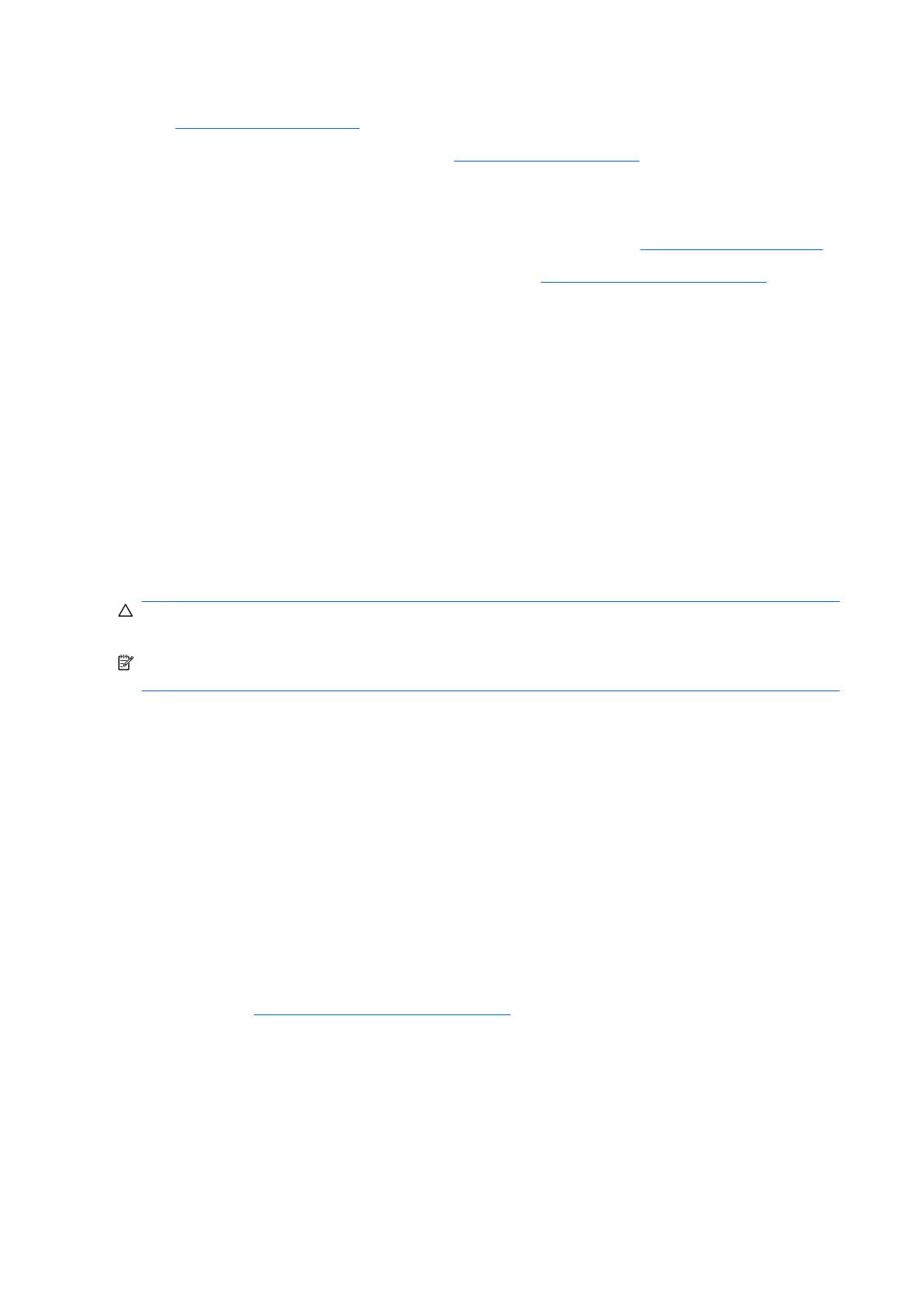
●
Podrobné informace naleznete pomocí technické podpory online na webové stránce
http://www.hp.com/support.
●
Přečtěte si následující část této příručky
Užitečné rady na stránce 8.
Problémy lze řešit online pomocí služby HP Instant Support Professional Edition, která umožňuje
diagnostikovat závady, které můžete odstranit sami. Pokud se potřebujete obrátit na technickou podporu
společnosti HP, použijte program pro online rozhovory služby HP Instant Support Professional Edition.
Služba HP Instant Support Professional Edition je k dispozici na adrese:
http://www.hp.com/go/ispe.
Navštivte středisko podpory pro podniky (BSC) na adrese
http://www.hp.com/go/bizsupport, kde
naleznete nejnovější informace o podpoře online, softwaru, ovladačích a možnostech aktivního
upozorňování a kontakt s celosvětovou komunitou uživatelů a odborníků na produkty společnosti HP.
Pokud bude nutné kontaktovat odbornou pomoc, připravte se na tento hovor následujícím způsobem:
●
Při telefonování buďte u počítače.
●
Než začnete telefonovat, poznamenejte si sériové číslo počítače, identifikační číslo produktu a
sériové číslo monitoru.
●
Buďte připraveni strávit s technikem čas nutný k vyřešení potíží.
●
Odinstalujte veškeré součásti hardwaru, které byly nainstalovány v poslední době.
●
Odeberte veškerý software, který byl nainstalován v poslední době.
●
Obnovte systém ze sady disků obnovy, které jste vytvořili, nebo obnovte systém do původního
stavu jako z výroby v nástroji HP Backup and Recovery Manager.
UPOZORNĚNÍ: Obnovení systému způsobí vymazání všech dat na pevném disku. Před spuštěním
procesu obnovy nezapomeňte zálohovat všechny datové soubory.
POZNÁMKA: Informace o prodeji a možnostech rozšíření záručních podmínek (balíčky Care Pack)
získáte od svého místního autorizovaného prodejce nebo poskytovatele služeb.
Užitečné rady
Pokud dojde k potížím s počítačem, monitorem nebo softwarem, přečtěte si před provedením jakýchkoli
kroků následující seznam všeobecných rad:
●
Zkontrolujte, zda je počítač a monitor zapojen do funkční elektrické zásuvky.
●
Zkontrolujte, zda je přepínač napětí (některé modely) nastaven na správné napětí pro vaši oblast
(115 V nebo 230 V).
●
Zkontrolujte, zda je počítač zapnutý a zda svítí zelený indikátor napájení.
●
Zkontrolujte, zda je monitor zapnutý a zda svítí zelený indikátor napájení.
●
Zkontrolujte, zda indikátor napájení na předním panelu počítače bliká červeně. Tyto blikající
indikátory představují chybové kódy usnadňující diagnostiku potíží. Více informací naleznete v
dodatku A,
Chybové zprávy POST na stránce 49.
●
Pokud je obrazovka monitoru tmavá, zvyšte její jas a kontrast.
●
Stiskněte a podržte libovolnou klávesu. Pokud uslyšíte pípnutí, měla by být klávesnice v pořádku.
●
Zkontrolujte, zda nejsou některé kabely uvolněné nebo chybně připojené.
●
Aktivujte počítač z úsporného režimu stisknutím libovolné klávesy nebo tlačítka napájení. Pokud
počítač zůstane v úsporném režimu, vypněte jej stisknutím a podržením tlačítka napájení nejméně
po dobu čtyř sekund a potom počítač znovu zapněte opětovným stisknutím tlačítka napájení.
8 Kapitola 2 Řešení potíží bez diagnostiky CSWW

Jestliže nedojde k vypnutí počítače, odpojte napájecí kabel, počkejte několik sekund a znovu jej
zapojte. Bylo-li pomocí nástroje Computer Setup nastaveno automatické spuštění po přerušení
napájení, počítač se spustí. V opačném případě počítač spusťte stisknutím tlačítka napájení.
●
Po instalaci rozšiřovací desky nebo jiného zařízení nepodporujícího technologii Plug and Play
znovu nakonfigurujte počítač. Pokyny naleznete v části
Řešení potíží s instalací hardwaru
na stránce 33.
●
Zkontrolujte, zda byly nainstalovány všechny potřebné ovladače zařízení. Pokud například
používáte tiskárnu, je třeba nainstalovat ovladač pro daný model tiskárny.
●
Před zapnutím počítače z něj vyjměte všechna spustitelná média (diskety, disky CD-ROM nebo
zařízení USB).
●
Pokud jste nainstalovali jiný operační systém než systém předinstalovaný výrobcem, ověřte, zda
jej počítač podporuje.
●
Jestliže je v systému nainstalováno více grafických adaptérů (integrované adaptéry, adaptéry PCI
nebo PCI-Express – integrované video pouze u některých modelů) a k dispozici je pouze jeden
monitor, je nutné jej připojit ke konektoru pro monitor na adaptéru, který byl vybrán jako primární
adaptér VGA. Při spuštění budou ostatní konektory pro monitor vypnuty. Je-li monitor připojen k
jednomu z těchto portů, nebude pracovat. Výchozí zdroj VGA můžete vybrat pomocí nástroje
Computer Setup.
UPOZORNĚNÍ: Pokud je počítač připojen ke zdroji střídavého napětí, je systémová deska neustále
pod proudem. Před otevřením krytu počítače je proto nutné odpojit počítač od zdroje. Tím zabráníte
poškození systémové desky nebo jiných součástí.
CSWW Užitečné rady 9

Řešení obecných potíží
Všeobecné potíže popsané v této části budete zřejmě často schopni vyřešit sami. Pokud však bude
problém přetrvávat nadále a vy jej nebudete schopni vyřešit sami nebo si nebudete jisti výsledkem určité
operace, obraťte se na autorizovaného prodejce.
VAROVÁNÍ! Pokud je počítač připojen ke zdroji střídavého proudu, je systémová deska neustále pod
napětím. Riziko úrazu elektrickým proudem nebo popálením snížíte, odpojíte-li napájecí kabel od
elektrické sítě a vyčkáte, než vnitřní součásti systému vychladnou.
Tabulka 2-1 Řešení obecných potíží
Počítač nereaguje a nelze jej vypnout pomocí tlačítka napájení.
Příčina Řešení
Nefunguje softwarové ovládání tlačítka napájení. 1. Stiskněte a podržte tlačítko napájení po dobu alespoň
čtyř sekund, dokud nedojde k vypnutí počítače.
2. Odpojte napájecí kabel od elektrické sítě.
Počítač nereaguje na použití klávesnice nebo myši USB.
Příčina Řešení
Počítač se nachází v úsporném režimu. Stisknutím tlačítka napájení nebo libovolné klávesy ukončete
úsporný režim.
UPOZORNĚNÍ: Při pokusu o ukončení úsporného režimu
nedržte tlačítko napájení stisknuté déle než čtyři sekundy.
Jinak dojde k vypnutí počítače a ztrátě všech neuložených dat.
Počítač nereaguje. Restartujte počítač.
Počítač nezobrazuje správné datum a čas.
Příčina Řešení
Pravděpodobně bude nutné vyměnit baterii systémových
hodin.
POZNÁMKA: Baterie systémových hodin bude mít delší
životnost, pokud bude počítač zapojen do elektrické zásuvky.
Nejprve znovu nastavte datum a čas v okně Ovládací
panely (datum a čas hodin systému lze aktualizovat také
pomocí nástroje Computer Setup). Pokud problém přetrvává,
vyměňte baterii systémových hodin. Pokyny k instalaci nové
baterie naleznete v Referenční příručce k hardwaru.
S požadavkem na výměnu systémové baterie se také můžete
obrátit na autorizovaného prodejce.
Při stisknutí kláves se šipkami se kurzor nepohybuje.
Příčina Řešení
Pravděpodobně je zapnutá funkce klávesy Num Lock.Stiskněte klávesu Num Lock. Pokud chcete kurzor ovládat
pomocí kláves se šipkami, nesmí indikátor Num Lock svítit.
Funkci klávesy Num Lock lze aktivovat (nebo deaktivovat)
pomocí nástroje Computer Setup.
10 Kapitola 2 Řešení potíží bez diagnostiky CSWW

Není slyšet žádný zvuk nebo je zvuk příliš tichý.
Příčina Řešení
Pravděpodobně je hlasitost systému ztlumena nebo
nastavena na nízkou hodnotu.
1. Zkontrolujte nastavení systému BIOS (klávesa F10) a
ujistěte se, že reproduktor systému není ztlumen (toto
nastavení nebude mít vliv na externí reproduktory).
2. Ujistěte se, že externí reproduktory jsou řádně připojeny
a napájeny a že je hlasitost reproduktoru nastavena
správně.
3. Pomocí ovládacího panelu hlasitosti systému
v operačním systému se ujistěte, že reproduktory nejsou
ztlumeny, nebo zvyšte hlasitost.
Kryt počítače nelze sejmout.
Příčina Řešení
Zámek počítačového rámu, jímž jsou vybaveny některé
počítače, je uzamčen.
Pomocí nástroje Computer Setup zámek počítačového rámu
odemkněte.
Bezpečnostní klíč, nástroj pro manuální odemknutí zámku
počítačového rámu, můžete získat od společnosti HP. Budete
jej potřebovat v případech, kdy zapomenete heslo nebo kdy
dojde k výpadku proudu či nesprávné funkci počítače. Chcete-
li si objednat maticový klíč, zadejte PN 166527-001; chcete-li
si objednat klíč ve formě nástavce šroubováku, zadejte PN
166527-002.s
Došlo ke snížení výkonu.
Příčina
Řešení
Teplota procesoru je příliš vysoká. 1. Zjistěte, zda není zablokováno proudění vzduchu do
počítače. Na všech stranách počítače s otvory pro
ventilaci a nad monitorem ponechejte nejméně 10,2 cm
volného prostoru, aby bylo zajištěno dostatečné proudění
vzduchu.
2. Ujistěte se, že ventilátory jsou připojeny a že pracují
správně (některé ventilátory pracují pouze v případě
potřeby).
3. Zkontrolujte, zda je správně nainstalován chladič
procesoru.
Jednotka pevného disku je plná. Místo na jednotce pevného disku uvolníte přenesením dat
umístěných na této jednotce.
Nedostatek paměti. Přidejte paměť.
Pevný disk je nafragmentován. Defragmentujte pevný disk.
Program po ukončení neuvolnil vyhrazenou paměť pro
systém.
Restartujte počítač.
Na pevném disku je virus. Spusťte antivirový program.
Je spuštěno příliš mnoho aplikací. 1. Uvolněte paměť ukončením nepotřebných aplikací.
2. Přidejte více paměti. Některé aplikace běží na pozadí a
mohou být zavřeny po klepnutí pravým tlačítkem na jejich
ikonu v oznamovací oblasti. Pokud chcete zakázat
spouštění těchto aplikací při nabíhání systému, přejděte
Tabulka 2-1 Řešení obecných potíží (pokračování)
CSWW Řešení obecných potíží 11

Došlo ke snížení výkonu.
Příčina Řešení
na položku Start > Spustit (Windows XP) neboStart >
Příslušenství > Spustit (Windows Vista) a zadejte
řetězec msconfig. Na kartě Po spuštění Nástroje pro
konfiguraci systému zrušte zaškrtnutí aplikací, jejichž
automatickému spouštění chcete zamezit
Některé aplikace, zejména hry, jsou velmi náročné na grafický
podsystém.
1. U aktuální aplikace snižte rozlišení monitoru nebo v
dokumentaci dodané s aplikací vyhledejte pokyny ke
zlepšení výkonu aplikace úpravou jejích parametrů.
2. Přidejte paměť.
3. Proveďte upgrade grafického systému.
Neznámá příčina. Restartujte počítač.
Počítač se automaticky vypne. Indikátor napájení dvakrát červeně zabliká v sekundových intervalech; následuje
dvousekundová pauza a poté počítač dvakrát zapípá. (Zvukové signály po pěti opakováních ustanou, avšak indikátory
blikají i nadále.)
Příčina
Řešení
Došlo k aktivaci tepelné ochrany procesoru:
Ventilátor je pravděpodobně zablokován nebo se neotáčí.
NEBO
Sestava chladiče není správně připojena k procesoru.
1. Zkontrolujte, zda nejsou zakryty ventilační otvory a zda
pracuje ventilátor pro chlazení procesoru.
2. Odstraňte kryt, stiskněte tlačítko napájení a zjistěte, zda
se ventilátor procesoru otáčí. Pokud se ventilátor
procesoru netočí, zkontrolujte, zda je kabel ventilátoru
připojen ke konektoru na systémové desce.
3. Je-li ventilátor procesoru správně zapojen, ale neotáčí
se, vyměňte sestavu chladiče nebo ventilátoru.
4. Obraťte se na autorizovaného prodejce nebo
poskytovatele služeb.
Systém se nevypne a dioda na přední straně počítače nebliká.
Příčina
Řešení
Počítač nelze zapnout. Stiskněte a podržte tlačítko napájení po dobu kratší než
4 sekundy. Pokud se indikátor jednotky pevného disku rozsvítí
zeleně, proveďte následující kroky:
1. Zkontrolujte, zda je přepínač napětí na zadní straně
zdroje napájení (pouze u některých modelů) nastaven na
odpovídající hodnotu napětí. Správné nastavení hodnoty
napětí se v různých oblastech liší.
2. Postupně odebírejte rozšiřovací karty, dokud se na
systémové desce nerozsvítí indikátor 5V_aux.
3. Vyměňte systémovou desku.
NEBO
Tabulka 2-1 Řešení obecných potíží (pokračování)
12 Kapitola 2 Řešení potíží bez diagnostiky CSWW

Systém se nevypne a dioda na přední straně počítače nebliká.
Příčina Řešení
Stiskněte a podržte tlačítko napájení po dobu kratší než 4
sekundy. Pokud se indikátor jednotky pevného disku
nerozsvítí zeleně, proveďte následující kroky:
1. Zkontrolujte, zda je jednotka zapojena do funkční
elektrické zásuvky se střídavým proudem.
2. Odstraňte kryt a zkontrolujte, zda je k systémové desce
správně připojen svazek kabelů tlačítka napájení.
3. Zkontrolujte, zda jsou k systémové desce správně
připojeny oba kabely zdroje napájení.
4. Zkontrolujte, zda na systémové desce svítí indikátor
5V_aux. Jestliže svítí, vyměňte svazek kabelů tlačítka
napájení.
5. V opačném případě vyměňte zdroj napájení.
6. Vyměňte systémovou desku.
Tabulka 2-1 Řešení obecných potíží (pokračování)
CSWW Řešení obecných potíží 13

Řešení potíží s napájením
Obvyklé příčiny a řešení potíží s napájením naleznete v následující tabulce.
Tabulka 2-2 Řešení potíží s napájením
Zdroj napájení se periodicky vypíná.
Příčina Řešení
Přepínač napětí na zadní části rámu počítače (u některých
modelů) není přepnutý na správné napětí (115 V nebo 230 V).
Přepněte přepínač na správnou hodnotu napětí střídavého
proudu.
Zdroj napájení se vinou vnitřní chyby zdroje napájení nezapne. Požádejte autorizovaného prodejce, aby vám zdroj napájení
vyměnil.
Počítač se automaticky vypne. Indikátor napájení dvakrát červeně zabliká v sekundových intervalech; následuje
dvousekundová pauza a poté počítač dvakrát zapípá. (Zvukové signály po pěti opakováních ustanou, avšak indikátory
blikají i nadále.)
Příčina Řešení
Došlo k aktivaci tepelné ochrany procesoru:
Ventilátor je pravděpodobně zablokován nebo se neotáčí.
NEBO
Sestava chladiče není správně připojena k procesoru.
1. Zkontrolujte, zda nejsou zakryty ventilační otvory a zda
pracuje ventilátor pro chlazení procesoru.
2. Odstraňte kryt, stiskněte tlačítko napájení a zjistěte, zda
se ventilátor procesoru otáčí. Pokud se ventilátor
procesoru netočí, zkontrolujte, zda je kabel ventilátoru
připojen ke konektoru na systémové desce.
3. Je-li ventilátor procesoru správně zapojen, ale neotáčí
se, vyměňte sestavu chladiče nebo ventilátoru.
4. Obraťte se na autorizovaného prodejce nebo
poskytovatele služeb.
Indikátor napájení čtyřikrát červeně zabliká v sekundových intervalech; následuje dvousekundová pauza a poté
počítač čtyřikrát zapípá. (Zvukové signály po pěti opakováních ustanou, avšak indikátory blikají i nadále.)
Příčina
Řešení
Výpadek napájení (zdroj napájení je přetížený). 1. Zkontrolujte, zda je přepínač napětí na zadní straně
zdroje napájení (pouze u některých modelů) nastaven na
odpovídající hodnotu napětí. Správné nastavení hodnoty
napětí se v různých oblastech liší.
2. Otevřete kryt a ujistěte se, že 4- nebo 6drátový napájecí
kabel je usazen v konektoru na systémové desce.
3. Zkontrolujte, zda potíže nezpůsobuje zařízení; odpojte
VŠECHNA připojená zařízení (například pevný disk,
disketovou jednotku nebo optickou jednotku a rozšiřovací
karty). Zapněte počítač. Pokud systém spustí test POST,
vypněte jej, vyměňte jedno zařízení a tento postup
opakujte, dokud nedojde k selhání. Vyměňte zařízení,
které selhání způsobuje. Přidávejte postupně vždy jen
jedno zařízení, abyste měli jistotu, že všechna zařízení
pracují správně.
4. Vyměňte zdroj napájení.
5. Vyměňte systémovou desku.
USDT používá nesprávný externí zdroj napájení. Aby mohl být systém zapnut, musí být zdroj napájení USDT
nastaven na hodnotu 135 W a používat technologii Smart ID.
14 Kapitola 2 Řešení potíží bez diagnostiky CSWW
Stránka sa načítava...
Stránka sa načítava...
Stránka sa načítava...
Stránka sa načítava...
Stránka sa načítava...
Stránka sa načítava...
Stránka sa načítava...
Stránka sa načítava...
Stránka sa načítava...
Stránka sa načítava...
Stránka sa načítava...
Stránka sa načítava...
Stránka sa načítava...
Stránka sa načítava...
Stránka sa načítava...
Stránka sa načítava...
Stránka sa načítava...
Stránka sa načítava...
Stránka sa načítava...
Stránka sa načítava...
Stránka sa načítava...
Stránka sa načítava...
Stránka sa načítava...
Stránka sa načítava...
Stránka sa načítava...
Stránka sa načítava...
Stránka sa načítava...
Stránka sa načítava...
Stránka sa načítava...
Stránka sa načítava...
Stránka sa načítava...
Stránka sa načítava...
Stránka sa načítava...
Stránka sa načítava...
Stránka sa načítava...
Stránka sa načítava...
Stránka sa načítava...
Stránka sa načítava...
Stránka sa načítava...
Stránka sa načítava...
Stránka sa načítava...
Stránka sa načítava...
Stránka sa načítava...
Stránka sa načítava...
Stránka sa načítava...
Stránka sa načítava...
Stránka sa načítava...
Stránka sa načítava...
Stránka sa načítava...
Stránka sa načítava...
Stránka sa načítava...
Stránka sa načítava...
Stránka sa načítava...
-
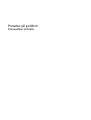 1
1
-
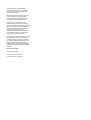 2
2
-
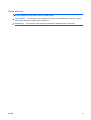 3
3
-
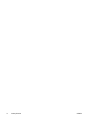 4
4
-
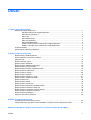 5
5
-
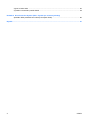 6
6
-
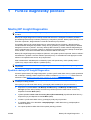 7
7
-
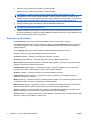 8
8
-
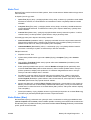 9
9
-
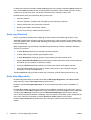 10
10
-
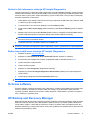 11
11
-
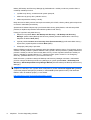 12
12
-
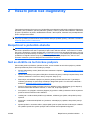 13
13
-
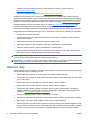 14
14
-
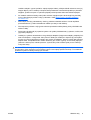 15
15
-
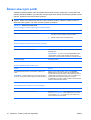 16
16
-
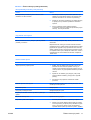 17
17
-
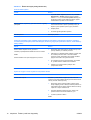 18
18
-
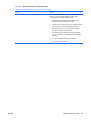 19
19
-
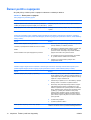 20
20
-
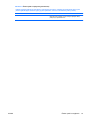 21
21
-
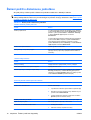 22
22
-
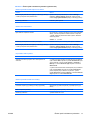 23
23
-
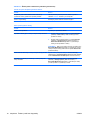 24
24
-
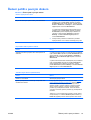 25
25
-
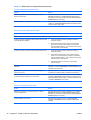 26
26
-
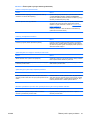 27
27
-
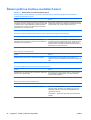 28
28
-
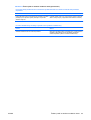 29
29
-
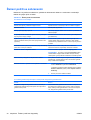 30
30
-
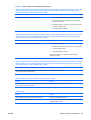 31
31
-
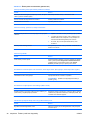 32
32
-
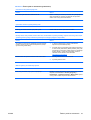 33
33
-
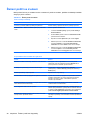 34
34
-
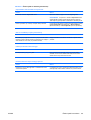 35
35
-
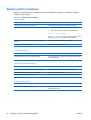 36
36
-
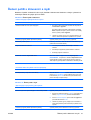 37
37
-
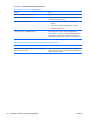 38
38
-
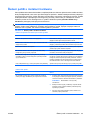 39
39
-
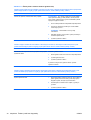 40
40
-
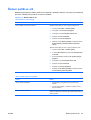 41
41
-
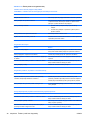 42
42
-
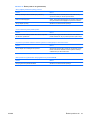 43
43
-
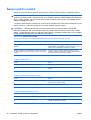 44
44
-
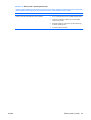 45
45
-
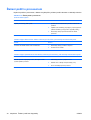 46
46
-
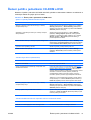 47
47
-
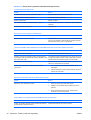 48
48
-
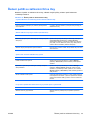 49
49
-
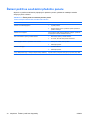 50
50
-
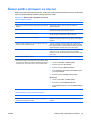 51
51
-
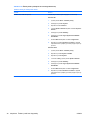 52
52
-
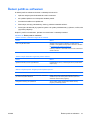 53
53
-
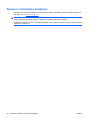 54
54
-
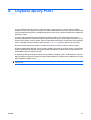 55
55
-
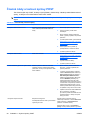 56
56
-
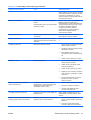 57
57
-
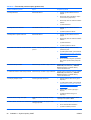 58
58
-
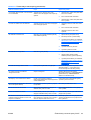 59
59
-
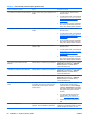 60
60
-
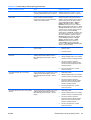 61
61
-
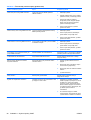 62
62
-
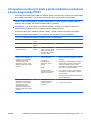 63
63
-
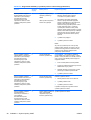 64
64
-
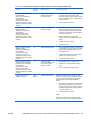 65
65
-
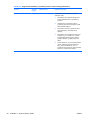 66
66
-
 67
67
-
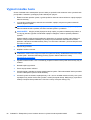 68
68
-
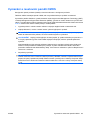 69
69
-
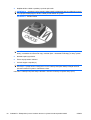 70
70
-
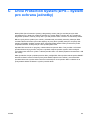 71
71
-
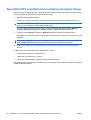 72
72
-
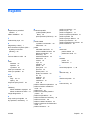 73
73
HP Compaq dc7800 Ultra-slim Desktop PC Užívateľská príručka
- Typ
- Užívateľská príručka
- Tento návod je vhodný aj pre
Súvisiace články
-
HP Compaq dc5700 Small Form Factor PC Užívateľská príručka
-
HP Compaq dx7300 Microtower PC Užívateľská príručka
-
HP Compaq dc5700 Small Form Factor PC Užívateľská príručka
-
HP Compaq dc5750 Microtower PC Užívateľská príručka
-
HP Compaq dx7300 Microtower PC Užívateľská príručka
-
HP rp3000 Base Model Point of Sale System Užívateľská príručka
-
HP Compaq dc5800 Small Form Factor PC Užívateľská príručka
-
HP Compaq dc5850 Microtower PC Užívateľská príručka
-
HP COMPAQ DX7500 MICROTOWER PC Užívateľská príručka
-
HP Compaq dx2420 Microtower PC Užívateľská príručka