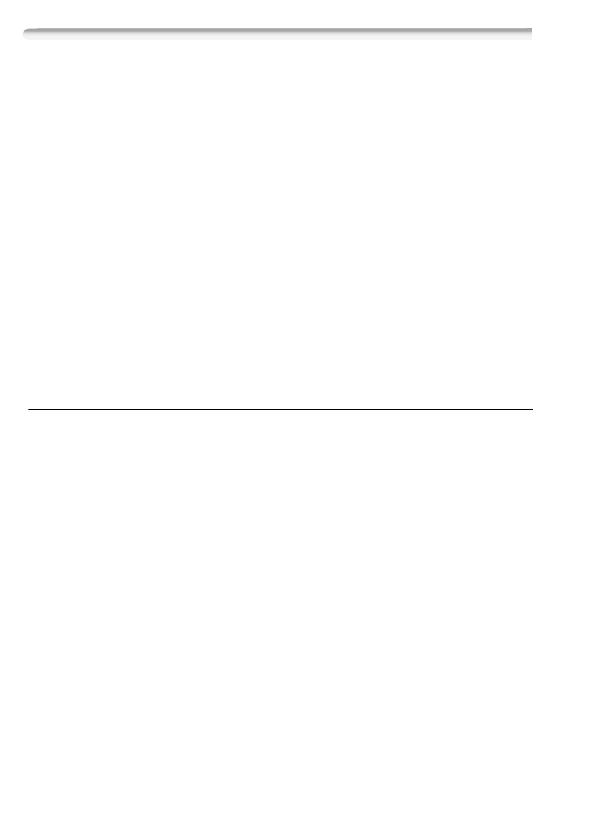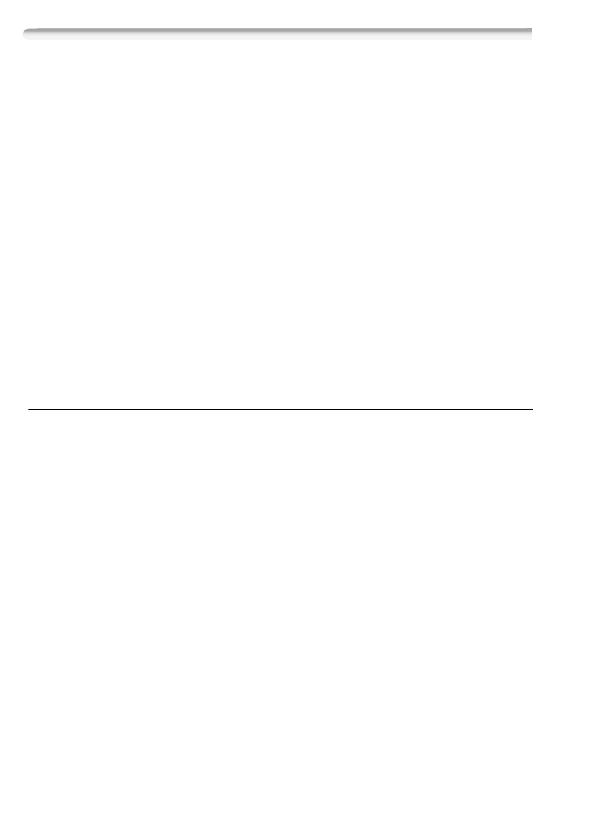
12
Odstraňování problémů
Pokud se vám nedaří připojit videokameru k bezdrátovému routeru,
zkontrolujte níže uvedené položky. Používejte také návod k používání k
bezdrátovému routeru a příručky k jiným zařízením, která budete
používat. Pokud problém bude přetrvávat, obraťte se na servisní
středisko Canon.
Nelze navázat spojení s bezdrátovým routerem.
- Zkontrolujte, zda bezdrátový router správně funguje.
- Efektivní komunikační rozsah mezi videokamerou a bezdrátovým routerem se může lišit v
závislosti na síle bezdrátového signálu. Zkuste používat videokameru umístěnou blíže k
bezdrátovému routeru.
- Mobilní telefony, mikrovlnné trouby, chladničky a jiné spotřebiče nalézající se mezi
bezdrátovým routerem a videokamerou mohou rušit bezdrátový signál. Zkuste videokameru
používat na místě vzdálenějším od takovýchto spotřebičů.
- Wi-Fi sítě s tzv. stealth funkcí, které nevysílají své jméno sítě (SSID), videokamera během
nastavování sítě Wi-Fi nerozpozná. Proveďte nastavení ručně (; oddíl Ruční nastavení
v části Připojení k Wi-Fi síti) nebo vypněte stealth funkci bezdrátového routeru.
Seznam hlášení
Zobrazí-li se během provádění chráněného nastavení Wi-Fi (Wi-Fi
Protected Setup) hlášení, vyhledejte je mezi níže uvedenými hlášeními,
a řiďte se uvedenými informacemi. Zobrazí-li se hlášení, které není
uvedeno v tomto seznamu, vyhledejte hlášení a potřebné informace v
plné verzi Návodu k používání (; Seznam hlášení).
V některých případech se může stát, že s určitým příslušenstvím
nebude možné Wi-Fi funkce používat. Podrobné informace naleznete v
plné verzi Návodu k používání (soubor PDF).
Bezdrátová komunikace nepracuje správně
- Mobilní telefony, mikrovlnné trouby, chladničky a jiné spotřebiče mohou rušit bezdrátový
signál. Zkuste videokameru používat na místě vzdálenějším od takovýchto spotřebičů.
- Vypněte videokameru a bezdrátový router. Za chvíli je opět zapněte a proveďte nastavení Wi-
Fi sítě znovu. Pokud problém přetrvává, obraťte se na servisní středisko Canon.
Bylo zjištěno několik přístupových bodů. Zkuste operaci znovu.
- Několik bezdrátových routerů (přístupových bodů) odesílá WPS signál ve stejnou dobu. Zkuste
operaci později znovu nebo proveďte chráněné nastavení Wi-Fi (Wi-Fi Protected Setup) s
použitím volby kódu PIN.
D162_SG_Wifi_Guide_Csy.fm Page 12 Monday, February 6, 2012 4:05 PM