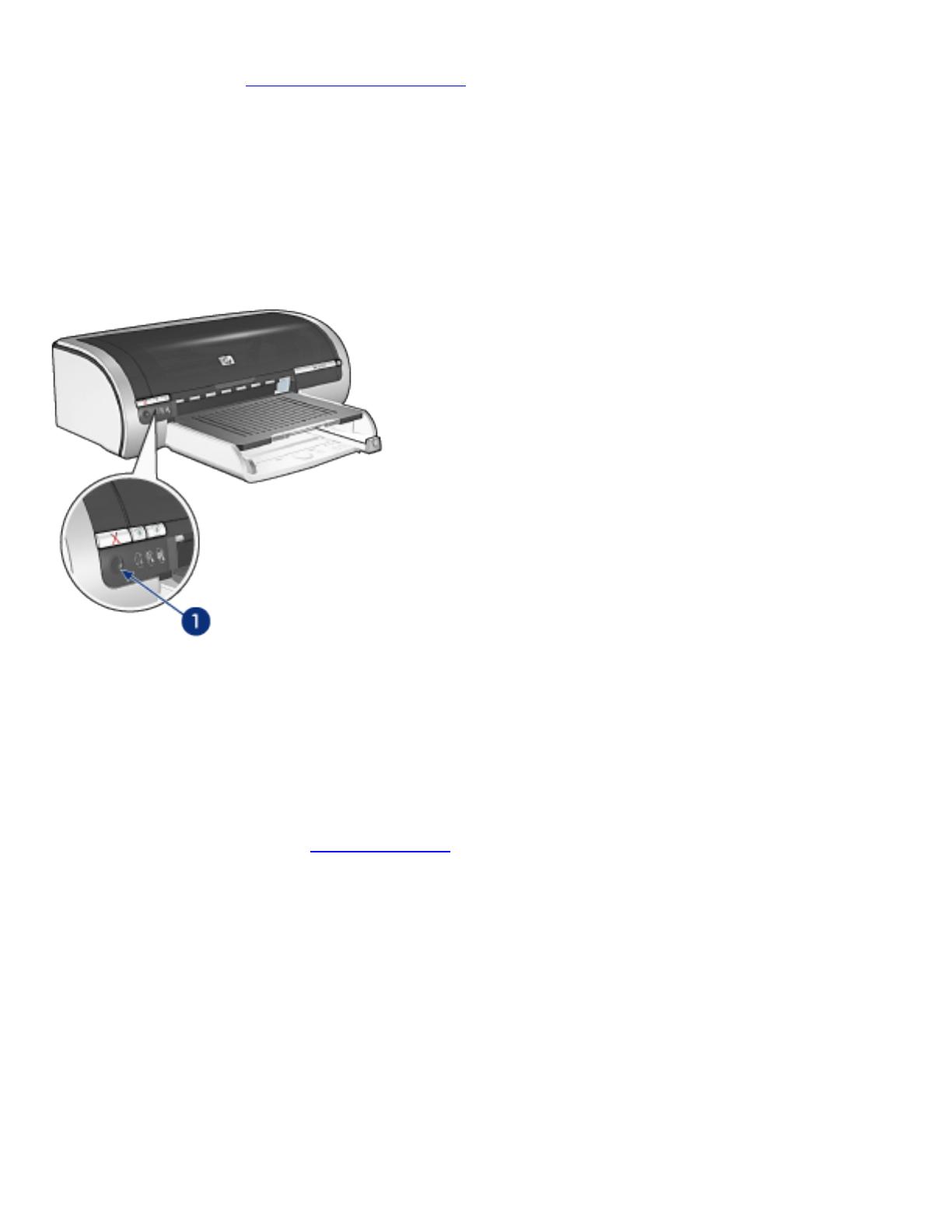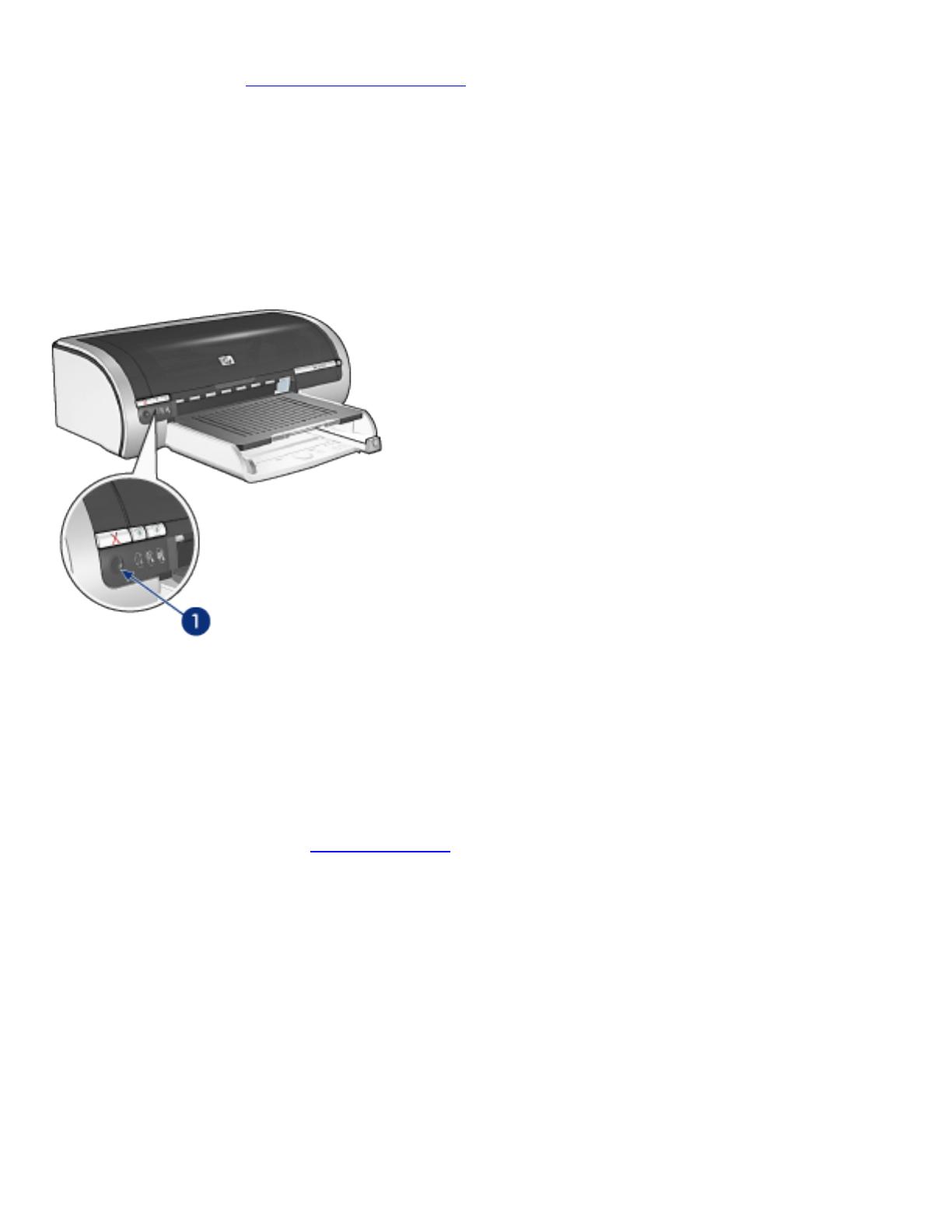
rychlý. Tento režim je nejvhodnìjší pro vìtšinu tiskových úloh a pøedstavuje minimální použitelnou
kvalitu tisku pro možnosti digitální fotografie.
❍ Nejlepší: Umožòuje tisk ve vysoké kvalitì.
❍ Maximální dpi: Umožòuje tisk v nejvyšší kvalitì, ale tisk trvá déle, než v režimu Nejlepší, a vyžaduje
velké množství volného prostoru na disku.
Pøepínač kvality tisku
Tlačítkem Pøepínač kvality tisku na pøední stranì tiskárny nastavte kvalitu a rychlost tisku.
1. tlačítko Pøepínač kvality tisku
aktivace tlačítka Pøepínač kvality tisku
Tlačítko Pøepínač kvality tisku je nezbytné pøed používáním aktivovat v softwaru tiskárny.
Pøi aktivaci tlačítka Pøepínač kvality tisku postupujte podle tìchto krokù:
1. Otevøete dialogové okno Vlastnosti tiskárny.
2. Klepnìte na kartu Papír/Kvalita.
3. Z rozevíracího seznamu Kvalita tisku vyberte položku Použít pøepínač kvality tisku.
4. Klepnìte na tlačítko OK.
používání tlačítka Pøepínač kvality tisku
Tlačítko Pøepínač kvality tisku slouží k nastavení kvality tisku dokumentù. Po spuštìní tisku dokumentu již
nastavení kvality tisku nelze mìnit.
Pøi používání tlačítka Pøepínač kvality tisku postupujte podle tìchto krokù:
1. Zkontrolujte, zda bylo tlačítko Pøepínač kvality tisku aktivováno v softwaru tiskárny.