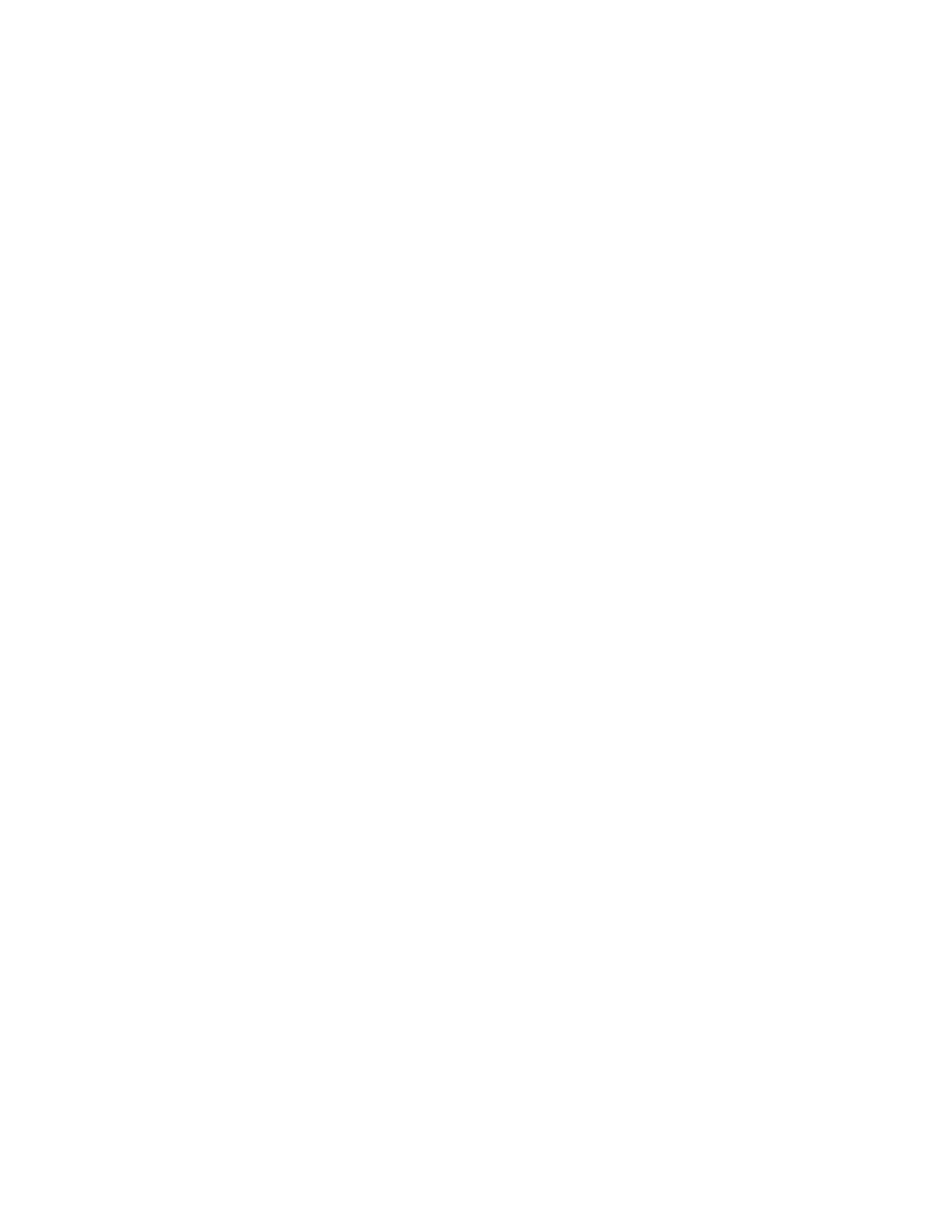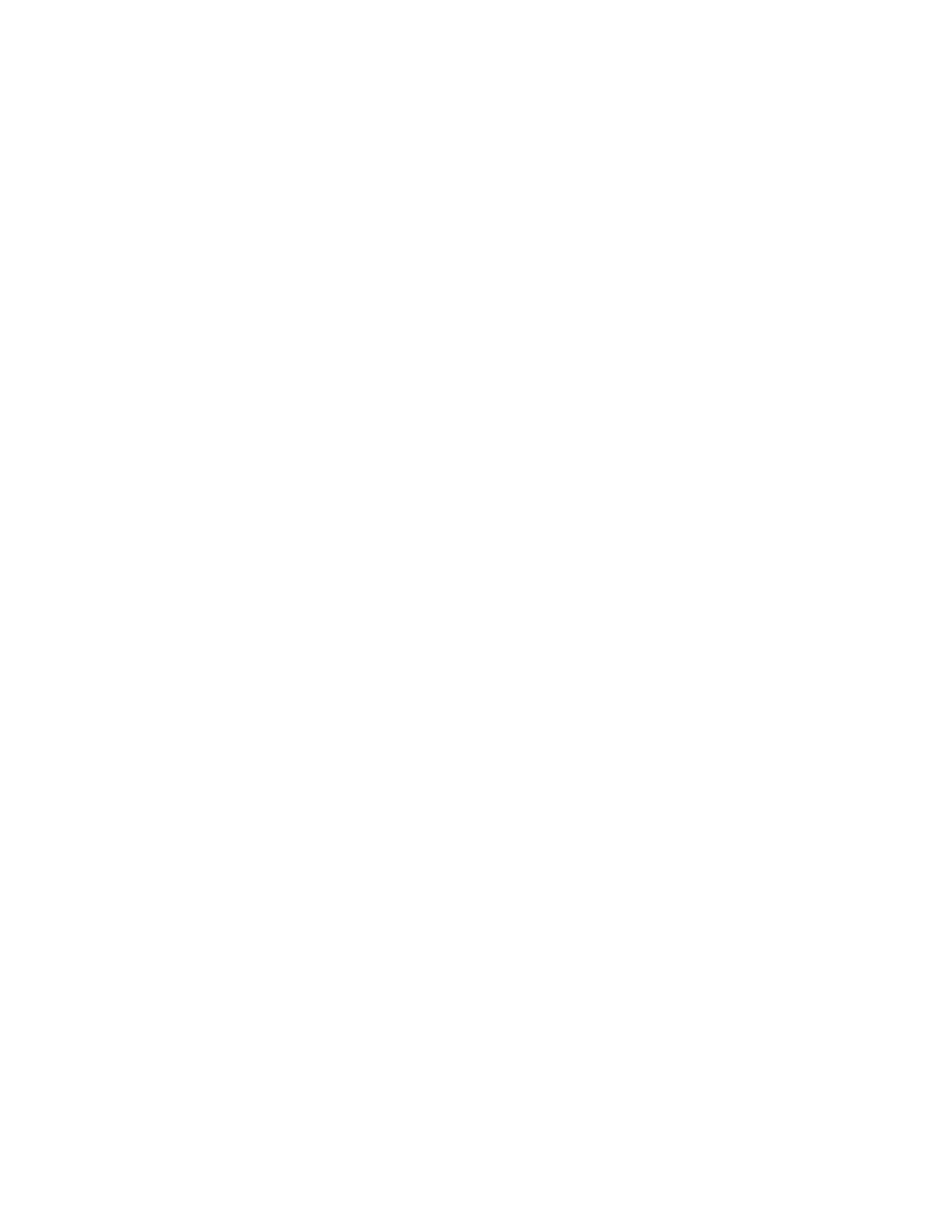
recyklace tiskových kazet
Zákazníci, kteøí mají zájem o recyklaci originálních tiskových kazet HP, se mohou zúčastnit programu jejich
sbìru a recyklace. Společnost Hewlett-Packard tento program nabízí ve více zemích/oblastech než kterýkoli
jiný svìtový výrobce tiskových kazet. Tento program poskytuje zákazníkùm společnosti Hewlett-Packard
bezplatnou službu, která pøedstavuje ekologicky výhodné øešení pro tyto produkty po skončení jejich
životnosti. Není dostupný ve všech zemích/oblastech.
Chcete-li se tohoto programu zúčastnit, vyžádejte si prostøednictvím webových stránek na adrese
www.hp.com/recycle pøedplacené obálky nebo balení pro hromadné zásilky.
Originální metody recyklace společnosti Hewlett-Packard jsou velmi citlivé na cizorodé materiály. Z toho
dùvodu se nepøijímají kazety od jiných výrobcù. Výsledné produkty recyklačního procesu jsou použity pøi
výrobì nových produktù a společnost Hewlett-Packard musí zajistit, aby bylo složení materiálu konzistentní.
Proto recyklujeme pouze originální kazety Hewlett-Packard. Tento program se netýká doplòovaných kazet.
Vrácené kazety jsou demontovány a pøemìnìny na suroviny, které se dále použijí v dalších prùmyslových
odvìtvích pøi výrobì nových produktù. Z materiálù získaných recyklací tiskových kazet Hewlett-Packard se
vyrábí napø. automobilové díly, mìdìné dráty, ocelové desky, vzácné kovy používané v elektronickém
prùmyslu a také se používají pøi výrobì mikročipù. Společnost Hewlett-Packard mùže v závislosti na modelu
recyklovat až 65 % hmotnosti materiálu tiskové kazety. Zbývající díly, které nelze recyklovat (inkoust, pìna a
kompozitní díly), se likvidují zpùsobem šetrným k životnímu prostøedí.