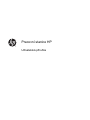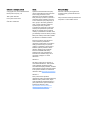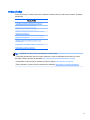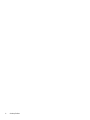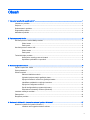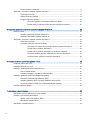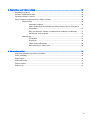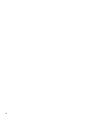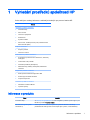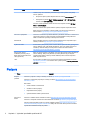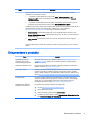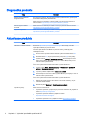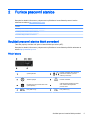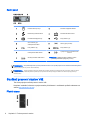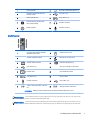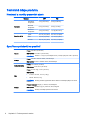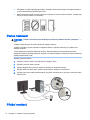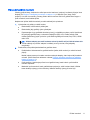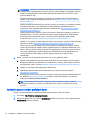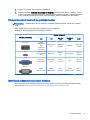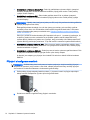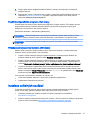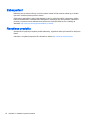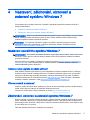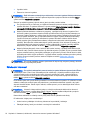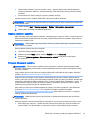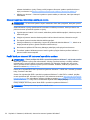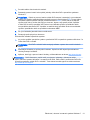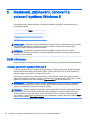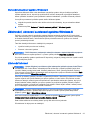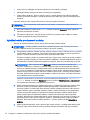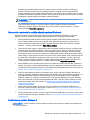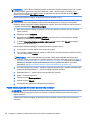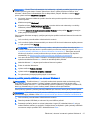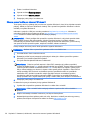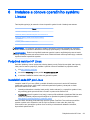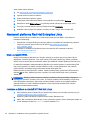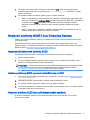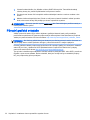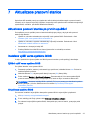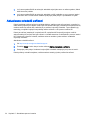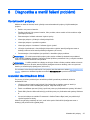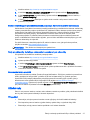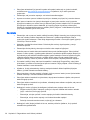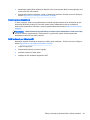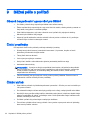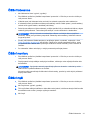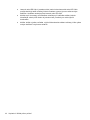Pracovní stanice HP
Uživatelská příručka
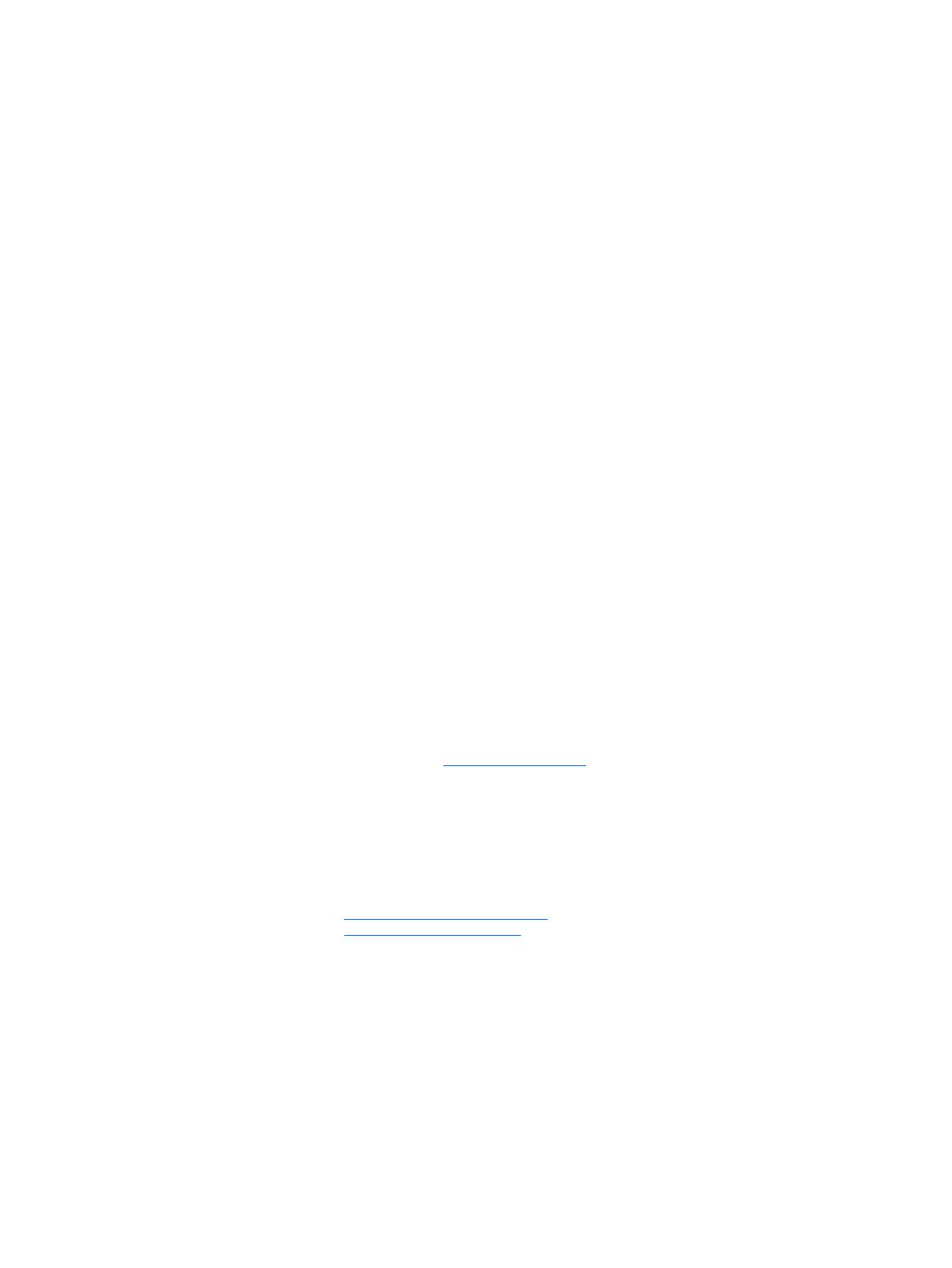
Informace o autorských právech
© Copyright 2013, 2014 Hewlett-Packard
Development Company, L.P.
Třetí vydání: Září 2014
První vydání: červen 2013
Číslo dílu: 727850-223
Záruka
Společnost Hewlett-Packard Company
nenese zodpovědnost za technické nebo
textové chyby obsažené v tomto
dokumentu ani za náhodné a následné
škody související s podobou, výkonem či
používáním tohoto materiálu. Informace
v tomto dokumentu jsou poskytovány ve
stavu „jak jsou“ bez záruky jakéhokoli
druhu, včetně, avšak bez omezení na,
implikovaných záruk prodejnosti
a vhodnosti pro určitý účel, a mohou být
změněny bez předchozího upozornění.
Záruky pro produkty HP jsou výslovně
uvedeny v prohlášeních o zárukách, které
jsou dodávány současně s těmito produkty.
Žádný zde uvedený obsah nelze vykládat
jako závaznou a dodatečnou záruku.
Informace uvedené v této příručce se
mohou změnit bez předchozího
upozornění. Jediné záruky na produkty a
služby společnosti HP jsou výslovně
uvedeny v prohlášení o záruce, které je
každému z těchto produktů a služeb
přiloženo. Žádná ze zde uvedených
informací nezakládá další záruky.
Společnost HP není zodpovědná za
technické nebo redakční chyby ani za
opomenutí vyskytující se v tomto
dokumentu.
Windows 8
Ne všechny funkce jsou k dispozici ve
všech edicích Windows 8. Tento počítač
může vyžadovat upgradovaný anebo
samostatně zakoupený hardware, ovladače
anebo software, abyste mohli plně využívat
funkcí systému Windows 8. Podrobnosti
naleznete v části http://www.microsoft.com.
Windows 7
Tento počítač může vyžadovat
upgradovaný anebo samostatně zakoupený
hardware anebo jednotku DVD, abyste
mohli nainstalovat software Windows 7 a
plně využívat funkcí systému Windows 7.
Podrobnosti naleznete v části
http://windows.microsoft.com/en-us/
windows7/get-know-windows-7.
Ochranné známky
Microsoft a Windows jsou registrované
ochranné známky společnosti Microsoft
Corporation.
Intel je ochranná známka společnosti Intel
Corporation v USA a dalších zemích.

O této příručce
V této příručce jsou uvedeny informace o instalaci a řešení potíží pro vaši pracovní stanici. Obsahuje
tato témata:
Témata příručky
Vyhledání prostředků společnosti HP na stránce 1
Funkce pracovní stanice na stránce 5
Nastavení pracovní stanice na stránce 9
Nastavení, zálohování, obnovení a zotavení systému
Windows 7 na stránce 17
Nastavení, zálohování, obnovení a zotavení systému
Windows 8 na stránce 22
Instalace a obnova operačního systému Linuxu
na stránce 29
Diagnostika a menší řešení problémů na stránce 35
Běžná péče o počítač na stránce 40
TIP: V případě, že v této příručce nenaleznete, co jste hledali:
– Technické podrobnosti k pracovní stanici naleznete v příručce
Maintenance and Service Guide
(Příručka údržby a servisu) na stránkách http://www.hp.com/support/workstation_manuals.
– Prohlédněte si videosnímky o instalaci součástí na stránce http://www.hp.com/go/sml.
– Další informace o pracovní stanici naleznete na stránkách http://www.hp.com/go/workstations.
iii

iv O této příručce

Obsah
1 Vyhledání prostředků společnosti HP ............................................................................................................... 1
Informace o produktu ........................................................................................................................... 1
Podpora ................................................................................................................................................ 2
Dokumentace k produktu ..................................................................................................................... 3
Diagnostika produktu ............................................................................................................................ 4
Aktualizace produktu ............................................................................................................................ 4
2 Funkce pracovní stanice ................................................................................................................................... 5
Součásti pracovní stanice Malé provedení ........................................................................................... 5
Přední strana ....................................................................................................................... 5
Zadní panel .......................................................................................................................... 6
Součásti pracovní stanice Věž ............................................................................................................. 6
Přední strana ....................................................................................................................... 6
Zadní panel .......................................................................................................................... 7
Technické údaje produktu .................................................................................................................... 8
Hmotnosti a rozměry pracovních stanic ............................................................................... 8
Specifikace požadavků na prostředí .................................................................................... 8
3 Nastavení pracovní stanice ............................................................................................................................... 9
Zajištění správného větrání .................................................................................................................. 9
Postup nastavení ................................................................................................................................ 10
Přidání monitorů ................................................................................................................................. 10
Plánování dalších monitorů ............................................................................................... 11
Vyhledání podporovaných grafických karet ....................................................................... 12
Připojení konektorů monitorů ke grafickým kartám ............................................................ 13
Identifikace požadavků na připojení monitoru ................................................................... 13
Připojení a konfigurace monitorů ....................................................................................... 14
Použití konfiguračního programu třetí strany ..................................................................... 15
Přizpůsobení obrazovky monitoru (Windows) ................................................................... 15
Instalace volitelných součástí ............................................................................................................. 15
Zabezpečení ....................................................................................................................................... 16
Recyklace produktu ............................................................................................................................ 16
4 Nastavení, zálohování, obnovení a zotavení systému Windows 7 ................................................................. 17
Nastavení operačního systému Windows 7 ....................................................................................... 17
Instalace nebo upgrade ovladačů zařízení ........................................................................ 17
v

Přenos souborů a nastavení .............................................................................................. 17
Zálohování, obnovení a zotavení systému Windows 7 ...................................................................... 17
Zálohování informací ......................................................................................................... 18
Nástroj obnovení systému ................................................................................................. 19
Program Obnovení systému .............................................................................................. 19
Obnovení systému z bitové kopie oddílu pro obnovu ....................................... 20
Použití disků pro obnovení HP k obnovení operačního systému ...................... 20
5 Nastavení, zálohování, obnovení a zotavení systému Windows 8 ................................................................. 22
Další informace .................................................................................................................................. 22
Instalace operačního systému Windows 8 ........................................................................ 22
Stahování aktualizací systému Windows 8 ........................................................................ 23
Zálohování, obnovení a zotavení systému Windows 8 ...................................................................... 23
Zálohování informací ......................................................................................................... 23
Vytváření média pro obnovení a zálohy ............................................................................ 24
Obnovování a zotavování s použitím nástrojů systému Windows 8 ................. 25
Použití obnovy systému Windows 8 .................................................................. 25
Použití obnovy systému Windows 8 do továrního nastavení ............................ 26
Obnova s použitím jednotky USB flash pro obnovení Windows 8 .................... 27
Obnova pomocí média pro obnovení Windows 8 ............................................. 28
6 Instalace a obnova operačního systému Linuxu ............................................................................................. 29
Podpůrná matrice HP Linux ............................................................................................................... 29
Instalační sada HP pro Linux ............................................................................................................. 29
Nastavení platformy Red Hat Enterprise Linux .................................................................................. 30
Disk s ovladači HPIKL ....................................................................................................... 30
Instalace s diskem s ovladači HP Red Hat Linux .............................................................. 30
Nastavení platformy SUSE Linux Enterprise Desktop ....................................................................... 31
Nastavení předistalované platformy SLED ........................................................................ 31
Instalace platformy SLED s pomocí instalační sady na DVD ............................................ 31
Obnovení platformy SLED (jen u předinstalovaných systémů) ......................................... 31
Původní grafické ovladače ................................................................................................................. 32
7 Aktualizace pracovní stanice .......................................................................................................................... 33
Aktualizace pracovní stanice po prvním spuštění .............................................................................. 33
Instalace vyšší verze systému BIOS .................................................................................................. 33
Zjištění vyšší verze systému BIOS .................................................................................... 33
Aktualizace systému BIOS ................................................................................................ 33
Aktualizace ovladačů zařízení ............................................................................................................ 34
vi

8 Diagnostika a menší řešení problémů ............................................................................................................ 35
Kontaktování podpory ........................................................................................................................ 35
Umístění identifikačních štítků ............................................................................................................ 35
Vyhledání informací o záruce ............................................................................................................. 36
Zdroje a nástroje společnosti HP pro řešení problémů ...................................................................... 36
Podpora online ................................................................................................................... 36
Odstranění problému ........................................................................................ 36
Služby Instant Support (okamžitá technická podpora) a Active Chat (aktivní
konverzace) ....................................................................................................... 37
Rady pro zákazníky, bulletiny o zabezpečení a oznámení pro zákazníky ........ 37
Oznamování změn produktů ............................................................................. 37
Užitečné rady ..................................................................................................................... 37
Při spuštění ....................................................................................................... 37
Za provozu ........................................................................................................ 38
Vlastní oprava zákazníkem ............................................................................... 39
Další možnosti pro řešení potíží ........................................................................ 39
9 Běžná péče o počítač ..................................................................................................................................... 40
Obecná bezpečnostní upozornění pro čištění .................................................................................... 40
Čistící prostředky ................................................................................................................................ 40
Čištění skříně ..................................................................................................................................... 40
Čištění klávesnice .............................................................................................................................. 41
Čištění monitoru ................................................................................................................................. 41
Čištění myši ........................................................................................................................................ 41
vii

viii

1 Vyhledání prostředků společnosti HP
V této sekci jsou uvedeny informace o následujících zdrojích pro pracovní stanice HP:
Témata
Informace o produktu na stránce 1
●
Technické údaje
●
HP Cool Tools
●
Informace o předpisech
●
Příslušenství
●
Systémová deska
●
Sériové číslo, certifikát pravosti (COA) a štítek Genuine
Microsoft Label (GML)
Podpora na stránce 2
●
Podpora produktu
●
Informace o záruce
Dokumentace k produktu na stránce 3
●
Dokumentace společnosti HP a třetích stran, dokumenty
white paper
●
Oznamování změn produktů
●
Technické specifikace (QuickSpecs)
●
Zákaznické rady, Bulletiny zabezpečení, Zákaznické
oznámení
Diagnostika produktu na stránce 4
●
Nástroje HP PC Hardware Diagnostics UEFI
●
Definice pípnutí a blikání kontrolek
●
Chybové kódy POST
Aktualizace produktu na stránce 4
●
Aktualizace ovladačů a BIOSu
●
Operační systémy
Informace o produktu
Téma Umístění
Technické údaje Viz www.hp.com/go/quickspecs. V levém navigačním podokně vyberte region a pak
klikněte na položku Pracovní stanice.
HP Cool Tools (pouze systém
Windows® 7)
Většina pracovních stanic HP s operačním systémem Windows 7 obsahuje
předinstalované nástroje, které mohou zlepšit výkon systému, a také dodatečný
Informace o produktu 1

Téma Umístění
software, který není automaticky nainstalován při prvním spuštění. Pro přístup
k těmto aplikacím:
●
Na pracovní ploše systému klepněte na ikonu nástroje HP Cool Tools nebo
●
Poklepáním na položky Start > Všechny programy > HP > HP Cool Tools
otevřete složku HP Cool Tools.
Chcete-li o těchto aplikacích získat více informací, klepněte na odkaz HP Cool
Tools – Další informace.
Chcete-li instalovat nebo spustit některou aplikaci, klepněte na příslušnou ikonu.
Další informace se nacházejí v
Příručce údržby a servisu
pracovní stanice na
webové adrese http://www.hp.com/support/workstation_manuals/.
Informace o předpisech Informace o směrnicích k produktu naleznete v příručkách
Informace o směrnicích a
Upozornění, týkající se ochrany životního prostředí
. Můžete se také podívat na
štítek se směrnicemi upevněný na skříni pracovní stanice.
Příslušenství Úplné a aktuální informace o podporovaném příslušenství a komponentách jsou
uvedeny na adrese http://www.hp.com/go/workstations.
Systémová deska Uvnitř bočního přístupového panelu umístěn nákres systémové desky (konfigurace
tower a desktop) nebo uvnitř skříně (konfigurace „all in one“). Další informace se
nacházejí v
Příručce údržby a servisu
pracovní stanice na webové adrese
http://www.hp.com/support/workstation_manuals/.
Sériové číslo, štítek s
certifikátem pravosti (COA) a
štítek GML (Genuine Microsoft
Label) (hodí-li se)
Štítky se sériovým číslem se nacházejí na horním nebo zadním panelu (konfigurace
tower a desktop). Štítky COA (Windows 7) a GML (Windows 8) jsou obvykle
umístěny blízko štítku se sériovým číslem. Některé pracovní stanice mají tento
štítek na spodní straně.
Linux Pro informace o spuštění Linuxu na pracovních stanicích HP přejděte na stránku
http://www.hp.com/linux/ a ze seznamu vlevo vyberte položku Linux na pracovních
stanicích .
Podpora
Téma Umístění
Podpora
produktu
Informace o podpoře v USA jsou uvedeny na adrese http://www.hp.com/go/contactHP.
Informace o celosvětové podpoře jsou uvedeny na adrese http://welcome.hp.com/country/us/en/
wwcontact_us.html.
Zde můžete:
●
Online chatovat s technikem HP
●
Obdržení e-mailové podpory
●
Najít telefonní čísla podpory
●
Vyhledat středisko služeb společnosti HP
Informace o
záruce
Informace o základní záruce naleznete na adrese http://www.hp.com/support/warranty-lookuptool.
Informace o stávajících službách Care Pack naleznete na adrese http://www.hp.com/go/lookuptool.
Chcete-li rozšířit standardní záruku na produkt, přejděte na adresu http://h20219.www2.hp.com/
services/us/en/warranty/carepack-overview.html. Služby HP Care Pack nabízejí možnost rozšíření
a prodloužení standardní záruky na produkt.
2 Kapitola 1 Vyhledání prostředků společnosti HP

Téma Umístění
Výslovně uvedenou omezenou záruku společnosti HP, platnou pro tento výrobek, naleznete
prostřednictvím následujících instrukcí:
●
• V operačním systému Windows 7 zvolte položky Start > Všechny programy > HP >
Dokumentace HP a potom ve spouštěcím panelu dokumentace vyberte položku Zobrazit
informace o záruce.
●
• V operačním systému Windows 8 zvolte aplikaci Dokumentace společnosti HP a potom ve
spouštěcím panelu dokumentace vyberte položku Zobrazit informace o záruce.
V některých zemích nebo oblastech se v krabici dodává vytištěná omezená záruka společnosti HP. V
zemích/oblastech, pro které není záruka dodána v tištěné verzi, si ji lze vyžádat od
http://www.hp.com/go/orderdocuments nebo se písemně obraťte na adresu:
●
Severní Amerika: Hewlett Packard, MS POD, 11311 Chinden Blvd, Boise, ID 83714, USA
●
Evropa, Střední Východ, Afrika: Hewlett-Packard, POD, Via G. Di Vittorio, 9, 20063, Cernusco/
Naviglio (MI), Italy
●
Asie, Tichomoří: Hewlett-Packard, POD, P.O. Box 200, Alexandra Post Office, Singapore
911507
Uveďte produktové číslo, záruční dobu (uvedenou na štítku se sériovým číslem), jméno a poštovní
adresu.
Dokumentace k produktu
Téma Umístění
Uživatelské příručky HP,
dokumenty white paper a
dokumentace jiných výrobců
Nejnovější dokumentaci online najdete na adrese http://www.hp.com/support/
workstation_manuals. Zahrnuje tuto uživatelskou příručku i
Příručku údržby a
servisu
.
Odstranění a nahrazení videí Pokud se chcete dozvědět, jak odstranit a nahradit součástky pracovních stanic,
přejděte na stránku http://www.hp.com/go/sml.
Oznámení produktů Aplikace Subscriber's Choice je program společnosti HP, který umožňuje přihlášení
k odběru upozornění na ovladače a software a upozornění na změny produktu
(PCN), k odběru bulletinu HP, rad zákazníkům a dalších informací. Přihlaste se na
adrese www.hp.com/united-states/subscribe/gateway/?jumpid=go/subscribe-gate1.
Technické údaje V bulletinu produktu najdete informace QuickSpecs o pracovních stanicích HP.
Informace QuickSpecs obsahují informace o operačním systému, zdroji napájení,
paměti, CPU, a o mnoha dalších systémových komponentech. Informace
QuickSpecs naleznete na adrese http://www.hp.com/go/quickspecs/.
Zákaznické rady, Bulletiny
zabezpečení a Oznámení
Při vyhledání rad, bulletinů a oznámení postupujte takto:
1. Viz část http://www.hp.com/go/workstationsupport.
2. Vyberte požadovaný produkt.
3. V sekci Prostředky vyberte položku Další informace.
4. S použitím posuvníku vyberte možnost Zákaznické rady, Zákaznické bulletiny
nebo Produktové bulletiny HP (QuickSpecs).
Dokumentace k produktu 3

Diagnostika produktu
Téma Umístění
Nástroje HP PC Hardware
Diagnostics UEFI
Na pracovních stanicích, které používají operační systém Windows, je nástroj HP
PC Hardware Diagnostics předinstalován.
Další informace se nacházejí v
Příručce údržby a servisu
pracovní stanice na
webové adrese http://www.hp.com/support/workstation_manuals/.
Definice pípnutí a blikání
kontrolek
Další informace viz
Příručka pro údržbu a servis
pro pracovní stanici na stránce
http://www.hp.com/support/workstation_manuals.
Chybové kódy POST Další informace viz
Příručka pro údržbu a servis
pro pracovní stanici na stránce
http://www.hp.com/support/workstation_manuals.
Aktualizace produktu
Téma Umístění
aktualizace ovladačů a BIOSu Na stránce http://www.hp.com/go/workstationsupport zkontrolujte, zda máte
nejnovější ovladače pro pracovní stanici.
Chcete-li zjistit aktuální verzi BIOSu na pracovní stanici, pokračujte podle
následujících kroků:
1. Pracovní stanici spusťte a během nabíhání systému stiskněte klávesu Esc.
2. Stiskněte klávesu f10, abyste spustili nástroj Computer (f10) Setup Utility.
3. Vyberte možnost Soubor > Systémové informace. Poznamenejte si číslo a
datum verze systému BIOS a porovnejte je s verzemi BIOS, které jsou na
webové stránce společnosti HP.
Číslo verze systému BIOS můžete také nalézt v systému Windows 7:
1. Vyberte položky Start > Všechny programy > Příslušenství > Systémové
nástroje > Systémové informace.
2. V pravém podokně najděte řádek s datem a verzí BIOS.
3. Poznamenejte si číslo verze a datum systému BIOS a porovnejte je s verzí na
webové stránce společnosti HP.
Číslo verze systému BIOS můžete také nalézt v systému Windows 8:
1. Najeďte do pravého horního nebo dolního rohu úvodní obrazovky, aby se
zobrazila ovládací tlačítka.
2. Klikněte na příkaz Nastavení > Změnit nastavení počítače.
Operační systémy Další informace naleznete na:
●
Operačních systémech, podporovaných pracovními stanicemi HP, přejděte na
adresu http://www.hp.com/go/wsos.
●
Operačních systémech Windows, přejděte na adresu
http://www.microsoft.com/support.
●
Operačních systémech Linux, přejděte na adresu http://www.hp.com/linux.
4 Kapitola 1 Vyhledání prostředků společnosti HP

2 Funkce pracovní stanice
Kompletní a aktuální informace o podporovaném příslušenství a součástech pracovní stanice
naleznete na adrese http://partsurfer.hp.com.
Témata
Součásti pracovní stanice Malé provedení na stránce 5
Součásti pracovní stanice Věž na stránce 6
Technické údaje produktu na stránce 8
Součásti pracovní stanice Malé provedení
Tato část popisuje součásti vaší pracovní stanice Malé provedení (SFF).
Kompletní a aktuální informace o podporovaném příslušenství a součástech počítače naleznete na
adrese http://partsurfer.hp.com.
Přední strana
1 Optická jednotka 5
Konektor sluchátek nebo mikrofonu
(softwarově volitelné, výchozím
režimem je mikrofon)
2 Tlačítko napájení 6 Konektor sluchátek
3
Kontrolka činnosti pevného disku nebo
optické jednotky
7
Volitelná čtečka paměťových karet
nebo volitelná druhá jednotka
pevného disku
4 Porty USB 3.0 (2) 8 Porty USB 2.0 (2)
Součásti pracovní stanice Malé provedení 5

Zadní panel
1 Konektor PS/2 pro myš 8 Konektor napájecího kabelu
2 Ethernetový konektor RJ-45 9 Konektor klávesnice PS/2
3 Dual-Mode DisplayPort (3) 10 Porty USB 2.0 (2)
4
Otvor zásuvky pro
zabezpečovací kabel
11 Sériový port (monitor)
5 Porty USB 2.0 (2) 12 Porty USB 3.0 (2)
6 Uzamykací kroužek zámku 13
Výstupní zvukový konektor Audio
line-out
7 Zvukový konektor Audio line-in
POZNÁMKA: Nálepky konektorů zadního panelu
používají standardní piktogramy a barvy.
POZNÁMKA:
Je-li systém konfigurován s procesory Intel® Xeon E3-12x0 v3, není port DP podporován. Je-li nainstalována samostatná grafická
karta, jsou tyto porty také ve výchozím stavu deaktivovány.
POZNÁMKA:
Současné používání integrované grafické karty Intel HD a samostatných grafických karet (aby bylo možno ovládat víc než dva
displeje) lze aktivovat použitím utility Nastavení počítače (F10). Společnost HP však doporučuje pro ovládání více než dvou displejů používat jen
samostatné karty.
Součásti pracovní stanice Věž
Tato část popisuje součásti pracovní stanice Věž.
Kompletní a aktuální informace o podporovaném příslušenství a součástech počítače naleznete na
adrese http://partsurfer.hp.com.
Přední strana
6 Kapitola 2 Funkce pracovní stanice

1 Optická jednotka 6 Port USB 2.0 (Neustálé nabíjení) (1)
2
Sekundární optická jednotka nebo
volitelná součást
7 Port USB 2.0 (1)
3 Optická jednotka Slim 8 Porty USB 3.0 (2)
4
Kontrolka činnosti pevného disku
nebo optické jednotky
9 Konektor sluchátek
5 Tlačítko napájení 10 Konektor mikrofonu
Zadní panel
1
Kontrolka zdroje napájení autotestu
BIST (Built In Self Test)
9 Konektor PS/2 pro myš
2 Konektor napájecího kabelu 10 Ethernetový konektor RJ-45
3 Konektor klávesnice PS/2 11 Dual-Mode DisplayPort (2)
4 Porty USB 2.0 (2) 12 Otvor pro univerzální svorku skříně
5 Konektor DVI-I 13 Otvor kabelového zámku
6 Porty USB 3.0 (2) 14 Oko pro zámek
7 Konektor mikrofonu 15 Porty USB 2.0 (2)
8
Výstupní zvukový konektor Audio line-
out
16 Zvukový konektor Audio line-in
POZNÁMKA: Nálepky konektorů zadního panelu používají standardní piktogramy a barvy.
POZNÁMKA:
Když je systém zkonfigurován s procesory Intel Xeon E3-12x0 v3, nejsou podporovány porty DP a DVI-I. A tyto porty jsou také
deaktivovány ve výchozím stavu, je-li nainstalována samostatná grafická karta.
POZNÁMKA:
Současné používání integrované grafické karty Intel HD a samostatných grafických karet (aby bylo možno ovládat víc než dva
displeje) lze aktivovat použitím utility Nastavení počítače (F10). Společnost HP doporučuje pro ovládání tří a více displejů použít jen samostatné karty.
Součásti pracovní stanice Věž 7

Technické údaje produktu
Hmotnosti a rozměry pracovních stanic
Vlastnost SFF Věž
Hmotnost
Standardní
konfigurace
7,2 kg (15,87 libry) 9,5 kg (20,94 libry)
Minimální
konfigurace
6,0 kg (13,23 libry) 8,8 kg (19,4 libry)
Maximální
konfigurace
7,9 kg (17,42 libry) 11,8 kg (26,01 libry)
Rozměry skříně
Výška 33,7 cm (13,3 palců) 39,9 cm (15,7 palců)
Šířka 10,0 cm (3,9 palců) 17,0 cm (6,7 palce)
Hloubka 38,4 cm (15,1 palců) 44,2 cm (17,4 palce)
Specifikace požadavků na prostředí
Teplota
Provoz: 5 až 35°C (40 až 95°F)
Mimo provoz: -40 až 60°C (-40 až 140°F)
POZNÁMKA: Sníženo o 1°C (1,8°F) na každých 305 m (1 000 ft) výšky nad 1 524 m (5 000 ft).
Vlhkost
Provoz: 8 až 85 % relativní vlhkost, nekondenzující
Mimo provoz: 8 až 90 % relativní vlhkost, nekondenzující
Nadmořská výška
Provoz: 0 až 3 048 m (10 000 ft)
Mimo provoz: 0 až 9 144 m (30 000 ft)
Ráz
Provoz: ½-sínus: 40g, 2–3 ms (~62 cm/s)
Mimo provoz:
●
½-sínus: 160 cm/s, 2–3 ms (~105 g)
●
čtverec: 422 cm/s, 20 g
POZNÁMKA: Hodnoty představují jednotlivé rázové události a neuvádějí opakující se rázové
události.
Vibrace
Provozní náhodné: 0,5g (ef.), 5–300 Hz, až 0,0025g²/Hz
Mimo provoz: náhodné: 2,0g (ef.), 5-500 Hz, až 0,0150g²/Hz
POZNÁMKA: Hodnoty neuvádějí nepřerušované vibrace.
8 Kapitola 2 Funkce pracovní stanice

3 Nastavení pracovní stanice
Tato kapitola popisuje, jak nastavit pracovní stanici.
Témata
Zajištění správného větrání na stránce 9
Postup nastavení na stránce 10
Přidání monitorů na stránce 10
Zajištění správného větrání
Správné větrání je pro funkčnost pracovní stanice nezbytné. Postupujte podle následujícího návodu:
●
Pracovní stanici umístěte na pevný a rovný povrch.
●
Nechte alespoň 15 cm (6 palců) volného místa před a za pracovní stanicí. (Modely pracovních
stanic se liší.)
●
Ujistěte se, zda teplota okolního vzduchu spadá do specifikací okolního prostředí uvedených v
tomto dokumentu.
POZNÁMKA: Nejvyšší okolní teplota 35 °C (95 °F) platí jen do nadmořské výšky 1524 m (5000
stop). S každými 304,8 m (1000 stopami) nad úroveň 1524 m (5000 stop) je nutné snížit teplotu
o 1 °C (33,8 °F). Ve výšce 3048 m (10 000 stop) je tedy maximální okolní teplota 30 °C (86 °F).
Zajištění správného větrání 9

●
Při instalaci ve skříni zajistěte odpovídající odvětrání skříně a zkontrolujte, zda teplota prostředí
ve skříni nepřekračuje specifikované meze.
●
Nikdy neomezujte průtok vzduchu vstupním a výstupním otvorem pracovní stanice, nezakrývejte
sání a průduchy vzduchu (viz obrázek).
Postup nastavení
VAROVÁNÍ! Chcete-li snížit riziko úrazu elektrickým proudem a poškození zařízení, postupujte
takto:
• Napájecí kabel připojte do snadno přístupné napájecí zásuvky.
• Napájení počítače vypnete vytažením napájecího kabelu z napájecí zásuvky (ne vytažením ze
zásuvky počítače).
• Kabel zapojte do uzemněné elektrické zásuvky. Neznemožňujte funkci uzemňovacího kolíku
napájecího kabelu (například připojením adaptéru se dvěma kontakty). Uzemňovací kolík představuje
důležitý bezpečnostní prvek.
Instalace pracovní stanice:
1. Připojte k pracovní stanici myš, klávesnici a napájecí šňůru.
2. Připojte k pracovní stanici monitor.
3. Zapojte napájecí šňůru pracovní stanice a monitoru do elektrické zásuvky.
4. Připojte ostatní periferie (např. tiskárnu) podle pokynů dodaných se zařízeními.
5. Připojte jeden konec ethernetového kabelu k počítači a druhý konec k síťovému směrovači nebo
zařízení LAN.
Přidání monitorů
10 Kapitola 3 Nastavení pracovní stanice

Plánování dalších monitorů
Všechny grafické karty, dodávané s vašimi pracovními stanicemi, podporují současné připojení dvou
displejů (viz Připojení a konfigurace monitorů na stránce 14.). K dispozici jsou i karty, které
podporují více než dva monitory. Postup přidání dalších monitorů závisí na grafické kartě a typu a
počtu monitorů, které hodláte přidat.
Naplánování přidání dalších monitorů proveďte následujícím způsobem.
1. Vyhodnoťte své potřeby na další monitor:
●
Rozhodněte, kolik monitorů potřebujete.
●
Rozhodněte, jaký grafický výkon vyžadujete.
●
Poznamenejte si typ grafického konektoru, který je u každého monitoru použit. Společnost
HP poskytuje grafické karty s rozhraním DisplayPort (DP) a DVI. Podle potřeby však
můžete použít karty jiných výrobců a využít dalších grafických formátů, např. DVI-I, HDMI
nebo VGA.
TIP: Některé adaptéry pro starší hardware mohou být dražší než jiné. Možná budete chtít
srovnat náklady na pořízení adaptérů s náklady na nový monitor, který adaptéry
nevyžaduje.
2. Rozhodněte, zda potřebujete dodatečnou grafickou kartu:
●
Prohlédněte si dokumentaci ke grafické kartě a zjistěte, kolik monitorů je možné ke kartě
připojit.
Možná budete muset pro konektor monitoru zakoupit adaptéry, které odpovídají konektoru
na kartě. (Další informace naleznete v tématu Připojení konektorů monitorů ke grafickým
kartám na stránce 13.)
●
Podle potřeby si naplánujte pořízení nové grafické karty, která bude k využití dalších
monitorů zapotřebí.
●
Maximální počet monitorů, které grafická karta podporuje, záleží na dané kartě. Většina
karet obsahuje výstupy pro dva monitory. Některé obsahují výstupy tři nebo čtyři.
Přidání monitorů 11

POZNÁMKA: Monitory s rozlišením nad 1920 x 1200 pixelů při kmitočtu 60 Hz vyžadují
grafickou kartu s výstupem Dual Link DVI (DL-DVI) nebo DisplayPort. K zajištění nativního
rozlišení ve formátu DVI je však namísto standardních kabelů DVI-I nebo DVI-D nutné
používat kabel DL-DVI.
Počítače společnosti HP nepodporují všechny typy grafických karet. Před nákupem se
ujistěte, že je nová grafická karta podporována. Viz Vyhledání podporovaných grafických
karet na stránce 12.
Řada grafických karet obsahuje více než dva výstupy pro monitory, ale umožňuje využívat
současně pouze dva z nich. Prohlédněte si dokumentaci ke grafické kartě nebo si
informace o kartě vyhledejte podle postupu uvedeného zde: Vyhledání podporovaných
grafických karet na stránce 12.
Některé grafické karty podporují využití více monitorů násobením signálu pro monitor do
několika výstupů. Tím však může dojít ke snížení výkonu grafické karty. Prohlédněte si
dokumentaci ke grafické kartě nebo si informace o kartě vyhledejte podle postupu
uvedeného zde: Vyhledání podporovaných grafických karet na stránce 12.
Ujistěte se, že výstupy na kartě odpovídají vstupu, který monitor vyžaduje. (Další informace
naleznete v tématu Identifikace požadavků na připojení monitoru na stránce 13.)
Různé modely pracovních stanic mají různá omezení na mechanickou velikost, rychlost
přenosu dat a dostupné napájení dalších grafických karet. Z praktického hlediska je navíc
běžné v jednom počítači používat nejvýše dvě grafické karty. Chcete-li se ujistit, zda bude
vaše nová grafická karta v počítači fungovat, prohlédněte si příručku
Maintenance and
Service Guide
(Příručka údržby a servisu), abyste zásuvku pro rozšiřující kartu
identifikovali.
3. Postup v případě, že chcete přidat jednu nebo více nových grafických karet:
a. Zjistěte, která grafická karta podporovaná společností HP bude nejlépe vyhovovat vašim
potřebám s ohledem na počet monitorů, kompatibilitu s monitory, které chcete používat, a
na požadovaný výkon. Viz část Vyhledání podporovaných grafických karet na stránce 12.
b. Ujistěte se, zda disponujete správnými ovladači karty.
c. Nainstalujte grafickou kartu podle videoinstrukcí pro pracovní stanici na stránce
http://www.hp.com/go/sml.
d. Zkonfigurujte monitor. Podrobnosti jsou uvedeny v Nápovědě společnosti Microsoft® nebo
na stránkách http://www.microsoft.com, případně v Nápovědě systému Linux Help na
webových stránkách příslušné distribuce.
TIP: Chcete-li zjednodušit řešení možných problémů, aktivujte monitory postupně:
aktivujte první monitor a před tím, než aktivujete další monitor se ujistěte, zda pracuje
správně.
Vyhledání podporovaných grafických karet
Chcete-li vyhledat informace o grafických kartách podporovaných v pracovní stanici:
1. Viz stránky http://www.hp.com/go/quickspecs.
2. Na levé navigační liště pod výrazem QuickSpecs klikněte na svoji zemi a pak vyberte možnost
Workstations (Pracovní stanice).
12 Kapitola 3 Nastavení pracovní stanice
Stránka sa načítava ...
Stránka sa načítava ...
Stránka sa načítava ...
Stránka sa načítava ...
Stránka sa načítava ...
Stránka sa načítava ...
Stránka sa načítava ...
Stránka sa načítava ...
Stránka sa načítava ...
Stránka sa načítava ...
Stránka sa načítava ...
Stránka sa načítava ...
Stránka sa načítava ...
Stránka sa načítava ...
Stránka sa načítava ...
Stránka sa načítava ...
Stránka sa načítava ...
Stránka sa načítava ...
Stránka sa načítava ...
Stránka sa načítava ...
Stránka sa načítava ...
Stránka sa načítava ...
Stránka sa načítava ...
Stránka sa načítava ...
Stránka sa načítava ...
Stránka sa načítava ...
Stránka sa načítava ...
Stránka sa načítava ...
Stránka sa načítava ...
Stránka sa načítava ...
-
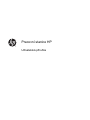 1
1
-
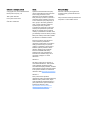 2
2
-
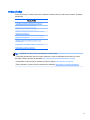 3
3
-
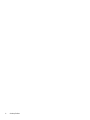 4
4
-
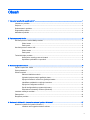 5
5
-
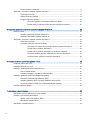 6
6
-
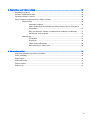 7
7
-
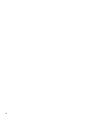 8
8
-
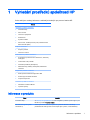 9
9
-
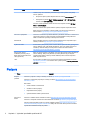 10
10
-
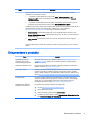 11
11
-
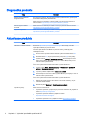 12
12
-
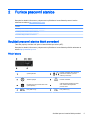 13
13
-
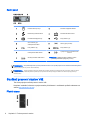 14
14
-
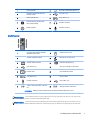 15
15
-
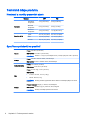 16
16
-
 17
17
-
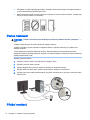 18
18
-
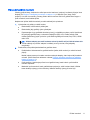 19
19
-
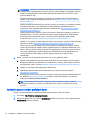 20
20
-
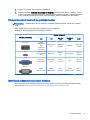 21
21
-
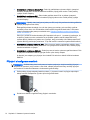 22
22
-
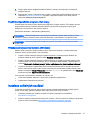 23
23
-
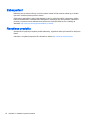 24
24
-
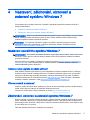 25
25
-
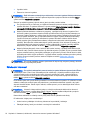 26
26
-
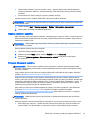 27
27
-
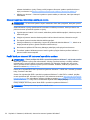 28
28
-
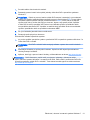 29
29
-
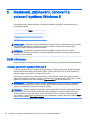 30
30
-
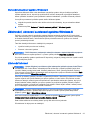 31
31
-
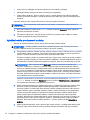 32
32
-
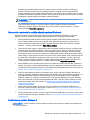 33
33
-
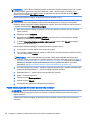 34
34
-
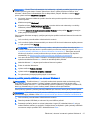 35
35
-
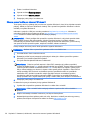 36
36
-
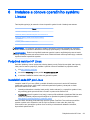 37
37
-
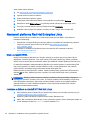 38
38
-
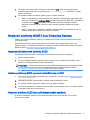 39
39
-
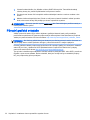 40
40
-
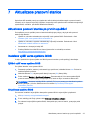 41
41
-
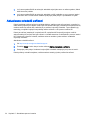 42
42
-
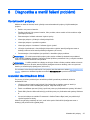 43
43
-
 44
44
-
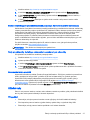 45
45
-
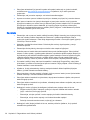 46
46
-
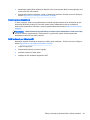 47
47
-
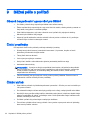 48
48
-
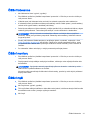 49
49
-
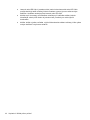 50
50
HP Z230 Tower Workstation Používateľská príručka
- Typ
- Používateľská príručka
- Táto príručka je tiež vhodná pre
Súvisiace články
-
HP Z820 Workstation Používateľská príručka
-
HP Z238 Microtower Workstation Používateľská príručka
-
HP Z1 Entry Tower G6 Používateľská príručka
-
HP Z1 All-in-One Workstation referenčná príručka
-
HP Z210 Convertible Minitower Workstation Používateľská príručka
-
HP Z2 Mini G3 Workstation Používateľská príručka
-
HP Z1 All-in-One Workstation Používateľská príručka
-
HP Z640 Workstation Používateľská príručka
-
HP Z240 Tower Workstation Používateľská príručka