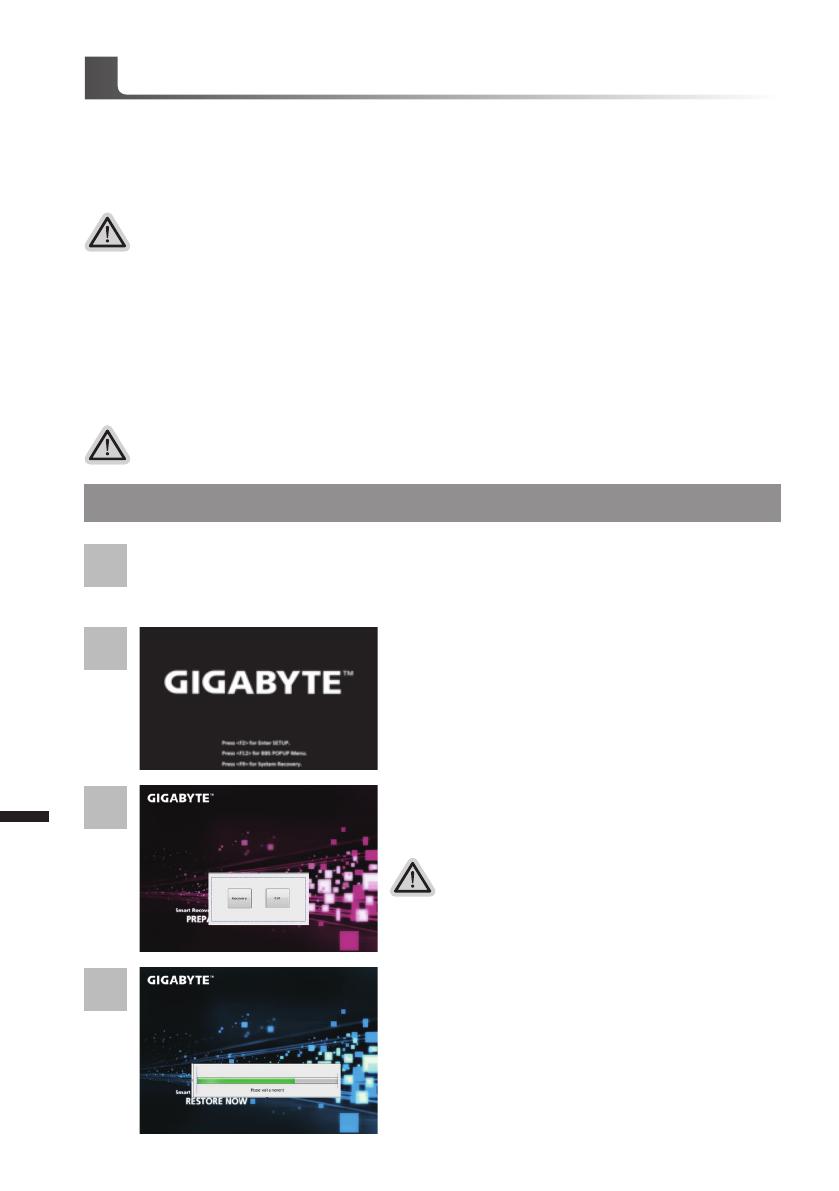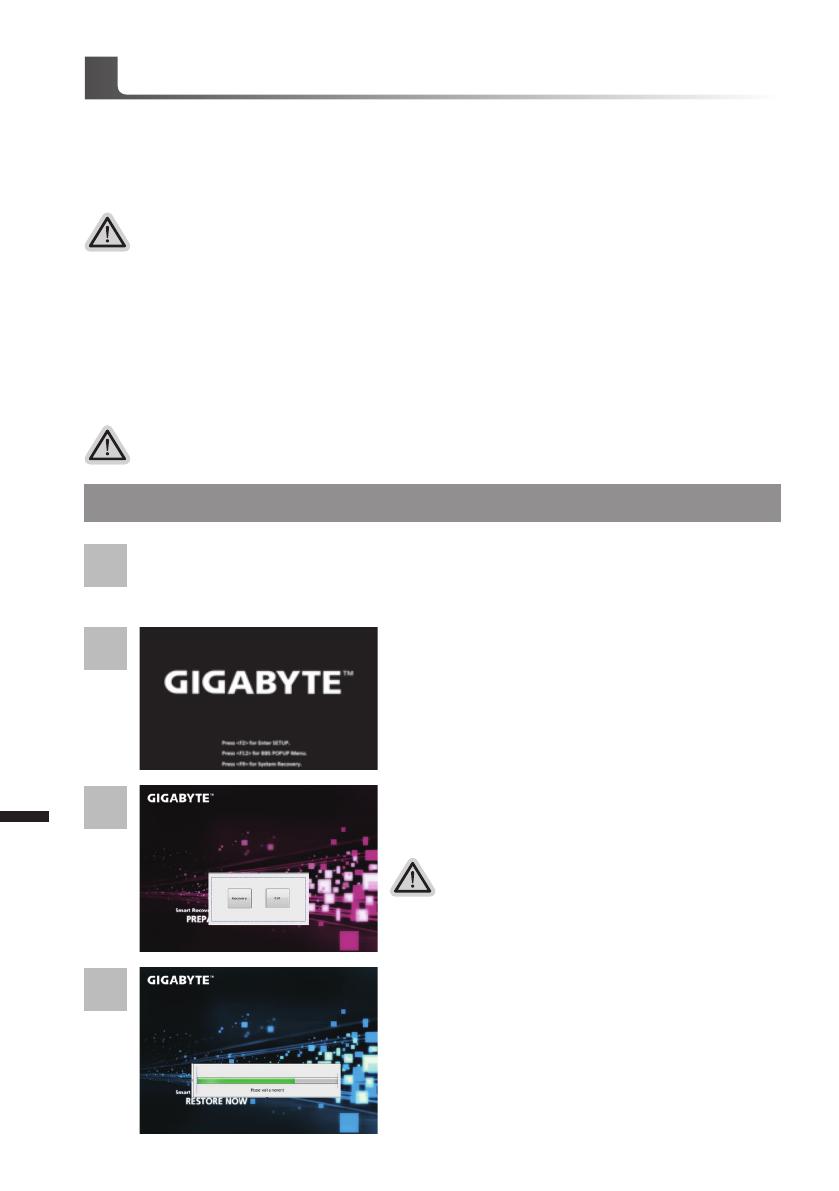
Čeština
9
Čeština
8
Obnova systému (Obnovení systému ve Vašem notebooku)
Pokud se stane něco špatného se systémem ve Vašem notbooků, na jeho disku je ve skrytém
oddílu připravena záloha na obnovu kompletního systému a uvede systém do továrního
nastavení.
Vše se přiopraveno pro “Zotavení systému”
Ujistěte se, že je zařízení připojeno k elektrické síti. Tato akce bude trvat několik minut.
Průvodce obnovou systému
Poznámka
˙Pokud byl tento oddíl disku přesunut nebo odstraněn, nebude možné obnovu systému použít a je
nutné navštívit servisní středisko.
˙Funkce obnovení systému je dostupná pouze na zařízeních s oparačním systémem. Zařízení s
DOS nemá tuto možnost obnovy.
Vyvolání nabídky Obnovení systému
Funkce obnovení systému je predinstalovaná již při výrobě zařízení. Menu s možnostmi Vám
dovolí vyvolat nástroj na Obnovu systému do továrního nastavení.
Stručný návod jak spustit nástroj pro Obnovení systému naleznete níže.
Varování
Pokud již jednou kliknete na “Obnovení (Recovery)”,
vaše osobní data a nastavení budou během této
akce trvale smazány a systém bude obnoven do
továrního nastavení.
Nástroj pro Obnovení systému bude aktivován a
uvidíte nabídku s možnostmi. Klikněte na “Obnovení
(Recovery)” a akce bude spuštěna.
2
1
3
Proces Obnovy systému je graficky zobrazován na
indikátoru na obrazovce. Prosím ujistěte se, že je
napájecí adaptér připojen k zažízení. Zařízení během
této akce nevypínejte.
4
Vypněte a znovu zapněte zařízení.
Během spouštění zařízení stiskněte a držte klávesu
F9 k vyvolání nástroje na Obnovení systému.
Windows 7 Průvodce Obnovením systému