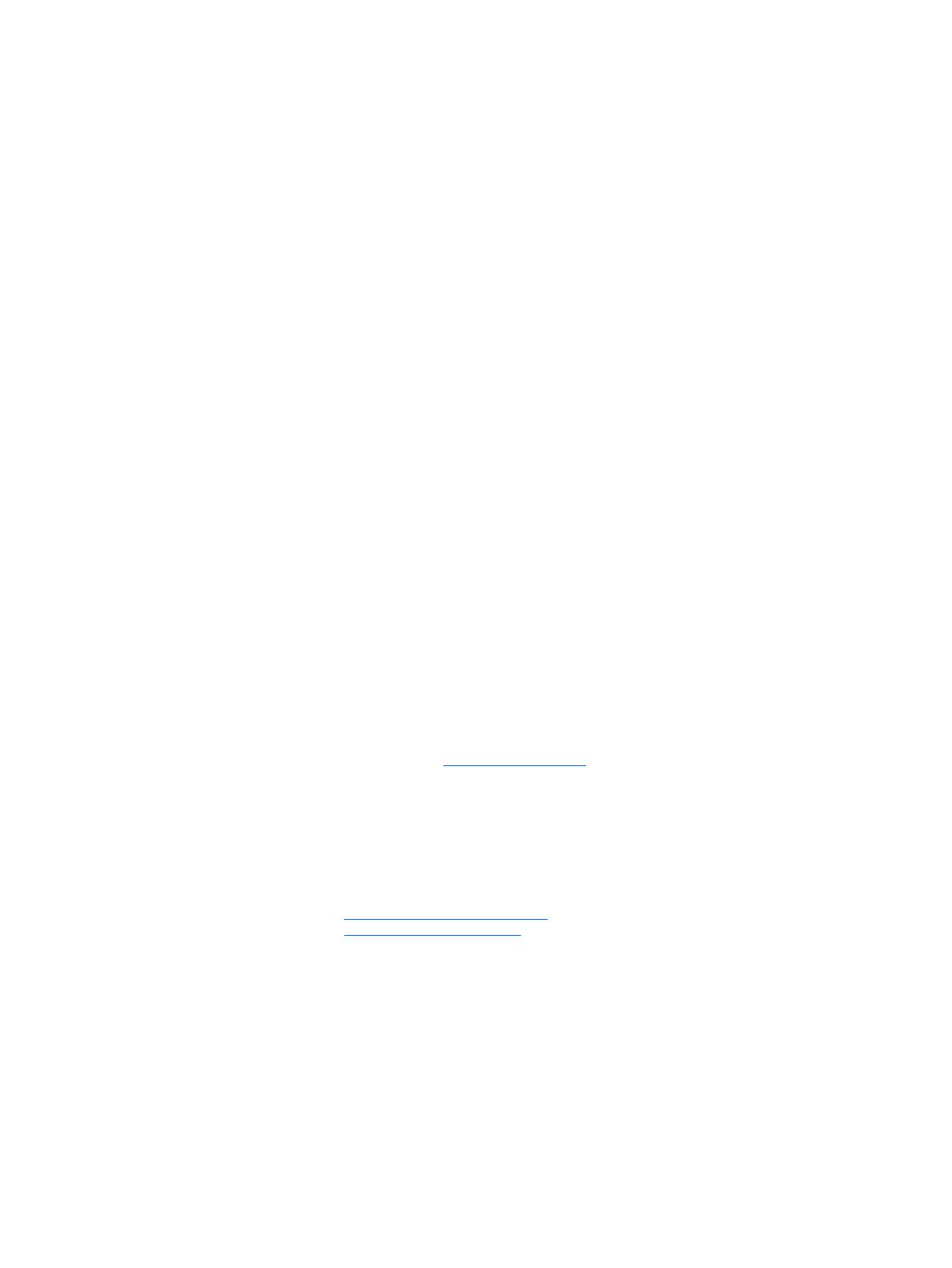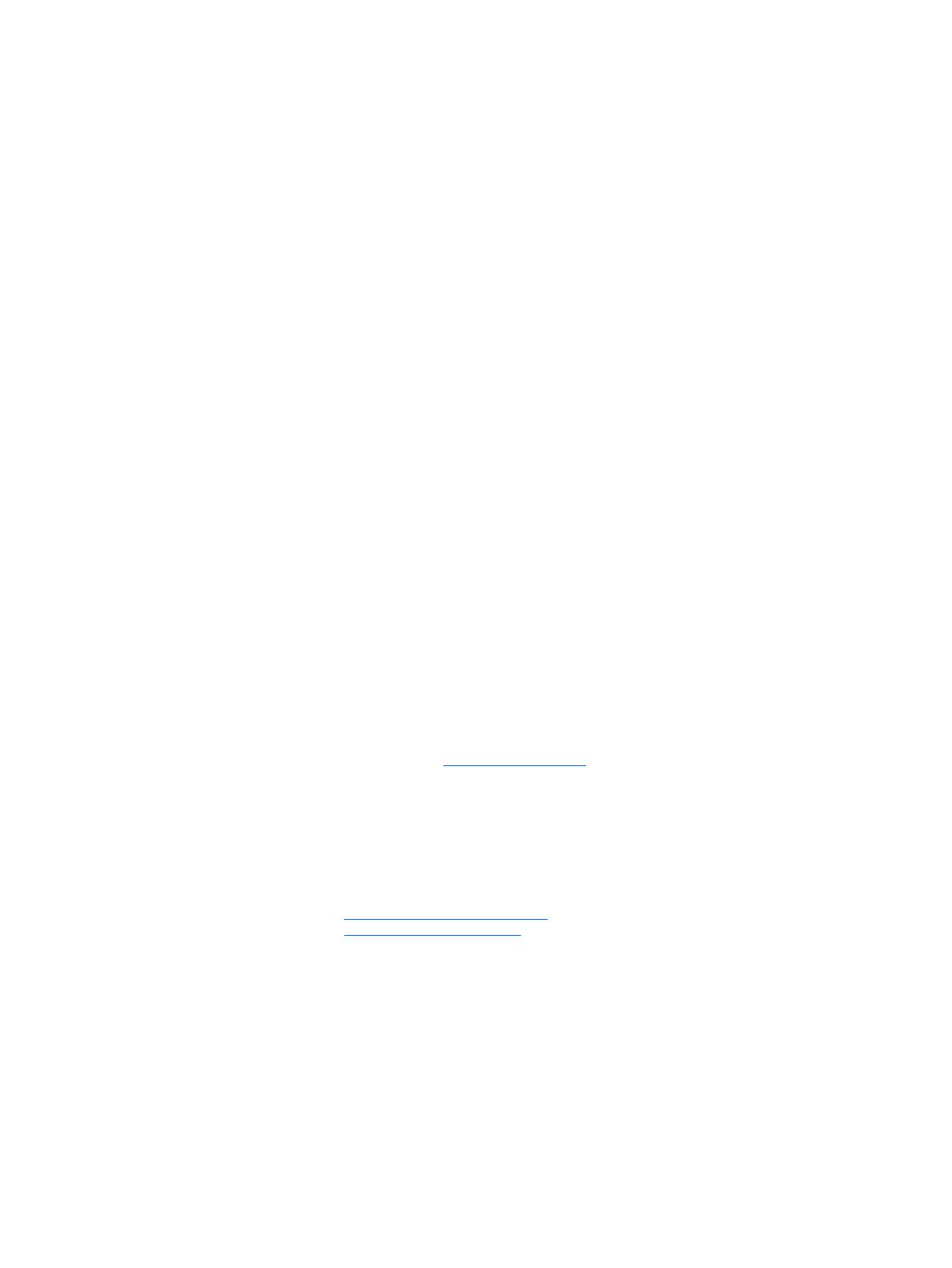
Informace o autorských právech
© Copyright 2013, 2014 Hewlett-Packard
Development Company, L.P.
Třetí vydání: Září 2014
První vydání: červen 2013
Číslo dílu: 727850-223
Záruka
Společnost Hewlett-Packard Company
nenese zodpovědnost za technické nebo
textové chyby obsažené v tomto
dokumentu ani za náhodné a následné
škody související s podobou, výkonem či
používáním tohoto materiálu. Informace
v tomto dokumentu jsou poskytovány ve
stavu „jak jsou“ bez záruky jakéhokoli
druhu, včetně, avšak bez omezení na,
implikovaných záruk prodejnosti
a vhodnosti pro určitý účel, a mohou být
změněny bez předchozího upozornění.
Záruky pro produkty HP jsou výslovně
uvedeny v prohlášeních o zárukách, které
jsou dodávány současně s těmito produkty.
Žádný zde uvedený obsah nelze vykládat
jako závaznou a dodatečnou záruku.
Informace uvedené v této příručce se
mohou změnit bez předchozího
upozornění. Jediné záruky na produkty a
služby společnosti HP jsou výslovně
uvedeny v prohlášení o záruce, které je
každému z těchto produktů a služeb
přiloženo. Žádná ze zde uvedených
informací nezakládá další záruky.
Společnost HP není zodpovědná za
technické nebo redakční chyby ani za
opomenutí vyskytující se v tomto
dokumentu.
Windows 8
Ne všechny funkce jsou k dispozici ve
všech edicích Windows 8. Tento počítač
může vyžadovat upgradovaný anebo
samostatně zakoupený hardware, ovladače
anebo software, abyste mohli plně využívat
funkcí systému Windows 8. Podrobnosti
naleznete v části http://www.microsoft.com.
Windows 7
Tento počítač může vyžadovat
upgradovaný anebo samostatně zakoupený
hardware anebo jednotku DVD, abyste
mohli nainstalovat software Windows 7 a
plně využívat funkcí systému Windows 7.
Podrobnosti naleznete v části
http://windows.microsoft.com/en-us/
windows7/get-know-windows-7.
Ochranné známky
Microsoft a Windows jsou registrované
ochranné známky společnosti Microsoft
Corporation.
Intel je ochranná známka společnosti Intel
Corporation v USA a dalších zemích.