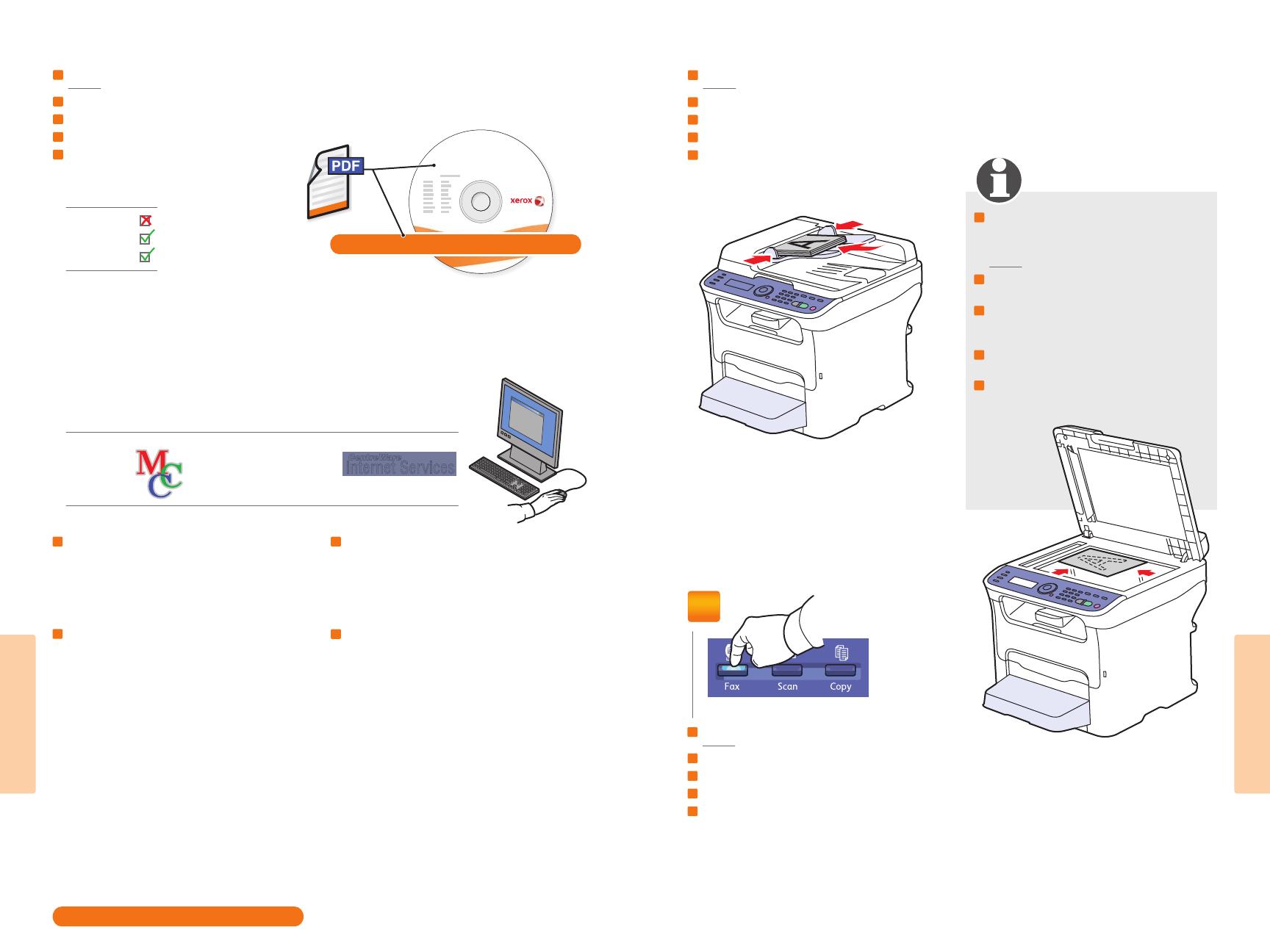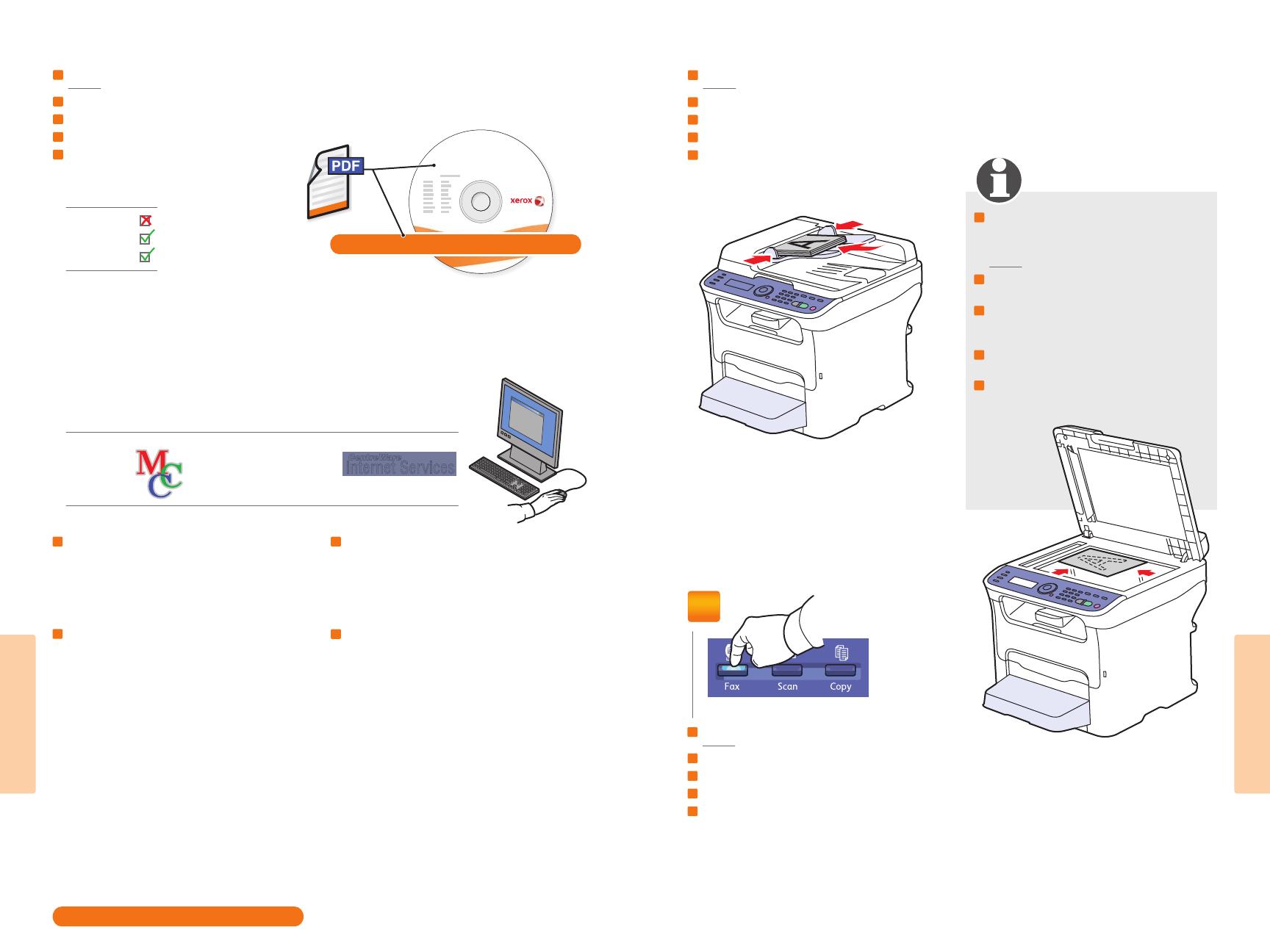
www.xerox.com/office/6121MFP support
12
Faxing
Faxing
CentreWare
Internet Services
CentreWare
Internet Services
PC: USB Mac/PC: Ethernet
1
6121MFP/S
6121MFP/N
6121MFP/D
Phaser
®
6121MFP
Software and Documentation
www.xerox.com/office/6121MFP support
To learn about advanced Faxing techniques,
see the Faxing chapter in the User Guide.
Also see the Faxing chapter to learn how listings and
settings can be managed from your computer using
MFP ControlCentre
®
(PC via USB) or CentreWare
®
Internet Services (Mac/PC via Ethernet).
To learn about advanced Faxing techniques,
see the Faxing chapter in the User Guide.
Also see the Faxing chapter to learn how listings and
settings can be managed from your computer using
MFP ControlCentre
®
(PC via USB) or CentreWare
®
Internet Services (Mac/PC via Ethernet).
Kako biste saznali više o naprednim tehnikama slanja
telefaksa, pogledajte poglavlje Faxing u User Guide.
Pogledajte i poglavlje Faxing kako biste saznali kako
upravljati popisima i postavkama s računala uporabom
MFP ControlCentre
®
(PC preko USB) ili CentreWare
®
Internet Services (Mac/PC preko Ethernet-a).
Інформацію про вдосконалені способи надсилання
та отримання факсимільних повідомлень див. у
розділі Faxing посібника User Guide.
Див. розділ Faxing, щоб дізнатися також про те, як за
допомогою центру управління
багатофункціонального пристрою ControlCentre
®
(ПК черех USB) або Інтернет-послуг CentreWare
®
(Mac/ПК через Ethernet) керувати списками та
налаштуваннями з комп'ютера.
Ďalšie informácie o pokročilých technikách faxovania sa
uvádzajú v kapitole Faxing v User Guide.
Informácie o správe zoznamov a nastavení z počítača
pomocou MFP ControlCentre
®
(PC cez USB) alebo
CentreWare
®
Internet Services (Mac/PC cez Ethernet)
nájdete v kapitole Faxing.
Če želite izvedeti več o naprednih možnostih faksiranja,
glejte razdelek Faxing v priročniku User Guide.
V poglavju Faxing so tudi podrobne informacije o
upravljanju seznamov in nastavitev iz računalnika s
programsko opremo MFP ControlCentre
®
(računalnik PC
s povezavo USB) ali CentreWare
®
Internet Services
(Mac/PC s povezavo Ethernet).
EN
Faxing
Slanje telefaksa
Надсилання та отримання факсимільних повідомлень
Faxovanie
Faksiranje
EN
Press Fax button
Pritisnite tipku Fax
Натисніть кнопку Fax
Stlačte tlačidlo Fax
Pritisnite gumb Fax
HR
UK
SK
SL
HR
UK
SK
SL
HR
UK
SK
SL
Pogledajte dodatne poruke na upravljačkoj ploči
prilikom skeniranja s gornje ploče.
Виконуючи сканування з робочого скла сканера,
слідкуйте за додатковими підказками на панелі
керування.
Pri skenovaní zo skla sa na ovládacom paneli
zobrazujú aj iné správy.
Kadar optično berete s stekla, glejte morebitne
dodatne pozive na zaslonu nadzorne plošče.
EN
See additional control
panel prompts when
scanning from the glass.
EN
Loading Original
Postavljanje izvornika
Завантаження оригіналу
Vloženie originálu
Vstavljanje izvirnika
HR
UK
SK
SL
HR
UK
SK
SL