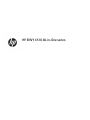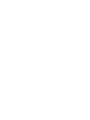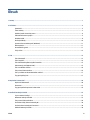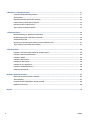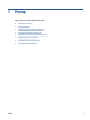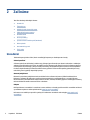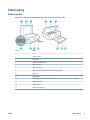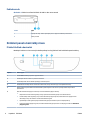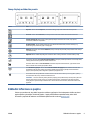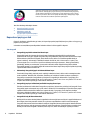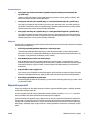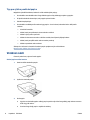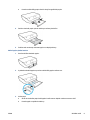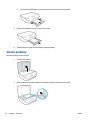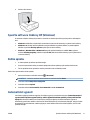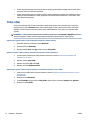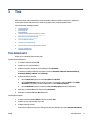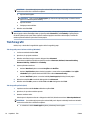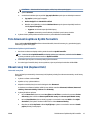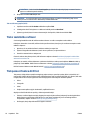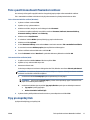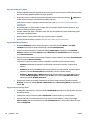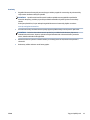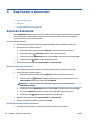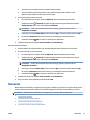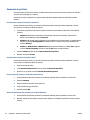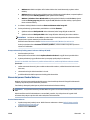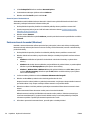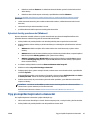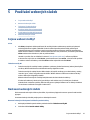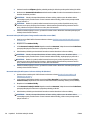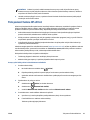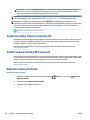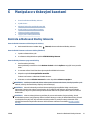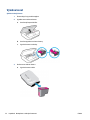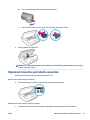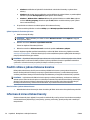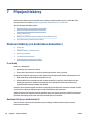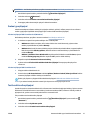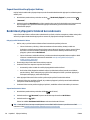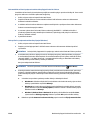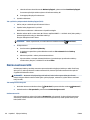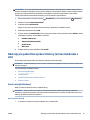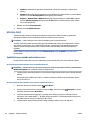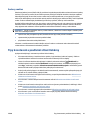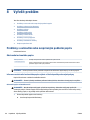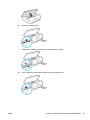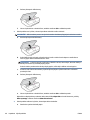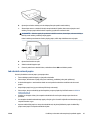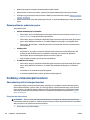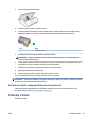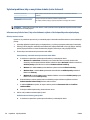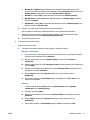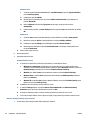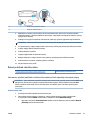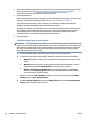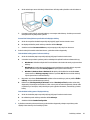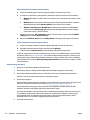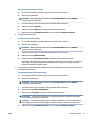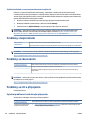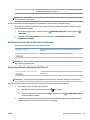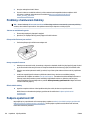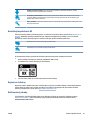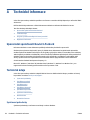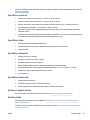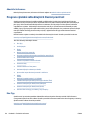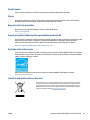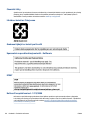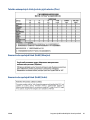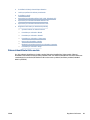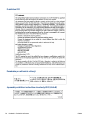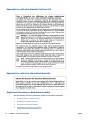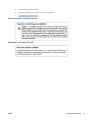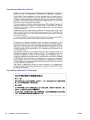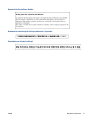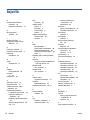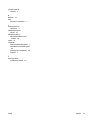HP ENVY 4516 All-in-One Printer Návod na obsluhu
- Kategória
- Tlač
- Typ
- Návod na obsluhu
Táto príručka je tiež vhodná pre

HP ENVY 4510 All-in-One series


Obsah
1 Postup .......................................................................................................................................................... 1
2 Začínáme ...................................................................................................................................................... 2
Usnadnění .............................................................................................................................................................. 2
Části tiskárny ......................................................................................................................................................... 3
Ovládací panel a kontrolky stavu .......................................................................................................................... 4
Základní informace o papíru .................................................................................................................................. 5
Vkládání médií ........................................................................................................................................................ 8
Vložení předlohy .................................................................................................................................................. 10
Spusťte software tiskárny HP (Windows) ............................................................................................................ 11
Režim spánku ....................................................................................................................................................... 11
Automatické vypnutí ........................................................................................................................................... 11
Tichý režim ........................................................................................................................................................... 12
3 Tisk ............................................................................................................................................................ 13
Tisk dokumentů ................................................................................................................................................... 13
Tisk fotograí ...................................................................................................................................................... 14
Tisk dokumentů aplikace Rychlé formuláře ....................................................................................................... 15
Oboustranný tisk (duplexní tisk) ......................................................................................................................... 15
Tisk z mobilního zařízení ..................................................................................................................................... 16
Tisk pomocí funkce AirPrint ................................................................................................................................. 16
Tisk s použitím možnosti Maximální rozlišení .................................................................................................... 17
Tipy pro úspěšný tisk ........................................................................................................................................... 17
4 Kopírování a skenování ................................................................................................................................ 20
Kopírování dokumentů ........................................................................................................................................ 20
Skenování ............................................................................................................................................................. 21
Tipy pro úspěšné kopírování a skenování ........................................................................................................... 25
5 Používání webových služeb .......................................................................................................................... 27
Co jsou webové služby? ....................................................................................................................................... 27
Nastavení webových služeb ................................................................................................................................ 27
Tisk pomocí funkce HP ePrint .............................................................................................................................. 29
Používání služby Tiskové materiály HP ............................................................................................................... 30
Použití webové stránky HP Connected ................................................................................................................ 30
Odebrání webových služeb .................................................................................................................................. 30
CSWW iii

6 Manipulace s tiskovými kazetami .................................................................................................................. 31
Kontrola odhadované hladiny inkoustu .............................................................................................................. 31
Výměna kazet ...................................................................................................................................................... 32
Objednání tiskového spotřebního materiálu ....................................................................................................... 33
Použití režimu s jednou tiskovou kazetou ........................................................................................................... 34
Informace k záruce tiskové kazety ...................................................................................................................... 34
Tipy pro práci s tiskovými kazetami .................................................................................................................... 35
7 Připojení tiskárny ........................................................................................................................................ 36
Nastavení tiskárny pro bezdrátovou komunikaci ............................................................................................... 36
Bezdrátové připojení k tiskárně bez směrovače ................................................................................................. 38
Změna nastavení sítě .......................................................................................................................................... 40
Nástroje pro pokročilou správu tiskárny (určeno tiskárnám v síti) .................................................................... 41
Tipy k nastavení a používání síťové tiskárny ...................................................................................................... 43
8 Vyřešit problém ........................................................................................................................................... 44
Problémy s uvíznutím nebo nesprávným podáním papíru ................................................................................. 44
Problémy s inkoustovými kazetami .................................................................................................................... 48
Problémy s tiskem ............................................................................................................................................... 49
Problémy s kopírováním ...................................................................................................................................... 58
Problémy se skenováním ..................................................................................................................................... 58
Problémy se sítí a připojením .............................................................................................................................. 58
Problémy s hardwarem tiskárny ......................................................................................................................... 60
Podpora společnosti HP ....................................................................................................................................... 60
Dodatek A Technické informace ....................................................................................................................... 62
Upozornění společnosti Hewlett-Packard ........................................................................................................... 62
Technické údaje .................................................................................................................................................... 62
Program výrobků zohledňujících životní prostředí ............................................................................................. 64
Regulatorní informace ......................................................................................................................................... 68
Rejstřík .......................................................................................................................................................... 78
iv CSWW

1 Postup
Jak používat vaše zařízení HP ENVY 4510 series
●
Začínáme na stránce 2
●
Tisk na stránce 13
●
Používání webových služeb na stránce 27
●
Kopírování a skenování na stránce 20
●
Manipulace s tiskovými kazetami na stránce 31
●
Připojení tiskárny na stránce 36
●
Technické informace na stránce 62
●
Vyřešit problém na stránce 44
CSWW 1

2 Začínáme
Tato část obsahuje následující témata:
●
Usnadnění
●
Části tiskárny
●
Ovládací panel a kontrolky stavu
●
Základní informace o papíru
●
Vkládání médií
●
Vložení předlohy
●
Spusťte software tiskárny HP (Windows)
●
Režim spánku
●
Automatické vypnutí
●
Tichý režim
Usnadnění
Tiskárna disponuje řadou funkcí, které usnadňují přístupnost pro handicapované osoby.
Zrakové postižení
Software společnosti HP dodaný s tiskárnou je přístupný pro uživatele s poruchami zraku nebo s oslabeným
zrakem při použití možností a funkcí usnadnění, kterými disponuje váš operační systém. Software podporuje
rovněž pomocné technologie, jako jsou čtečky obrazovky, čtečky Braillova písma a hlasově-textové aplikace.
Pro barvoslepé uživatele jsou barevná tlačítka a karty použité v softwaru HP opatřeny jednoduchými texty
nebo štítky, které vyjadřují odpovídající postup.
Omezení pohyblivosti
Uživatelé s poruchami pohyblivosti mohou ovládat funkce softwaru HP pomocí příkazů zadávaných na
klávesnici. Software HP podporuje rovněž možnosti usnadnění v systému Windows, a to Jedním prstem,
Ozvučení kláves, Filtrování kláves a Myš klávesnicí. Dvířka, tlačítka, zásobníky papíru a vodítka papíru tiskárny
mohou ovládat uživatelé s omezenou silou a dosahem.
Podpora
Další podrobnosti o usnadnění v souvislosti s touto tiskárnou a závazky společnosti HP k usnadnění zacházení
s produktem najdete na webu společnosti HP www.hp.com/accessibility.
Informace o usnadnění pro operační systémy OS X naleznete na webové stránce Apple www.apple.com/
accessibility.
2 Kapitola 2 Začínáme CSWW

Části tiskárny
Pohled zepředu
Obrázek 2-1 Pohled na zařízení HP ENVY 4510 All-in-One series zepředu a shora
Funkce Popis
1 Víko
2 Spodní část víka
3 Sklo skeneru
4 Dvířka pro přístup ke kazetě
5 Kryt dráhy papíru
6 Inkoustové kazety
7 Tlačítko Zapnout (také je označováno jako tlačítko napájení)
8 Čelní panel
9 Displej tiskárny
10 Automatický nástavec výstupního zásobníku (také je označován jen jako nástavec zásobníku)
11 Vodítka šířky papíru
12 Zásobník papíru
13 Dvířka zásobníku papíru
CSWW Části tiskárny 3

Pohled zezadu
Obrázek 2-2 Pohled na zařízení HP ENVY 4510 All-in-One series zezadu
Funkce Popis
1 Připojení ke zdroji. Zařízení používejte pouze s napájecím kabelem společnosti HP.
2 Zadní port USB
Ovládací panel a kontrolky stavu
Přehled tlačítek a kontrolek
Následující schéma a s ním související tabulka podávají stručný přehled funkcí ovládacího panelu tiskárny.
Popisek Název a popis
1 Tlačítko Svítí : Umožňuje zapnout či vypnout tiskárnu.
2 Tlačítko Zpět: Slouží k návratu na předchozí obrazovku.
3 Tlačítko Nápověda: Otevře nabídku nápovědy pro aktuální operaci.
4 Tlačítko Domů: Umožňuje návrat na domovskou obrazovku, která je zobrazena po prvním spuštěním tiskárny.
5 Displej ovládacího panelu: Možnosti nabídek můžete vybírat dotykem na obrazovce a položky můžete také procházet
posunováním.
6 Kontrolka bezdrátového připojení: Informuje o stavu bezdrátového připojení tiskárny.
●
Nepřerušované modré světlo signalizuje, že bylo provedeno bezdrátové připojení a že můžete tisknout.
●
Pomalu blikající světlo signalizuje, že je možnost bezdrátové připojení zapnutá, avšak tiskárna není připojená k síti.
Zkontrolujte, zda je vaše tiskárna v dosahu bezdrátového signálu.
●
Rychle blikající světlo signalizuje chybu bezdrátového připojení. Přečtěte si zprávu na displeji tiskárny.
●
Pokud je bezdrátové připojení vypnuto, kontrolka bezdrátového připojení nesvítí a na displeji je uveden text Bezdrátové
připojení vypnuto.
4 Kapitola 2 Začínáme CSWW

Ikony displeje ovládacího panelu
Ikona Účel
Kopírovat : Otevře nabídku Kopírovat , kde můžete zvolit typ kopie nebo změnit nastavení kopírování.
Skenovat : Otevře nabídku Skenovat , ve které je možné zvolit cílové umístění skenovaného dokumentu.
Tiskové materiály HP: Nabízí rychlý a snadný způsob přístupu a tisku informací z webu, např. kupónů,
omalovánek, skládanek a řady dalších.
Rychlé formuláře : Pomocí aplikace HP Quick Forms můžete tisknout kalendáře, kontrolní seznamy, hry,
poznámkový papír, milimetrový papír a notový papír.
Nastavení : Umožňuje otevřít nabídku Nastavení , kde je možné upravit předvolby nebo používat různé nástroje
k provádění údržby.
Nápověda : Otevře nabídku nápovědy, kde lze zobrazit videa s návody, informace o funkcích tiskárny a rady.
Ikona ePrint: Otevřete nabídku Shrnutí webových služeb umožňující prohlížet podrobnosti o stavu služby ePrint,
měnit její nastavení nebo vytisknout stránku s informacemi.
Ikona Wi-Fi Direct: Otevře nabídku Wi-Fi Direct, kde můžete zapnout funkci Wi-Fi Direct, vypnout funkci Wi-Fi
Direct a zobrazit název a heslo připojení Wi-Fi Direct.
Ikona Bezdrátové připojení : Otevře nabídku Shrnutí bezdrátového připojení, kde můžete zkontrolovat stav
bezdrátového připojení nebo změnit jeho nastavení. Můžete také vytisknout výsledky testu bezdrátového
připojení, které je možné použít k diagnostice problémů s připojením k síti.
Ikona Inkoust: Zobrazení přibližného množství inkoustu v tiskové kazetě. Zobrazuje varovný symbol, pokud je
úroveň inkoustu nižší, než je minimální očekávaná úroveň.
POZNÁMKA: Varování a kontrolky hladiny inkoustu poskytují pouze přibližné údaje a slouží pouze k plánování.
Pokud se vám zobrazí varovná zpráva, že je v tiskárně málo inkoustu, zvažte přípravu náhradní inkoustové
kazety, abyste se vyhnuli možným zdržením tisku. Tiskovou kazetu nemusíte měnit, dokud bude kvalita tisku
přijatelná.
Základní informace o papíru
Tiskárna je navržena tak, aby dobře fungovala s většinou typů papíru. Před nakoupením většího množství
papíru nejdříve vyzkoušejte různé druhy papíru. S papíry HP dosáhnete optimální kvality tisku. Další
informace o papírech HP naleznete na stránkách společnosti HP na adrese www.hp.com .
CSWW Základní informace o papíru 5

Společnost HP doporučuje pro tisk každodenních dokumentů používat prosté papíry s
logem ColorLok. Všechny papíry s logem ColorLok jsou nezávisle testovány, aby splnily
vysoké standardy spolehlivosti a kvality tisku a vytvořily dokumenty s ostrými, živými
barvami a sytou černou, které schnou rychleji než běžné papíry. Hledejte papíry s logem
ColorLok v řadě hmotností a velikostí od předních výrobců papíru.
Tato část obsahuje následující témata:
●
Doporučené papíry pro tisk
●
Objednávka papíru HP
●
Tipy pro výběr a používání papíru
Doporučené papíry pro tisk
Chcete-li dosáhnout nejlepší kvality při tisku, HP doporučuje použití papírů HP, které jsou přímo určeny pro typ
projektu, který tisknete.
V závislosti na zemi/oblasti pravděpodobně nebudou některé z těchto papírů k dispozici.
Tisk fotograí
●
Fotogracký papír HP Premium Plus Photo Paper
Fotogracký papír HP Premium Plus Photo Paper představuje nejkvalitnější fotogracký papír
společnosti HP určený pro nejlepší fotograe. Díky fotograckému papíru HP Premium Plus Photo Paper
můžete tisknout překrásné fotograe, které ihned schnou, takže se o ně můžete podělit ihned po
vyjmutí z tiskárny. Je dostupný v několika formátech včetně A4, 216 x 279 mm 8,5 x 11 palců, 10 x
15 cm 4 x 6 palců a 13 x 18 cm 5 x 7 palců a se dvěma povrchovými úpravami – lesklý a jemně lesklý
(pololesklý). Ideální pro zarámování, výstavu nebo darování vašich nejlepších fotograí a zvláštní
fotogracké projekty. Fotogracký papír HP Premium Plus Photo Paper vám poskytne špičkové výsledky
v profesionální kvalitě a trvanlivosti.
●
Zdokonalený fotogracký papír HP Advanced Photo Paper
Tento lesklý fotogracký papír má povrch zajišťující okamžité schnutí, takže s ním lze manipulovat bez
rizika rozmazání. Odolává vodě, šmouhám, otiskům prstů a vlhkosti. Vzhled i struktura vytištěných
fotograí je srovnatelná s fotograemi vyvolanými ve fotograckých laboratořích. Tyto papíry jsou
k dispozici v několika formátech: A4, 216 x 279 mm 8,5 x 11 palců, 10 x 15 cm 4 x 6 palců a 13 x 18 cm 5
x 7 palců. Bez obsahu kyseliny pro větší stálost dokumentů.
●
Fotogracký papír pro každodenní použití HP Everyday Photo Paper
Tiskněte levně barevné každodenní fotograe na papír, který byl navržen pro běžný tisk fotograí. Tento
fotogracký papír za dostupné ceny rychle schne a snadno se s ním manipuluje. Při použití tohoto papíru
v jakékoli inkoustové tiskárně získáte ostré a jasné obrázky. Tyto papíry jsou k dispozici s lesklým
povrchem v několika formátech: A4, 216 x 279 mm 8.5 x 11 palců, 13 x 18 cm 5 x 7 palců a 10 x 15 cm 4
x 6 palců. Bez obsahu kyseliny pro větší stálost dokumentů.
●
Fotogracké sady HP Photo Value Pack
Balíčky HP Photo Value obsahují balení originálních inkoustových kazet značky HP a papírů HP Advanced
Photo Paper, které vám pomohou ušetřit čas a vyhnout se problémům s tiskem cenově dostupných
fotograí v laboratorní kvalitě na tiskárně značky HP. Originální inkousty HP a papír HP Advanced Photo
Paper jsou navrženy tak, aby pracovaly společně, takže fotograe jsou výtisk od výtisku trvanlivé a živé.
Skvělé pro tisk všech fotograí z dovolené, které stojí za to, nebo vícenásobných výtisků pro sdílení.
6 Kapitola 2 Začínáme CSWW

Firemní dokumenty
●
Matný papír na prezentace HP Premium s gramáží 120 g nebo matný profesionální papír HP
s gramáží 120 g
Jedná se o těžký, oboustranný, matný papír ideální pro prezentace, návrhy, zprávy a bulletiny. Jeho
hmotnost mu dává vynikající vzhled a působivost.
●
Lesklý papír na brožury HP s gramáží 180 g nebo lesklý profesionální papír HP s gramáží 180 g
Tyto papíry jsou lesklé po obou stranách a jsou určeny pro oboustranný tisk. Jsou velmi vhodné pro
reprodukce v kvalitě srovnatelné s fotograemi a pro obchodní graku používanou na desky výkazů,
speciální prezentace, brožury, poštovní zásilky a kalendáře.
●
Matný papír na brožury HP s gramáží 180 g nebo matný profesionální papír HP s gramáží 180 g
Tyto papíry jsou matné po obou stranách a jsou určeny pro oboustranný tisk. Jsou velmi vhodné pro
reprodukce v kvalitě srovnatelné s fotograemi a pro obchodní graku používanou na desky výkazů,
speciální prezentace, brožury, poštovní zásilky a kalendáře.
Běžný tisk
Všechny papíry pro každodenní použití využívají technologii ColorLok, která omezuje rozmazávání a zajišťuje
tmavší černou a živější barvy.
●
Zářivě bílý papír HP Bright White Inkjet Paper a Color Inkjet Paper
Jasně bílý papír HP Bright White Inkjet Paper a Color Inkjet Paper nabízí vysoký stupeň barevného
kontrastu a ostrý text. Je dostatečně neprůhledný pro oboustranné barevné použití. Nedochází u něj
k propíjení, což jej předurčuje pro bulletiny, zprávy a letáky.
●
Papír HP Multipurpose a All-in-one Printing Paper
Papír HP Multipurpose a All-in-one Printing Paper je víceúčelový papír s vysokou kvalitou. Vytváří
dokumenty, které vzbuzují solidnější dojem než dokumenty vytištěné na standardní víceúčelový papír
nebo papír do kopírek, ať již jde o vzhled, či hmatový dojem. Bez obsahu kyseliny pro větší stálost
dokumentů.
●
Papíry HP Oice, Copy a Copy & Print
Tyto varianty vysoce kvalitního víceúčelového papíru společnosti HP jsou vhodné pro kopie, koncepty,
oznámení a další běžné dokumenty. Zajišťují větší stálost dokumentů, protože neobsahují kyseliny.
●
Kancelářský papír HP Oice Recycled Paper
Kancelářský papír HP Oice Recycled Paper je vysoce kvalitní víceúčelový papír, který je vyroben z 30 %
recyklovaných vláken.
Objednávka papíru HP
Tiskárna je navržena tak, aby dobře fungovala s většinou typů kancelářského papíru. K zajištění optimální
kvality tisku používejte papíry HP.
Chcete-li objednat papíry HP nebo jiný spotřební materiál, přejděte na stránku www.hp.com . V současné
době jsou některé části webu společnosti HP dostupné pouze v angličtině.
Společnost HP doporučuje běžné papíry s logem ColorLok pro tisk a kopírování každodenních dokumentů.
Všechny papíry s logem ColorLok jsou nezávisle testovány, aby splňovaly vysoké standardy spolehlivosti
a kvality tisku a vytvářely dokumenty s ostrými, živými barvami a sytou černou. Navíc schnou rychleji než
běžné papíry. Vyhledejte papíry s logem ColorLok v mnoha gramážích a formátech u významných výrobců
papíru.
CSWW Základní informace o papíru 7

Tipy pro výběr a používání papíru
Nejlepších výsledků dosáhnete, budete-li se řídit následujícími pokyny.
●
Do zásobníku standardního nebo fotograckého papíru vždy vkládejte jen jeden typ papíru.
●
Při plnění zásobníku zkontrolujte, zda je papír správně vložen.
●
Zásobník nepřeplňujte.
●
Do zásobníku nevkládejte níže uvedené typy papíru – hrozí uvíznutí, nekvalitní tisk a další potíže
s tiskem:
—
Vícedílné formuláře
—
Média, která jsou poškozená, zkroucená nebo zvlněná
—
Média s výřezy nebo s perforací
—
Média s hrubou texturou nebo s reliéfem a média, která špatně přijímají inkoust
—
Média, která jsou příliš tenká nebo se snadno protahují
—
Média se sponkami nebo svorkami
Získejte více informací o vlastních formátech papíru podporovaných vaší tiskárnou.
Kliknutím sem získáte více informací online.
Vkládání médií
Chcete-li pokračovat, vyberte formát papíru.
Vložení papíru malého formátu
1. Otevřete dvířka zásobníku papíru.
2. Vytáhněte zásobník papíru.
3. Vložte papír.
●
Vyjměte ze zásobníku papíru veškerý papír a poté do něj vložte fotogracký papír tiskovou stranou
dolů a logy HP nahoru.
●
Posuňte fotogracký papír co nejdále do tiskárny.
8 Kapitola 2 Začínáme CSWW

●
Posuňte vodítko šířky papíru těsně k okraji fotograckého papíru.
4. Zatlačte zásobník papíru zpět do tiskárny a zavřete jeho dvířka.
5. Změňte nebo zachovejte nastavení papíru na displeji tiskárny.
Vložení papíru plného formátu
1. Otevřete dvířka zásobníku papíru.
2. Vytáhněte zásobník papíru a posuňte vodítka šířky papíru směrem ven.
3. Vložte papír.
●
Vložte do zásobníku papíru balík papíru kratší stranou dopředu a tiskovou stranou dolů.
●
Posuňte papír co nejdále do tiskárny.
CSWW Vkládání médií 9

●
Posuňte vodítka šířky papíru směrem dovnitř, dokud se nezastaví o okraje papíru.
4. Zatlačte zásobník papíru dovnitř a zavřete jeho dvířka.
5. Změňte nebo zachovejte nastavení papíru na displeji tiskárny.
Vložení předlohy
Umístění předlohy na sklo skeneru
1. Zvedněte víko skeneru.
2. Vložte předlohu do pravého předního rohu skleněné podložky potištěnou stranou dolů.
10 Kapitola 2 Začínáme CSWW

3. Zavřete víko skeneru.
Spusťte software tiskárny HP (Windows)
Po instalaci softwaru tiskárny HP proveďte v závislosti na vašem operačním systému jednu z následujících
akcí:
●
Windows 8.1: Klikněte na šipku dolů v levém dolním rohu úvodní obrazovky a vyberte název tiskárny.
●
Windows 8: Na úvodní obrazovce klikněte pravým tlačítkem do prázdné oblasti, na panelu aplikací
klikněte na položku Všechny aplikace a poté vyberte název tiskárny.
●
Windows 7, Windows Vista a Windows XP: Na ploše počítače klikněte na nabídku Start, vyberte
možnost Všechny programy, klikněte na položku HP, klikněte na složku tiskárny a poté vyberte ikonu
s názvem tiskárny.
Režim spánku
●
V režimu spánku je snížena spotřeba energie.
●
Po prvním nastavení tiskárny se tiskárna přepíná do režimu spánku po pěti minutách nečinnosti.
●
Čas do spuštění režimu spánku lze změnit prostřednictvím ovládacího panelu.
Změna času přechodu do režimu spánku
1.
Na úvodní obrazovce stiskněte možnost ( Nastavení ).
POZNÁMKA: Pokud se nezobrazí obrazovka Doma, stiskněte tlačítko Doma.
2. Stiskněte tlačítko Manipulace s napájením.
3. Stiskněte možnost Spánek.
4. Stiskněte možnost Po 5 minutách, Po 10 minutách nebo Po 15 minutách.
Automatické vypnutí
Tato funkce snižuje spotřebu energie tím, že tiskárnu vypne po 2 hodinách nečinnosti. Funkce Automatické
vypnutí slouží k úplnému vypnutí tiskárny, takže k jejímu následnému spuštění je třeba použít tlačítko
napájení. Pokud vaše tiskárna tuto funkci úspory energie podporuje, funkce Automatické vypnutí se
automaticky povolí nebo zakáže v závislosti na možnostech tiskárny a možnostech připojení. I když je funkce
Automatické vypnutí zakázaná, tiskárna přejde po určené době nečinnosti do režimu spánku, čímž se sníží
spotřeba energie.
CSWW Spusťte software tiskárny HP (Windows) 11

●
Funkce Automatické vypnutí se povolí při zapnutí tiskárny, pokud tiskárna nepodporuje síť nebo funkci
faxu nebo pokud tyto možnosti nepoužívá.
●
Funkce Automatické vypnutí se zakáže, pokud je zapnuto bezdrátové rozhraní nebo funkce Wi-Fi Direct
tiskárny nebo pokud tiskárna s faxem, podporou rozhraní USB nebo sítě Ethernet vytvoří faxové, USB
nebo ethernetové připojení.
Tichý režim
Tichý režim zpomaluje tisk za účelem celkového omezení hlučnosti bez vlivu na kvalitu tisku. Tichý režim
funguje pouze pro tisk v
Normální kvalitě tisku na běžný papír. Chcete-li snížit hlučnost tisku, tichý režim
aktivujte. Chcete-li tisknout normální rychlostí, tichý režim deaktivujte. Tichý režim je ve výchozím stavu
vypnutý.
POZNÁMKA: Pokud v tichém režimu tisknete na běžný papír kvalitou tisku Koncept či Nejlepší nebo pokud
tisknete fotograe a obálky, tiskárna funguje stejným způsobem, jako by byl tichý režim vypnutý.
Zapnutí nebo vypnutí funkce Tichý režim pomocí ovládacího panelu tiskárny
1. Na úvodní obrazovce stiskněte možnost Nastavení .
2. Stiskněte možnost Předvolby .
3. Stiskněte položku Zap. nebo Vyp. vedle možnosti Tichý režim.
Vypnutí a zapnutí tichého režimu prostřednictvím softwaru tiskárny (Windows)
1. Spusťte software tiskárny HP. Další informace naleznete v tématu Spusťte software tiskárny HP
(Windows) na stránce 11.
2. Klikněte na kartu Tichý režim.
3. Klikněte na možnost Zap. nebo Vyp.
4. Klikněte na tlačítko Uložit nastavení.
Zapnutí nebo vypnutí funkce Tichý režim pomocí vestavěného webového serveru (EWS)
1. Otevřete server EWS. Další informace naleznete v tématu Spuštění integrovaného webového serveru
na stránce 42.
2. Klepněte na kartu Nastavení.
3. V části Předvolby vyberte možnost Tichý režim a potom vyberte nastavení Zapnuto nebo Vypnuto.
4. Klepněte na volbu Použít.
12 Kapitola 2 Začínáme CSWW

3 Tisk
Většina nastavení tisku je automaticky nastavena aplikací. Nastavení změňte ručně pouze v případě, že
chcete změnit kvalitu tisku, tisknout na zvláštní typy papíru nebo používat speciální funkce.
Tato část obsahuje následující témata:
●
Tisk dokumentů
●
Tisk fotograí
●
Tisk dokumentů aplikace Rychlé formuláře
●
Oboustranný tisk (duplexní tisk)
●
Tisk z mobilního zařízení
●
Tisk pomocí funkce AirPrint
●
Tisk s použitím možnosti Maximální rozlišení
●
Tipy pro úspěšný tisk
Tisk dokumentů
Ověřte, že je v zásobníku papíru vložen papír.
Tisk dokumentu (Windows)
1. V softwaru stiskněte tlačítko Tisk.
2. Ujistěte se, že je vybrána tiskárna.
3. Klikněte na tlačítko, kterým se otevře dialogové okno Vlastnosti.
V závislosti na aplikaci může být toto tlačítko označeno Vlastnosti, Možnosti, Nastavení tiskárny,
Vlastnosti tiskárny, Tiskárna nebo Předvolby.
4. Vyberte příslušnou možnost.
●
Na kartě Rozvržení vyberte orientaci Na výšku nebo Na šířku.
●
Na kartě Papír/Kvalita vyberte vhodný typ papíru z rozevíracího seznamu Média v části Výběr
zásobníku a poté vyberte vhodnou kvalitu tisku v oblasti Nastavení kvality.
●
Na kartě Rozšířené vyberte z rozevírací nabídky Formát papíru příslušný formát papíru.
5. Kliknutím na tlačítko OK zavřete dialogové okno Vlastnosti.
6. Kliknutím na tlačítko Tisk nebo OK zahájíte tisk.
Tisk dokumentů (OS X)
1. V aplikaci otevřete nabídku Soubor a klikněte na příkaz Tisk.
2. Ujistěte se, že je zvolena tiskárna pro tisk.
3. Zadejte vlastnosti stránky.
Pokud nejsou k dispozici možnosti v dialogovém okně Tisk, klikněte na možnost Zobrazit podrobnosti.
CSWW Tisk dokumentů 13

POZNÁMKA: Pro tiskárnu připojenou přes rozhraní USB jsou k dispozici následující možnosti. Umístění
možností se může lišit v závislosti na aplikaci.
●
Vyberte formát papíru.
POZNÁMKA: Pokud změníte Formát papíru, je třeba vložit odpovídající papír a nastavit formát
papíru na ovládacím panelu tiskárny.
●
Vyberte orientaci.
●
Zadejte procenta měřítka.
4. Klikněte na tlačítko Tisk.
POZNÁMKA: Pokud nejsou vytištěné dokumenty zarovnány s okraji papíru, ujistěte se, zda jste vybrali
správný jazyk a oblast. Na displeji tiskárny vyberte položku Nastavení a poté Předvolby. Z poskytnutých
možností vyberte jazyk a poté oblast. Správná nastavení jazyka a země nebo oblasti zajistí, že bude mít
tiskárna správné nastavení výchozího formátu papíru.
Tisk fotograí
Ověřte, že je v zásobníku fotograckého papíru vložen fotogracký papír.
Tisk fotograe pomocí softwaru tiskárny (Windows)
1. V softwaru stiskněte tlačítko Tisk.
2. Ujistěte se, že je vybrána tiskárna.
3. Klikněte na tlačítko, kterým se otevře dialogové okno Vlastnosti.
V závislosti na aplikaci může být toto tlačítko označeno Vlastnosti, Možnosti, Nastavení tiskárny,
Vlastnosti tiskárny, Tiskárna nebo Předvolby.
4. Vyberte příslušnou možnost.
●
Na kartě Rozvržení vyberte orientaci Na výšku nebo Na šířku.
●
Na kartě Papír/Kvalita vyberte vhodný typ papíru z rozevíracího seznamu Média v části Výběr
zásobníku a poté vyberte vhodnou kvalitu tisku v oblasti Nastavení kvality.
●
Na kartě Rozšířené vyberte z rozevírací nabídky Formát papíru příslušný formát papíru.
5. Kliknutím na tlačítko OK se vraťte do dialogového okna Vlastnosti.
6. Klikněte na tlačítko OK a potom na tlačítko Tisk nebo OK v dialogovém okně Tisk.
Tisk fotograí z počítače (OS X)
1. V aplikaci otevřete nabídku Soubor a klikněte na příkaz Tisk.
2. Ujistěte se, že je zvolena tiskárna pro tisk.
3. Nastavte možnosti tisku.
Pokud nejsou k dispozici možnosti v dialogovém okně Tisk, klikněte na možnost Zobrazit podrobnosti.
POZNÁMKA: Pro tiskárnu připojenou přes rozhraní USB jsou k dispozici následující možnosti. Umístění
možností se může lišit v závislosti na aplikaci.
a. V rozbalovací nabídce Formát papíru vyberte požadovaný formát papíru.
14 Kapitola 3 Tisk CSWW

POZNÁMKA: Pokud změníte formát papíru, ověřte, že je vložen správný papír.
b. Vyberte Orientaci.
c. V rozbalovací nabídce vyberte položku Typ papíru/Kvalita a poté vyberte následující nastavení:
●
Typ papíru: Správný typ fotopapíru
●
Kvalita: Nejlepší nebo Maximální rozlišení
●
Klikněte na trojúhelník pro rozbalení Možnosti barev a poté vyberte odpovídající možnost
nabídky Oprava fotograe.
—
Vypnout: na obrázek nepoužije žádné úpravy.
—
Zapnout: automaticky zaostří obrázek, přiměřeně upraví ostrost obrázku.
4. Vyberte všechny další požadované možnosti tisku a potom klikněte na tlačítko Tisk.
Tisk dokumentů aplikace Rychlé formuláře
Pomocí aplikace Rychlé formuláře můžete tisknout kalendáře, kontrolní seznamy, hry, poznámkový papír,
milimetrový papír a notový papír.
Tisk dokumentů aplikace Rychlé formuláře
1. Na obrazovce Doma na displeji tiskárny stiskněte možnost Rychlé formuláře.
TIP: Pokud možnost Rychlé formuláře na displeji tiskárny není zobrazena, stiskněte tlačítko Doma
a potom potažením vpravo zobrazte možnost Rychlé formuláře .
2. Stisknutím vyberte jednu z možností položky Rychlé formuláře.
3. Po zvolení typu formuláře, který chcete vytisknout, vyberte počet kopií a stiskněte tlačítko Tisk.
Oboustranný tisk (duplexní tisk)
Tisk na obě strany listu
Pomocí zařízení pro automatický oboustranný tisk (duplexní jednotky) lze tisknout automaticky na obě strany
listu papíru.
1. Vyberte v softwaru možnost Tisk.
2. Ujistěte se, že je vybrána tiskárna.
3. Klepněte na tlačítko, kterým se otevře dialogové okno Vlastnosti.
V závislosti na softwarové aplikaci může být toto tlačítko označeno Vlastnosti, Možnosti, Nastavení
tiskárny, Vlastnosti tiskárny, Tiskárna nebo Předvolby.
4. Vyberte příslušnou možnost.
●
Na kartě Rozvržení vyberte orientaci Na výšku nebo Na šířku a z rozevíracího seznamu Tisk na
obě strany vyberte možnost Obracet podél krátké strany nebo Obracet podél dlouhé strany.
●
Na kartě Papír/Kvalita vyberte vhodný typ papíru z rozevíracího seznamu Média v části Výběr
zásobníku a poté vyberte vhodnou kvalitu tisku v oblasti Nastavení kvality.
●
Klepněte na tlačítko Upřesnit v oblasti Papír/Výstup a vyberte z rozevíracího seznamu Formát
papíru příslušný formát papíru.
CSWW Tisk dokumentů aplikace Rychlé formuláře 15

POZNÁMKA: Pokud změníte Formát papíru, je třeba vložit odpovídající papír a nastavit formát
papíru na ovládacím panelu tiskárny.
5. Klepnutím na tlačítko OK zahájíte tisk.
POZNÁMKA: Po vytištění jedné strany dokumentu počkejte, až tiskárna automaticky papír znovu
zavede pro tisk na druhou stranu. Nemusíte provádět žádnou akci.
Tisk na obě strany papíru (OS X)
1. V aplikaci otevřete nabídku Soubor a klikněte na příkaz Tisk.
2. V dialogovém okně Tisk vyberte z rozbalovací nabídky možnost Rozvržení.
3. Vyberte typ vázání, které chcete u oboustranných listů použít, a klikněte na tlačítko Tisk.
Tisk z mobilního zařízení
S technologií mobilního tisku HP můžete snadno tisknout i ze svého smartphonu nebo tabletu.
Pokud jste doma nebo v kanceláři, můžete k tisku použít možnosti, které jsou již ve vašem smartphonu nebo
tabletu k dispozici:
1. Ujistěte se, že se mobilní zařízení i tiskárna nacházejí ve stejné síti.
2. Vyberte fotograi nebo dokument, které chcete vytisknout, a vyberte tiskárnu.
3. Potvrďte nastavení tisku a zahajte tisk.
Chcete-li tisknout bez přístupu k síti, další informace najdete v tématu Bezdrátové připojení k tiskárně bez
směrovače na stránce 38.
Pokud jste na cestách, můžete dokument vytisknout odesláním e-mailu pomocí aplikace ePrint do tiskárny
podporující funkci ePrint . Další informace naleznete v tématu Tisk pomocí funkce HP ePrint na stránce 29.
Další informace získáte na webu Mobilní tisk HP ( www.hp.com/go/mobileprinting ).
Tisk pomocí funkce AirPrint
Tisk pomocí služby AirPrint společnosti Apple je podporován pro operační systémy iOS 4.2 a Mac OS X 10.7
nebo novější. Službu AirPrint můžete použít k bezdrátovému tisku ze zařízení iPad (iOS 4.2), iPhone (3GS nebo
novější) nebo iPod touch (třetí generace nebo novější) pomocí následujících mobilních aplikací:
●
Pošta
●
Fotograe
●
Safari
●
Podporované aplikace jiných dodavatelů, například Evernote
Aby bylo možné funkci AirPrint použít, je třeba zajistit následující:
●
Tiskárna a zařízení Apple musí být připojeny ke stejné síti jako zařízení podporující technologii AirPrint.
Další informace o používání služby AirPrint a o tom, které produkty HP jsou s technologií AirPrint
kompatibilní, najdete na adrese www.hp.com/go/mobileprinting .
●
Vložte papír, který odpovídá nastavení papíru v tiskárně.
16 Kapitola 3 Tisk CSWW
Stránka sa načítava ...
Stránka sa načítava ...
Stránka sa načítava ...
Stránka sa načítava ...
Stránka sa načítava ...
Stránka sa načítava ...
Stránka sa načítava ...
Stránka sa načítava ...
Stránka sa načítava ...
Stránka sa načítava ...
Stránka sa načítava ...
Stránka sa načítava ...
Stránka sa načítava ...
Stránka sa načítava ...
Stránka sa načítava ...
Stránka sa načítava ...
Stránka sa načítava ...
Stránka sa načítava ...
Stránka sa načítava ...
Stránka sa načítava ...
Stránka sa načítava ...
Stránka sa načítava ...
Stránka sa načítava ...
Stránka sa načítava ...
Stránka sa načítava ...
Stránka sa načítava ...
Stránka sa načítava ...
Stránka sa načítava ...
Stránka sa načítava ...
Stránka sa načítava ...
Stránka sa načítava ...
Stránka sa načítava ...
Stránka sa načítava ...
Stránka sa načítava ...
Stránka sa načítava ...
Stránka sa načítava ...
Stránka sa načítava ...
Stránka sa načítava ...
Stránka sa načítava ...
Stránka sa načítava ...
Stránka sa načítava ...
Stránka sa načítava ...
Stránka sa načítava ...
Stránka sa načítava ...
Stránka sa načítava ...
Stránka sa načítava ...
Stránka sa načítava ...
Stránka sa načítava ...
Stránka sa načítava ...
Stránka sa načítava ...
Stránka sa načítava ...
Stránka sa načítava ...
Stránka sa načítava ...
Stránka sa načítava ...
Stránka sa načítava ...
Stránka sa načítava ...
Stránka sa načítava ...
Stránka sa načítava ...
Stránka sa načítava ...
Stránka sa načítava ...
Stránka sa načítava ...
Stránka sa načítava ...
Stránka sa načítava ...
-
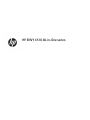 1
1
-
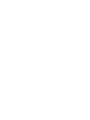 2
2
-
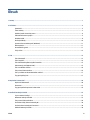 3
3
-
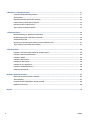 4
4
-
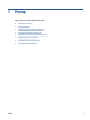 5
5
-
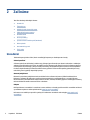 6
6
-
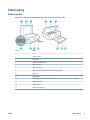 7
7
-
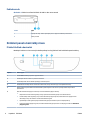 8
8
-
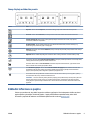 9
9
-
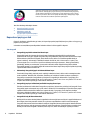 10
10
-
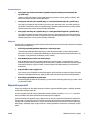 11
11
-
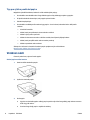 12
12
-
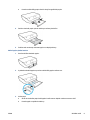 13
13
-
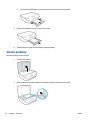 14
14
-
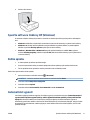 15
15
-
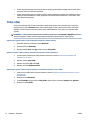 16
16
-
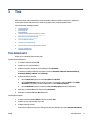 17
17
-
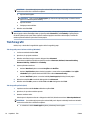 18
18
-
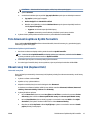 19
19
-
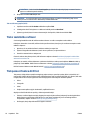 20
20
-
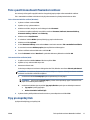 21
21
-
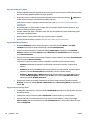 22
22
-
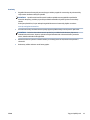 23
23
-
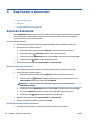 24
24
-
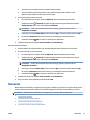 25
25
-
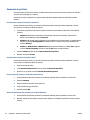 26
26
-
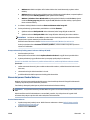 27
27
-
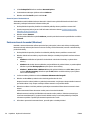 28
28
-
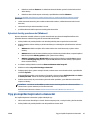 29
29
-
 30
30
-
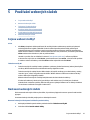 31
31
-
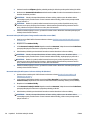 32
32
-
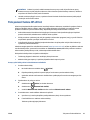 33
33
-
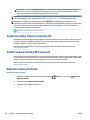 34
34
-
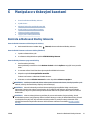 35
35
-
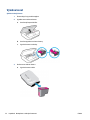 36
36
-
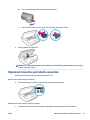 37
37
-
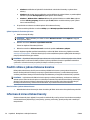 38
38
-
 39
39
-
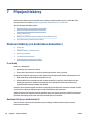 40
40
-
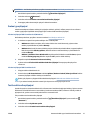 41
41
-
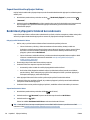 42
42
-
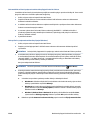 43
43
-
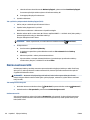 44
44
-
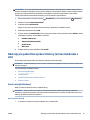 45
45
-
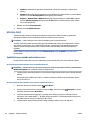 46
46
-
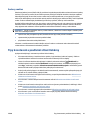 47
47
-
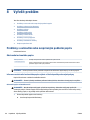 48
48
-
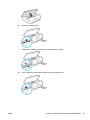 49
49
-
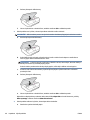 50
50
-
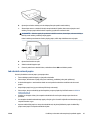 51
51
-
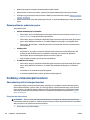 52
52
-
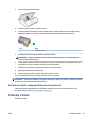 53
53
-
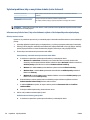 54
54
-
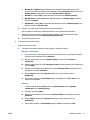 55
55
-
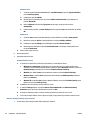 56
56
-
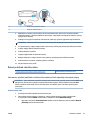 57
57
-
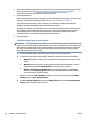 58
58
-
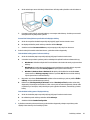 59
59
-
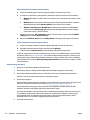 60
60
-
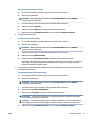 61
61
-
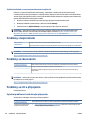 62
62
-
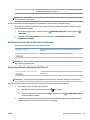 63
63
-
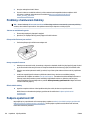 64
64
-
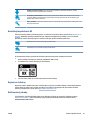 65
65
-
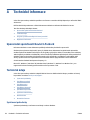 66
66
-
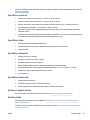 67
67
-
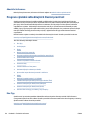 68
68
-
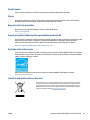 69
69
-
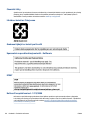 70
70
-
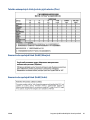 71
71
-
 72
72
-
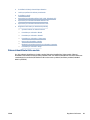 73
73
-
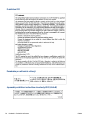 74
74
-
 75
75
-
 76
76
-
 77
77
-
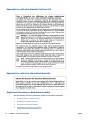 78
78
-
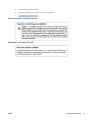 79
79
-
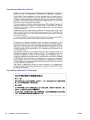 80
80
-
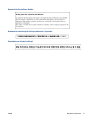 81
81
-
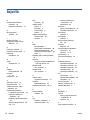 82
82
-
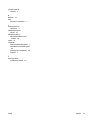 83
83
HP ENVY 4516 All-in-One Printer Návod na obsluhu
- Kategória
- Tlač
- Typ
- Návod na obsluhu
- Táto príručka je tiež vhodná pre
Súvisiace články
-
HP ENVY 7640 e-All-in-One Printer Návod na obsluhu
-
HP ENVY 4528 All-in-One Printer Návod na obsluhu
-
HP DeskJet Ink Advantage 4530 All-in-One Printer series Návod na obsluhu
-
HP OfficeJet 5740 e-All-in-One Printer series Návod na obsluhu
-
HP ENVY Photo 7864 All-in-One Printer Návod na obsluhu
-
HP DeskJet Ink Advantage 4670 All-in-One Printer series Návod na obsluhu
-
HP ENVY Photo 7134 All-in-One Printer Návod na obsluhu
-
HP ENVY Photo 6220 All-in-One Printer Návod na obsluhu
-
HP ENVY Photo 6255 All-in-One Printer Návod na používanie
-
HP DeskJet Ink Advantage 5640 All-in-One Printer series Návod na obsluhu