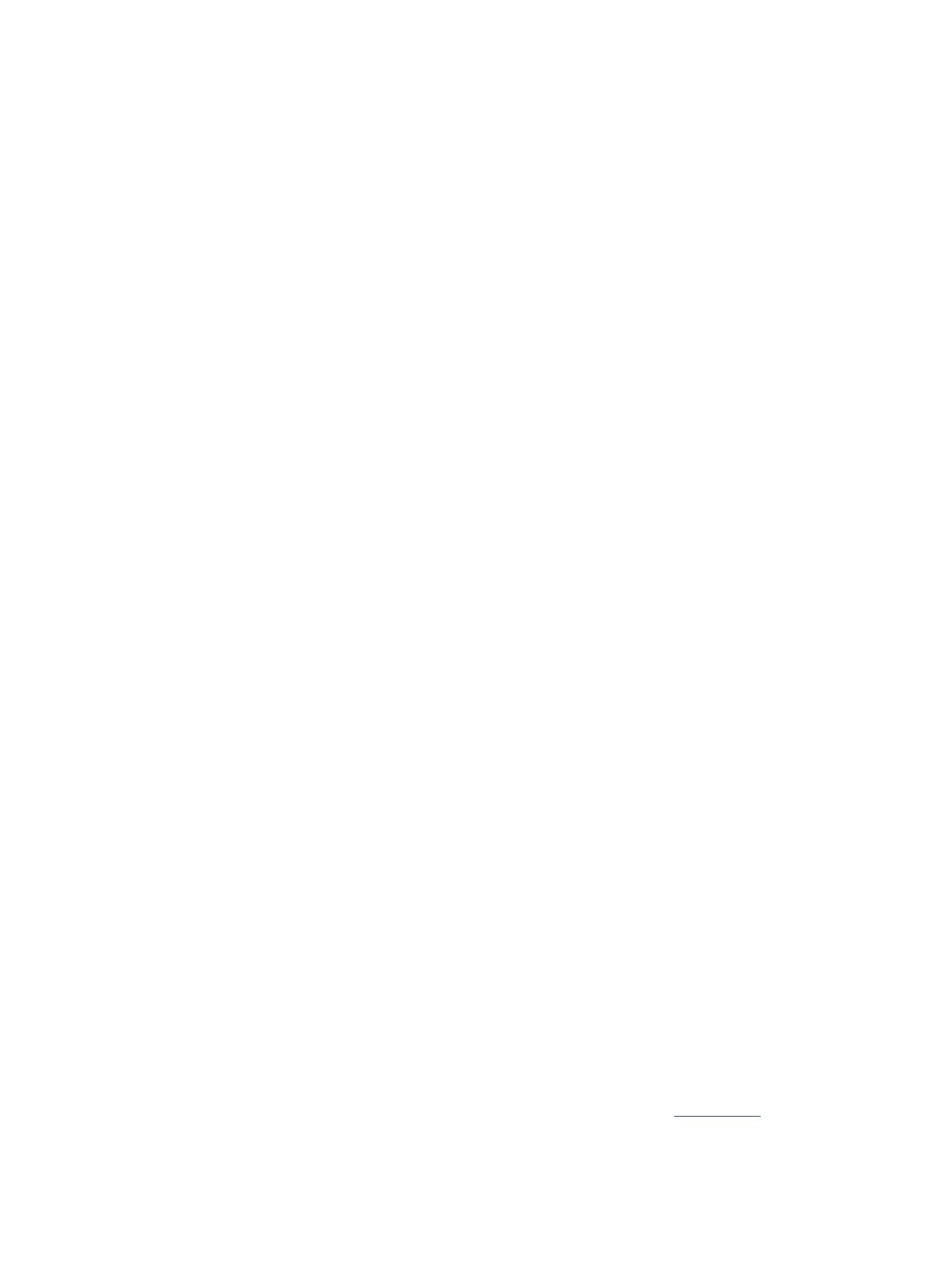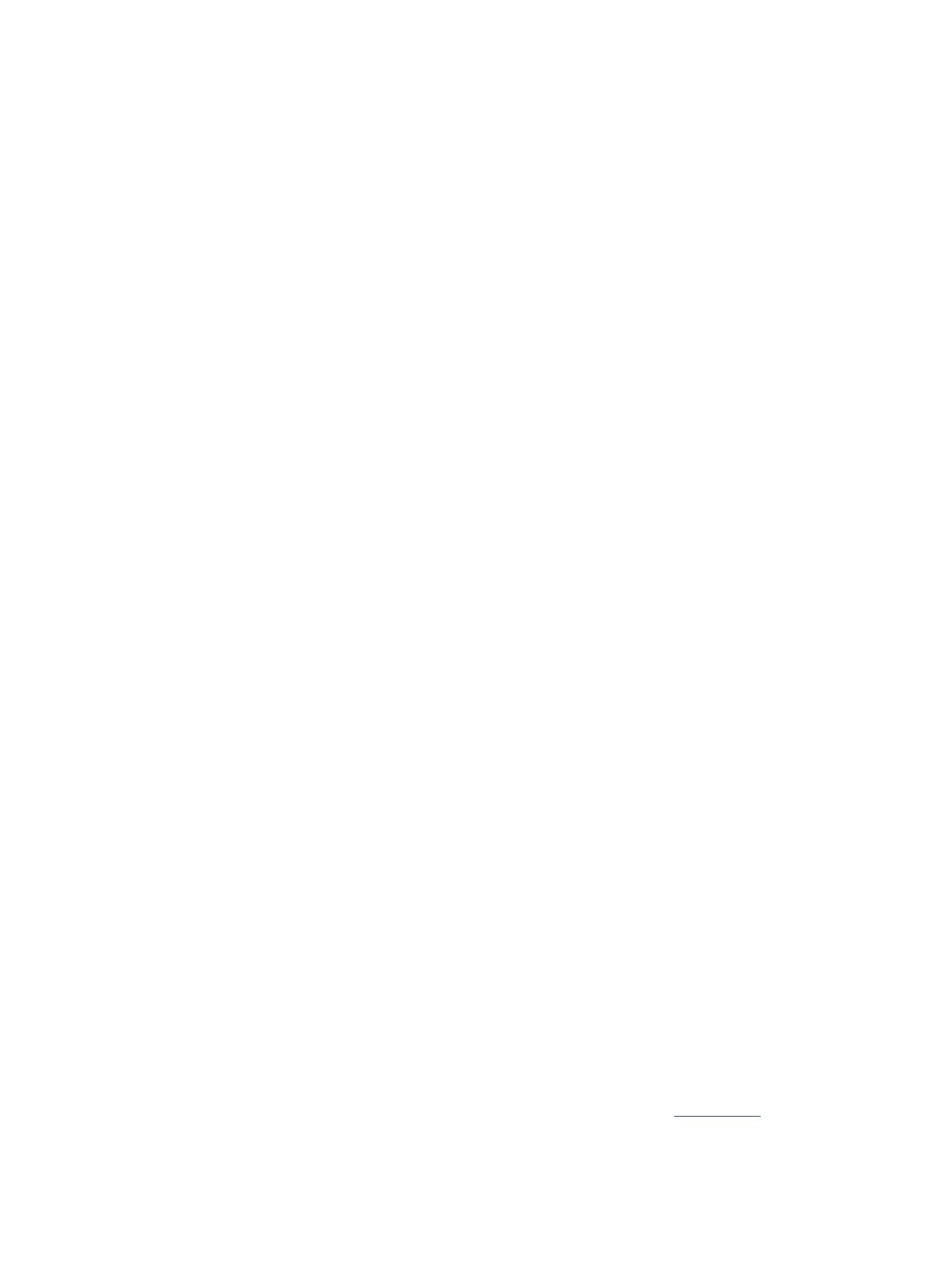
Balíčky HP Photo Value obsahují balení originálních inkoustových kazet značky HP a papírů HP Advanced
Photo Paper, které vám pomohou ušetřit čas a vyhnout se problémům s tiskem cenově dostupných
fotograí v laboratorní kvalitě na tiskárně značky HP. Originální inkousty HP a papír HP Advanced Photo
Paper jsou navrženy tak, aby pracovaly společně, takže fotograe jsou výtisk od výtisku trvanlivé a živé.
Skvělé pro tisk všech fotograí z dovolené, které stojí za to, nebo vícenásobných výtisků pro sdílení.
Firemní dokumenty
●
Matný papír na prezentace HP Premium s gramáží 120 g nebo matný profesionální papír HP
s gramáží 120 g
Jedná se o těžký, oboustranný, matný papír ideální pro prezentace, návrhy, zprávy a bulletiny. Jeho
hmotnost mu dává vynikající vzhled a působivost.
●
Lesklý papír na brožury HP s gramáží 180 g nebo lesklý profesionální papír HP s gramáží 180 g
Tyto papíry jsou lesklé po obou stranách a jsou určeny pro oboustranný tisk. Jsou velmi vhodné pro
reprodukce v kvalitě srovnatelné s fotograemi a pro obchodní graku používanou na desky výkazů,
speciální prezentace, brožury, poštovní zásilky a kalendáře.
●
Matný papír na brožury HP s gramáží 180 g nebo matný profesionální papír HP s gramáží 180 g
Tyto papíry jsou matné po obou stranách a jsou určeny pro oboustranný tisk. Jsou velmi vhodné pro
reprodukce v kvalitě srovnatelné s fotograemi a pro obchodní graku používanou na desky výkazů,
speciální prezentace, brožury, poštovní zásilky a kalendáře.
Běžný tisk
Všechny papíry pro každodenní použití využívají technologii ColorLok, která omezuje rozmazávání a zajišťuje
tmavší černou a živější barvy.
●
Zářivě bílý papír HP Bright White Inkjet Paper a Color Inkjet Paper
Jasně bílý papír HP Bright White Inkjet Paper a Color Inkjet Paper nabízí vysoký stupeň barevného
kontrastu a ostrý text. Je dostatečně neprůhledný pro oboustranné barevné použití. Nedochází u něj
k propíjení, což jej předurčuje pro bulletiny, zprávy a letáky.
●
Papír HP Multipurpose a All-in-one Printing Paper
Papír HP Multipurpose a All-in-one Printing Paper je víceúčelový papír s vysokou kvalitou. Vytváří
dokumenty, které vzbuzují solidnější dojem než dokumenty vytištěné na standardní víceúčelový papír
nebo papír do kopírek, ať již jde o vzhled, či hmatový dojem. Bez obsahu kyseliny pro větší stálost
dokumentů.
●
Papíry HP Oice, Copy a Copy & Print
Tyto varianty vysoce kvalitního víceúčelového papíru společnosti HP jsou vhodné pro kopie, koncepty,
oznámení a další běžné dokumenty. Zajišťují větší stálost dokumentů, protože neobsahují kyseliny.
●
Kancelářský papír HP Oice Recycled Paper
Kancelářský papír HP Oice Recycled Paper je vysoce kvalitní víceúčelový papír, který je vyroben z 30 %
recyklovaných vláken.
Objednávka papíru HP
Tiskárna je navržena tak, aby dobře fungovala s většinou typů kancelářského papíru. K zajištění optimální
kvality tisku používejte papíry HP.
Chcete-li objednat papíry HP nebo jiný spotřební materiál, přejděte na stránku www.hp.com . V současné
době jsou některé části webu společnosti HP dostupné pouze v angličtině.
CSWW Základní informace o papíru 7