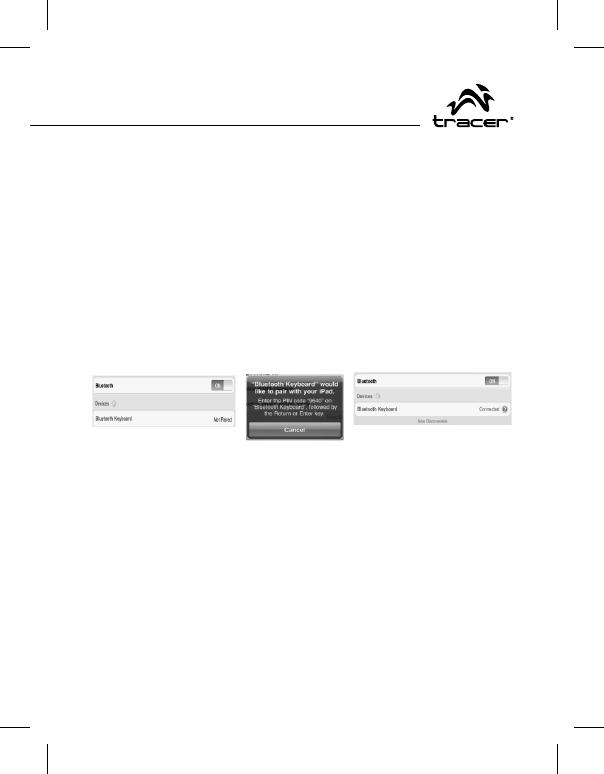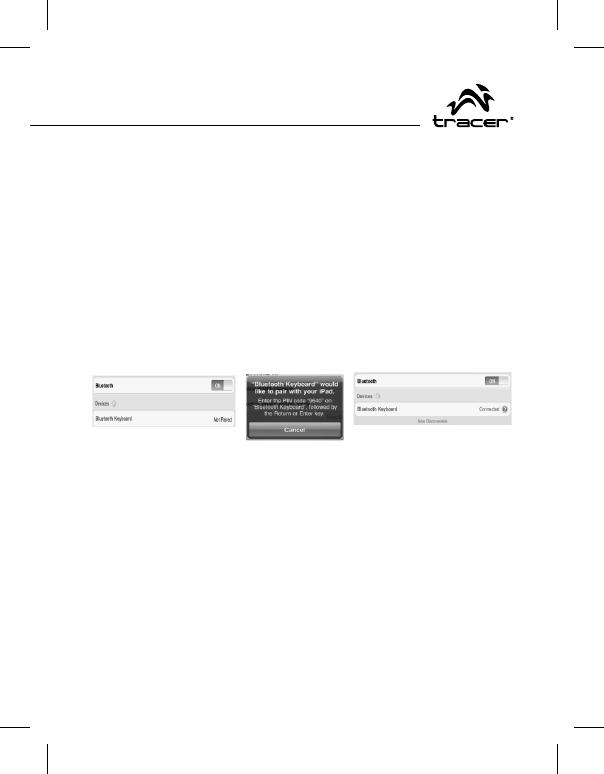
7
Gdy funkcja Bluetooth będzie już włączona, twój iPhone/iPad au-
tomatycznie rozpocznie wyszukiwanie urządzeń Bluetooth. Włącz
klawiaturę Bluetooth naciskając odpowiedni przycisk połączenia
pod spodem klawiatury. Twoja klawiatura zostanie automatycznie
wyszukana przez twojego iPhone’a/iPada. Gdy klawiatura została
już odnaleziona, naciśnij przycisk „Klawiatura Bluetooth”, który
pojawił się na ekranie twojego iPhone’a/iPada, następnie pojawi
się okno synchronizacji z kluczem dostępu. Wpisz klucz dostępu
przypisany klawiaturze, który pojawił się na twoim iPhonie/iPadzie,
a następnie naciśnij klawisz „Enter”. Teraz klawiatura Bluetooth
powinna połączyć się z twoim iPhonem/iPodem, tak zostało to
przedstawione na rysunku.
Pozostałe Czynności
1. Design zapewniający oszczędność energii: Jeśli klawiatura nie
będzie używana w ciągu 2 sekund w stanie hibernacji, aby z niej
skorzystać należy nacisnąć dowolny KLAWISZ.
2. Po naciśnięciu FN + 11, po twoim odejściu z klawiatury nie
będzie mógł korzystać żaden inny użytkownik w celu zabezpie-
czenia przed niewłaściwym użytkowaniem.
3. 2 suche baterie alkaliczne AAA: napięcie całkowite 3.0 V. Cały
system jest systemem 3.0 V.