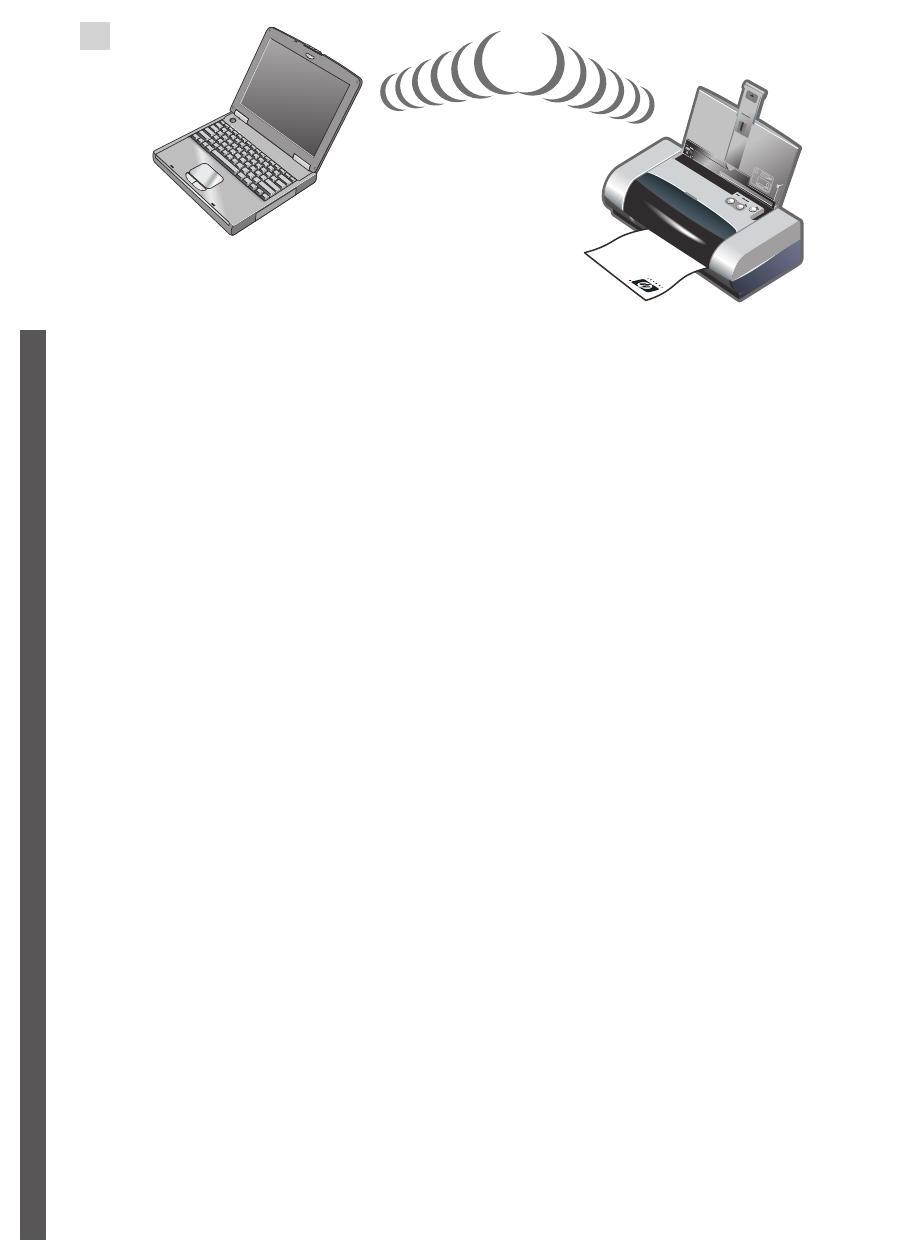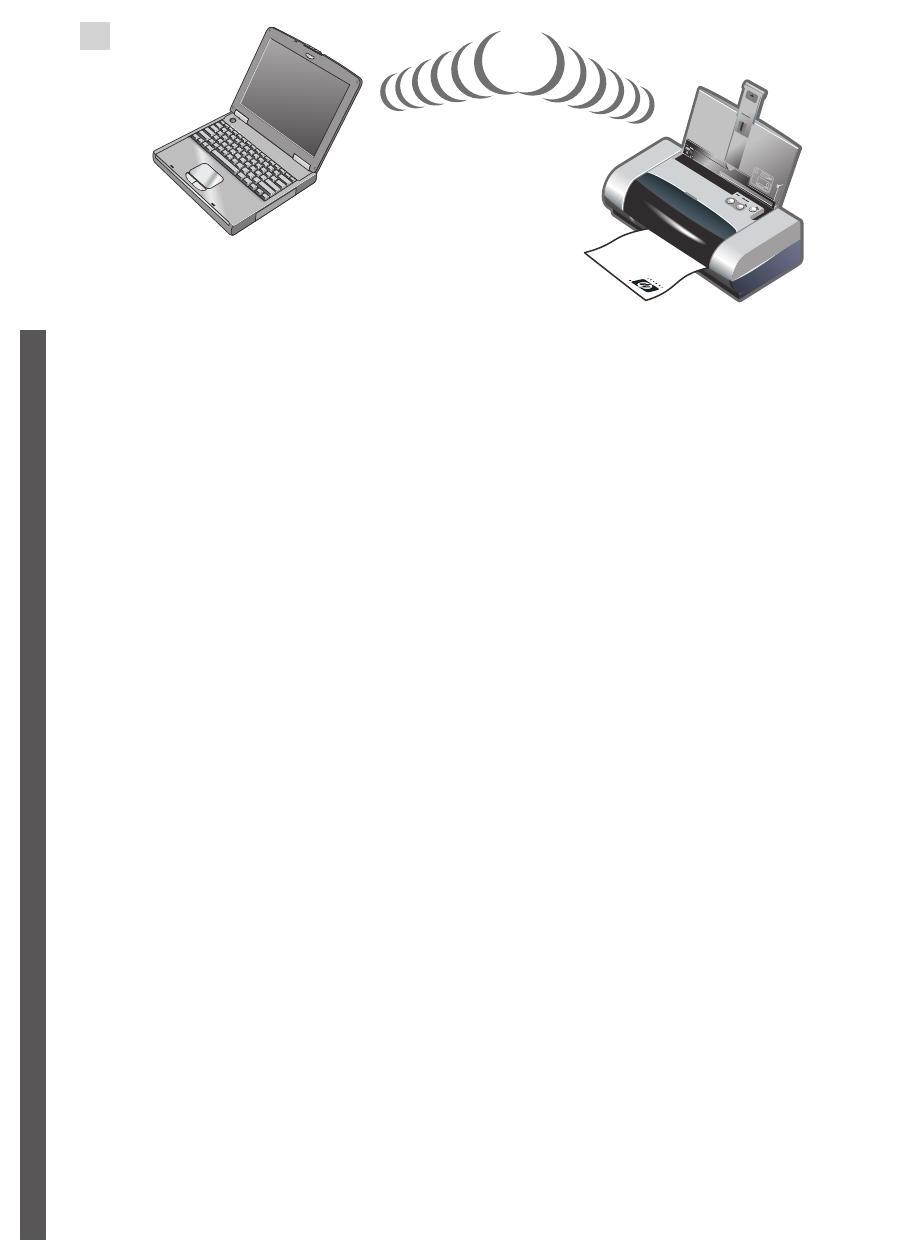
13
English
Pусский Ελληνικά
10
Step 10: Enable Bluetooth printing
(HP Deskjet 450wbt - Windows).
Note: For a Bluetooth connection, make sure that your
Bluetooth host device is supported by the printer and that
Bluetooth printing is enabled in your device. See
http://www.hp.com/support/dj450 for a list of supported
Bluetooth devices and refer to the manufacturer’s
documentation for more instructions. 1) After installing
the software in Step 9, perform printer discovery with
your host device (see the Bluetooth Printing Guide).
2) Select the printer from the list of Bluetooth-enabled
printers.
3) Check that the Deskjet 450 printer icon is in the
Printers or Printers and Faxes folder. (Click Start, point
to Settings, and then click Printers in Windows NT 4.0,
Windows 98, Windows Me, and Windows 2000 or click
Start and click Printers and Faxes in Windows XP.) If
you do not see the printer icon, double-click Add Printer
and select the COM port assigned for your Bluetooth
device. Click Next. Select HP and hp deskjet 450 series
in the Add Printer Wizard. Follow the onscreen
instructions to complete the printer installation.
Βήµα 10: Ενεργοποιήστε την εκτύπωση Bluetooth
(HP Deskjet 450wbt - Windows).
Σηµείωση: Για σύνδεση Bluetooth, βεβαιωθείτε ότι η
κεντρική συσκευή Bluetooth υποστηρίζεται από τον
εκτυπωτή και ότι η εκτύπωση Bluetooth είναι
ενεργοποιηµένη στη συσκευή σας.
Βλέπε http://www.hp.com/support/dj450 για µία λίστα
συσκευών Bluetooth που υποστηρίζονται και ανατρέξτε
στα τεχνικά έγγραφα του κατασκευαστή για περισσότερες
οδηγίες. 1) Μετά την εγκατάσταση του λογισµικού στο Βήµα
9, εκτελέστε αναζήτηση και εντοπισµό του εκτυπωτή µε την
κεντρική συσκευή (ΒλέπεΟδηγός εκτύπωσης Bluetooth).
2) Επιλέξτε τον εκτυπωτή από τη λίστα των εκτυπωτών που
έχουν ενεργοποιηθεί για Bluetooth.
3) Βεβαιωθείτε ότι το εικονίδιο του εκτυπωτή Deskjet 450
είναι στον φάκελο των εκτυπωτών ή στον φάκελο των
εκτυπωτών και φαξ. (Κάντε κλικ στο Έναρξη, τοποθετήστε
τον δείκτη στις Ρυθµίσεις, και στη συνέχεια κάντε κλικ
στουςΕκτυπωτές στα Windows NT 4.0, Windows 98,
Windows Me, and Windows 2000 ή κάντε κλικ στο Έναρξη
και κάντε κλικ στους Εκτυπωτές και Φαξ στα Windows XP.)
Αν δεν βλέπετε το εικονίδιο του εκτυπωτή, κάντε διπλό κλικ
στοΠροσθήκη Εκτυπωτή και επιλέξτε τη θύρα COM που
έχει αντιστοιχιστεί για τη συσκευή Bluetooth. Κάντε κλικ στο
Επόµενο. Επιλέξτε HP και hp deskjet 450 series στο
Πρόγραµµα Εγκατάστασης Προσθήκης Εκτυπωτή.
Ακολουθήστε τις οδηγίες στην οθόνη για να ολοκληρώσετε
τη διαδικασία εγκατάστασης.
Шаг 10: Активируйте печать через порт Bluetooth
(HP Deskjet 450wbt - Windows).
Примечание: для соединения Bluetooth убедитесь,
что главное устройство Bluetooth поддерживается
принтером и в устройстве активирован режим печати
через Bluetooth. См. список поддерживаемых устройств
Bluetooth на веб-сайте http://www.hp.com/support/dj450.
Для получения более подробных инструкций обратитесь
к документации производителя. 1) После установки
программного обеспечения на шаге 9 выполните
процедуру обнаружения принтера главным устройством
(см. Руководство по выполнению печати с
использованием интерфейса Bluetooth). 2) Выберите
принтер из списка принтеров, поддерживающих
стандарт Bluetooth.
3) Проверьте наличие значка принтера Deskjet 450 в
папке Принтеры и факсы. (Нажмите кнопку Пуск,
выберите команду Настройки, затем щелкните пункт
Принтеры при работе в Windows NT 4.0, Windows 98,
Windows Me и Windows 2000, или нажмите кнопку Пуск и
выберите команду Принтеры и факсы в Windows XP.)
Если значок принтера отсутствует, щелкните дважды
пункт Добавить принтер и выберите COM-порт, к
которому подключено устройство Bluetooth. Нажмите
кнопку Далее. В окне мастера установки принтера
выберите HP, затем принтер серии hp deskjet 450. Для
завершения установки принтера следуйте инструкциям,
которые будут появляться на экране.
Crystal_UGRCSRSH.book Page 13 Wednesday, July 9, 2003 1:50 PM