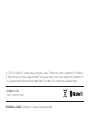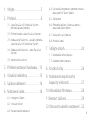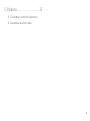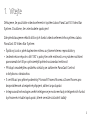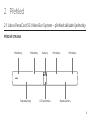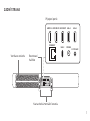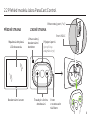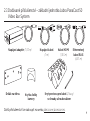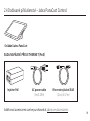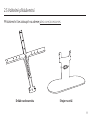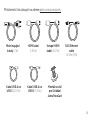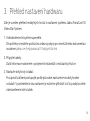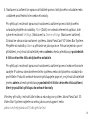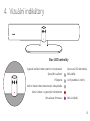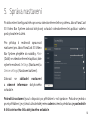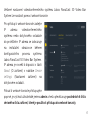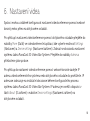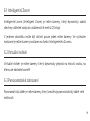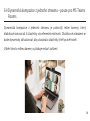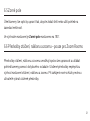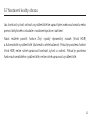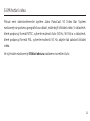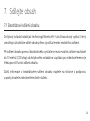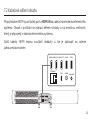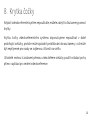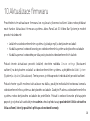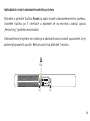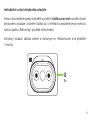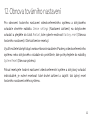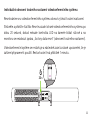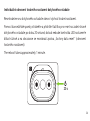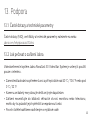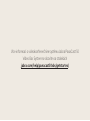Jabra PanaCast 50 Video Bar System Používateľská príručka
- Typ
- Používateľská príručka
Tento návod je vhodný aj pre
Nižšie nájdete stručné informácie o Jabra PanaCast 50 Video Bar System. Tento systém ponúka špičkový zvuk, jedinečné 180° zorné pole s panoramatickým 4K rozlíšením pre prirodzenejší pohľad na zasadaciu miestnosť a jednoduché ovládanie pomocou dotykového ovládača PanaCast Control. Je certifikovaný pre Microsoft Teams Rooms a Zoom Rooms a obsahuje inteligentné funkcie vďaka integrovanej umelej inteligencii.
Nižšie nájdete stručné informácie o Jabra PanaCast 50 Video Bar System. Tento systém ponúka špičkový zvuk, jedinečné 180° zorné pole s panoramatickým 4K rozlíšením pre prirodzenejší pohľad na zasadaciu miestnosť a jednoduché ovládanie pomocou dotykového ovládača PanaCast Control. Je certifikovaný pre Microsoft Teams Rooms a Zoom Rooms a obsahuje inteligentné funkcie vďaka integrovanej umelej inteligencii.



















-
 1
1
-
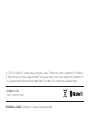 2
2
-
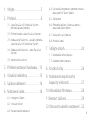 3
3
-
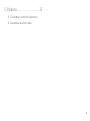 4
4
-
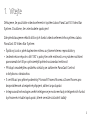 5
5
-
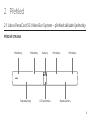 6
6
-
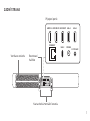 7
7
-
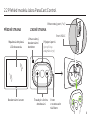 8
8
-
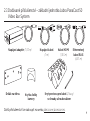 9
9
-
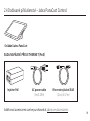 10
10
-
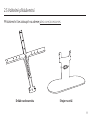 11
11
-
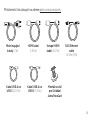 12
12
-
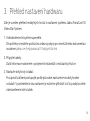 13
13
-
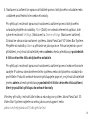 14
14
-
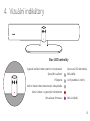 15
15
-
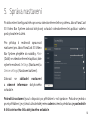 16
16
-
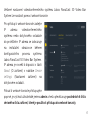 17
17
-
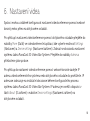 18
18
-
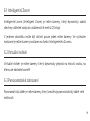 19
19
-
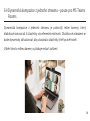 20
20
-
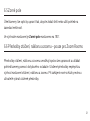 21
21
-
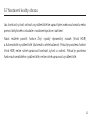 22
22
-
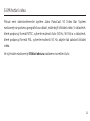 23
23
-
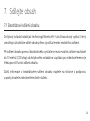 24
24
-
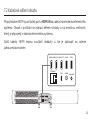 25
25
-
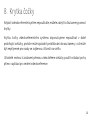 26
26
-
 27
27
-
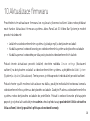 28
28
-
 29
29
-
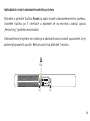 30
30
-
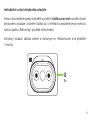 31
31
-
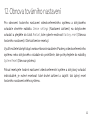 32
32
-
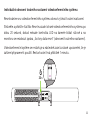 33
33
-
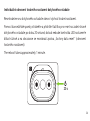 34
34
-
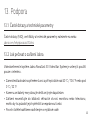 35
35
-
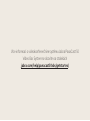 36
36
Jabra PanaCast 50 Video Bar System Používateľská príručka
- Typ
- Používateľská príručka
- Tento návod je vhodný aj pre
Nižšie nájdete stručné informácie o Jabra PanaCast 50 Video Bar System. Tento systém ponúka špičkový zvuk, jedinečné 180° zorné pole s panoramatickým 4K rozlíšením pre prirodzenejší pohľad na zasadaciu miestnosť a jednoduché ovládanie pomocou dotykového ovládača PanaCast Control. Je certifikovaný pre Microsoft Teams Rooms a Zoom Rooms a obsahuje inteligentné funkcie vďaka integrovanej umelej inteligencii.
Súvisiace články
-
Jabra PanaCast Používateľská príručka
-
Jabra PanaCast 50 Video Bar System MS Používateľská príručka
-
Jabra PanaCast 50 Video Bar System MS Návod na inštaláciu
-
Jabra PanaCast Používateľská príručka
-
Jabra PanaCast 20 Používateľská príručka
-
Jabra GO 6400 Používateľská príručka
-
Jabra Motion Office MS Používateľská príručka
-
Jabra GO 6400 Používateľská príručka
-
Jabra PRO 9450 Duo Používateľská príručka