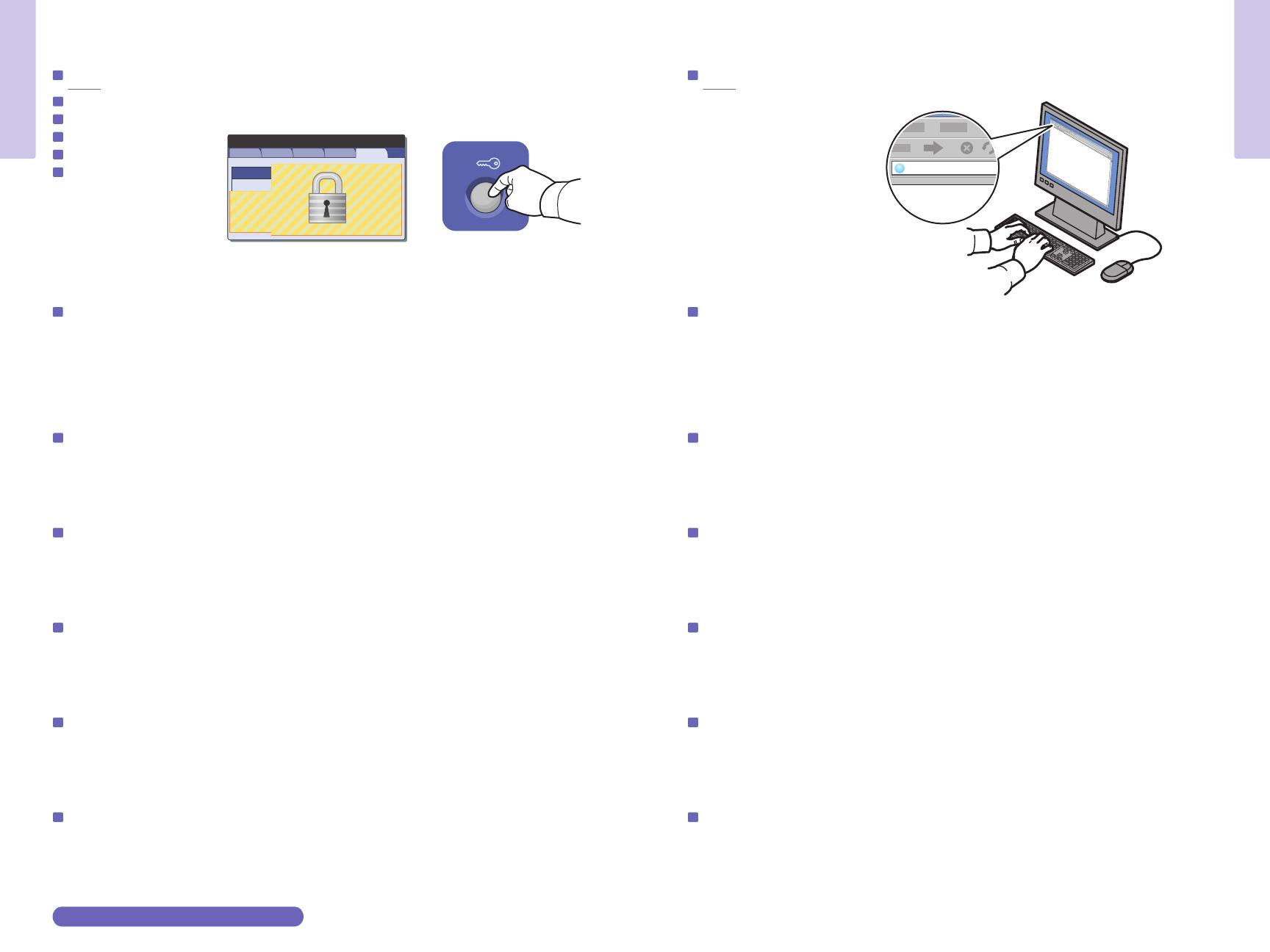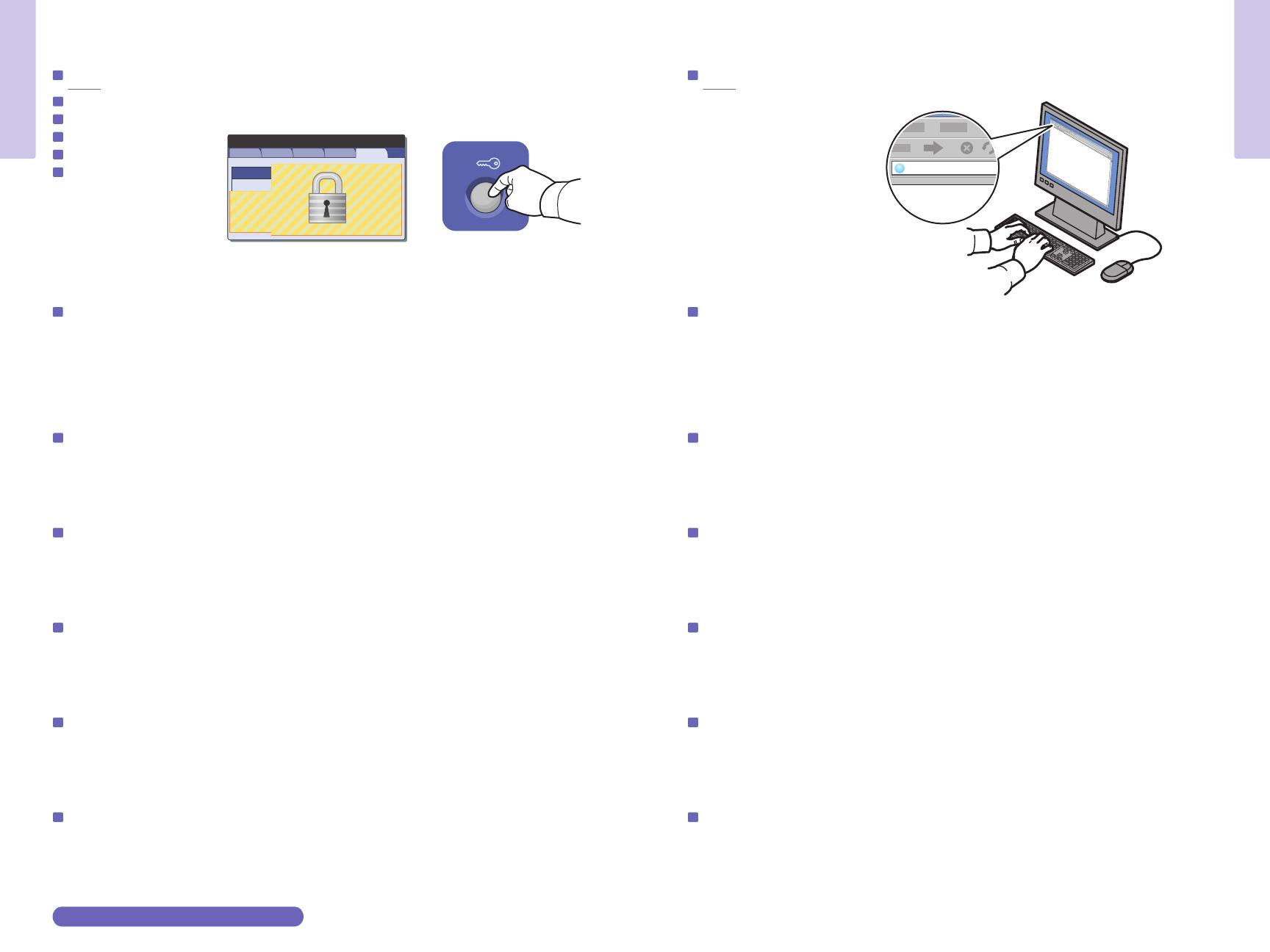
www.xerox.com/office/WC6400support
5
Printer Basics
Printer Basics
CZ
PO
HU
RO
BG
EN
Administrator Access
Přístup s právy správce
Dostęp administratora
Adminisztrátori hozzáférés
Accesul ca administrator
Административен достъп
EN
CentreWare Internet Services
Mnoho konfiguračních nastavení tiskárny (která jsou přístupná z cesty Stav přístroje / Nástroje) lze chránit heslem.
Jestliže chcete přistupovat ke všem funkcím tiskárny, bude nutné, abyste se přihlásili jako správce. Výchozí
přihlašovací uživatelské jméno je admin a heslo je 1111.
Wiele ustawień konfiguracyjnych drukarki (dostępnych z menu Stan maszyny / Narzędzia) może być chronionych
hasłem. Aby uzyskać dostęp do wszystkich funkcji drukarki, może być konieczne zalogowanie się jako administrator.
Domyślna nazwa logowania użytkownika to admin, a hasło to 1111.
A nyomtató beállításai (a Gépállapot / Programmód útvonalon) közül sok jelszóval védett lehet. A nyomtató összes
funkciójának eléréséhez adminisztrátorként kell bejelentkeznie. Az alapértelmezett felhasználói azonosító az admin,
az alapértelmezett jelszó pedig az 1111.
Multe din setările de configurare a imprimantei (accesat prin intermediul căii Machine Status / Tools) pot
fi protejate prin parolă. Pentru a accesa toate funcţiile imprimantei, este posibil să fie necesar să vă conectaţi
ca administrator. Numele implicit de conectare utilizator este admin, iar parola este 1111.
Много от конфигурационните настройки на принтера (достъпът към които се осъществява от пътя Machine
Status / Tools) могат да са защитени с парола. За да осъществите достъп до всички функции на принтера,
може да се наложи да влезете в системата като администратор. Подразбиращото се потребителско име за
достъп е admin, а паролата 1111.
CentreWare Internet Services (IS) vám umožňuje přístup ke stavu tiskárny, ke konfiguraci, k nastavení zabezpečení,
k diagnostickým funkcím a k tisku informačních stran po síti TCP/IP. Chcete-li tiskárnu připojit, zadejte její adresu IP
do webového prohlížeče. Adresa IP je k dispozici na informační stránce Sestava konfigurace.
Oprogramowanie CentreWare Internet Services (IS) umożliwia uzyskanie dostępu poprzez sieć TCP/IP do stanu
drukarki, jej konfiguracji, ustawień zabezpieczeń, funkcji diagnostycznych, a także wydrukowanie stron
informacyjnych. Aby nawiązać połączenie, należy wprowadzić adres IP drukarki w przeglądarce internetowej.
Adres IP można znaleźć na stronie informacyjnej Raport konfiguracji.
Az CentreWare Internet Services (IS) lehetővé teszi, hogy hozzáférjen a nyomtató állapotához, a konfigurációhoz,
a biztonsági beállításokhoz, a diagnosztikai funkciókhoz, valamint tájékoztató oldalakat nyomtathat egy TCP/IP
hálózaton keresztül. A csatlakozáshoz írja be a nyomtató IP-címét a webböngészőjébe. A Konfigurációs jelentés
tartalmazza az IP-címet.
CentreWare Internet Services (IS) vă permite accesul la starea şi configuraţia imprimantei, la setările de securitate
şi la funcţiile de diagnosticare ale acesteia, precum şi imprimarea paginilor cu informaţii într-o reţea TCP/IP. Pentru
conectare, introduceţi adresa IP a imprimantei în browser-ul web. Adresa IP este disponibilă în pagina cu informaţii
Configuration Report.
CentreWare Internet Services (IS) предоставя достъп до статуса на принтера, конфигурацията, настройките за
сигурност, диагностичните функции и печата на информационни страници по TCP/IP мрежа. За свързване
въведете IP адреса на принтера в адресното поле на вашия уеб браузър. IP адресът е посочен на
информационната страница Configuration Report.
EN
Many of the printer’s configuration settings (accessed through the
Machine Status / Tools pathway) can be password protected.
To access all of the printers features, you may need to log in as an
administrator. The default login user name is admin, and password is
1111.
EN
CentreWare Internet Services (IS) enables you to access printer status,
configuration, security settings, diagnostic functions, and to print
information pages over a TCP/IP network. To connect, enter the
printer's IP address in your Web browser. The IP address is available
on the Configuration Report information page.
CZ
PO
HU
RO
BG
CZ
PO
HU
RO
BG
English
Français
Italiano
Deutsch
Español
Português
Nederlands
Svenska
Norsk
Dansk
Suomi