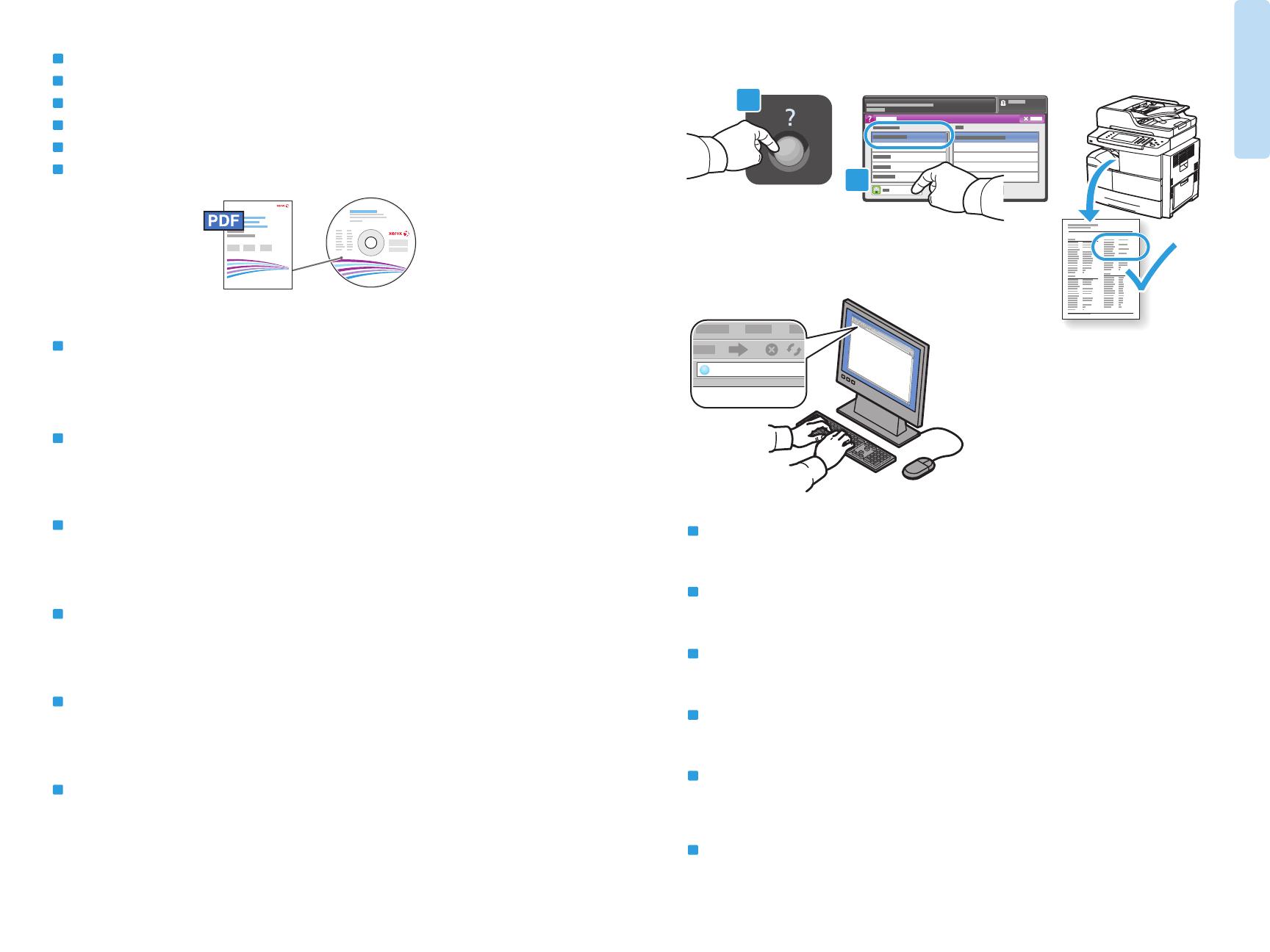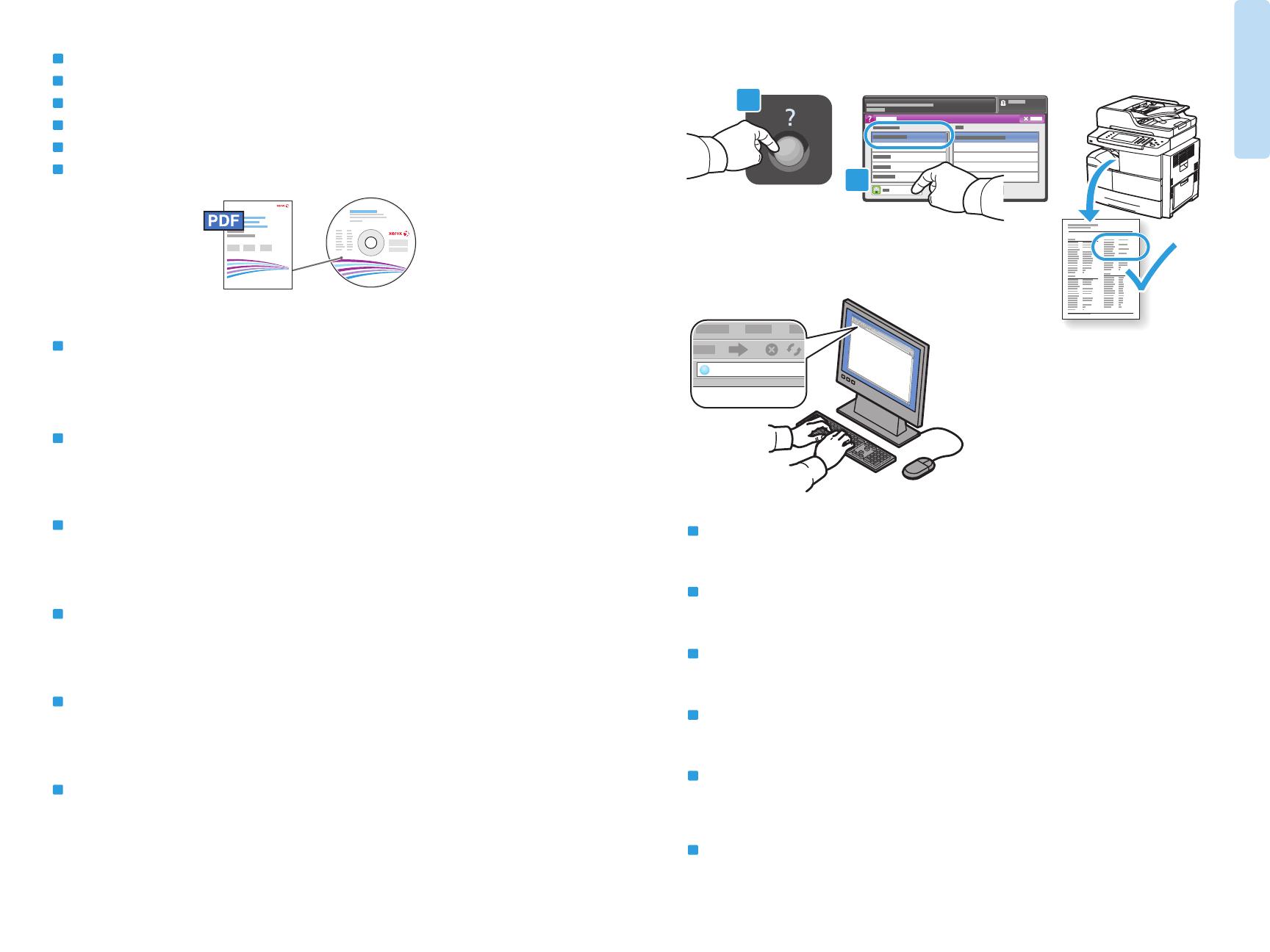
5
www.xerox.com/office/WC4265support
Printer Basics
1
2
PO
Aby uzyskać połączenie, wpisz adres IP drukarki w przeglądarce internetowej komputera. Adres IP jest dostępny na
stronie Raport konfiguracji. Aby wydrukować tę stronę, naciśnij przycisk Pomoc (?), wybierz pozycję Konfiguracja
systemu w obszarze Strony informacyjne i dotknij opcji Drukuj.
HU
A kapcsolódáshoz írja be a nyomtató IP-címét a számítógép webböngészőjébe. Az IP-címet a Configuration Report
(Konfigurációs jelentés) lapon találja. A lap kinyomtatásához nyomja meg a Súgó (?) gombot, a Tájékoztató
oldalak lehetőség alatt válassza a Rendszerkonfiguráció elemet, és érintse meg a Nyomtatás gombot.
EN
To connect, type the printer IP address in your computer Web browser. The IP address is available on the
Configuration Report page. To print the page, press Help (?) button, select System Configuration under
Information Pages, and touch Print.
PO
Usługi CentreWare Internet Services umożliwiają dostęp do szczegółów konfiguracji drukarki, stanu papieru i
materiałów eksploatacyjnych, stanu prac i funkcji diagnostycznych przez sieć TCP/IP. Umożliwiają również
zarządzanie książkami adresowymi faksu, e-mail i skanowania sieciowego.
Aby uzyskać szczegółowe informacje na temat administracji drukarką, patrz Przewodnik użytkownika znajdujący się
na płycie Software and Documentation (Oprogramowanie i dokumentacja).
HU
A CentreWare Internet Services alkalmazás segítségével a TCP/IP-hálózaton keresztül elérheti a nyomtató
konfigurációs adatait, megtekintheti a papírok és a kellékek állapotát, a munkaállapotot, és hozzáférhet a
diagnosztikai funkciókhoz. Kezelheti továbbá a faxolás, az e-mailezés és a hálózati szkennelés címjegyzékeit.
A nyomtató adminisztrációval kapcsolatos részletes tudnivalókat a Felhasználói útmutató tartalmazza, amelyet
megtekinthet az interneten vagy a Software and Documentation (Szoftverek és dokumentáció) című CD-n.
EN
CentreWare Internet Services enables you to access printer configuration details, paper and supplies status,
job status, and diagnostic functions over a TCP/IP network. You can also manage fax, email, and network
scanning address books.
For details on printer administration, see the User Guide located on your Software and Documentation disc
or online.
CentreWare Internet Services
CentreWare Internet Services
CentreWare Internet Services
CentreWare Internet Services
CentreWare Internet Services
CentreWare Internet Services
CS
PO
HU
RO
BG
EN
CS
Chcete-li tiskárnu připojit, zadejte její adresu IP do webového prohlížeče v počítači. Adresa IP je uvedena na stránce
Configuration Report (Sestava konfigurace). Chcete-li tuto stránku vytisknout, stiskněte tlačítko Nápověda (?), v části
Informační strany vyberte položku Konfigurace systému a stiskněte tlačítko Tisk.
CS
Služby CentreWare Internet Services umožňují přístup k podrobnostem konfigurace tiskárny, stavu papíru a
spotřebního materiálu, stavu úloh a diagnostickým funkcím prostřednictvím sítě TCP/IP. Můžete tak spravovat
adresáře faxu, e-mailu a snímání v síti.
Podrobnosti o správě tiskárny naleznete v uživatelské příručce, která se nachází na disku Software and
Documentation disc (Disk se softwarem a dokumentací) nebo online.
RO
CentreWare Internet Services vă permite să accesaţi detaliile privind configurarea imprimantei, starea hârtiei şi a
consumabilelor, starea lucrărilor şi funcţiile de diagnoză prin intermediul unei reţele TCP/IP. De asemenea, aveţi
posibilitatea să administraţi agendele cu adrese de fax, e-mail şi scanare în reţea.
Pentru detalii privind administrarea imprimantei, consultaţi User Guide (Ghidul de utilizare) disponibil pe Software
and Documentation disc (Disc pentru software şi documentaţie) sau online.
BG
Услугите CentreWare Internet Services ви дават възможност за достъп посредством TCP/IP мрежа до подробни данни
за конфигурацията на принтера, състоянието на хартията, консумативите и заданията, както и до диагностични
функции. Можете също и да управлявате адресните книги за факс, имейл и мрежово сканиране.
За подробности относно администрирането на принтера вижте User Guide (Ръководство за потребителя), което
може да бъде намерено в диска Software and Documentation (Софтуер и документация) или онлайн.
RO
Pentru conectare, introduceţi adresa IP a imprimantei în browserul web al computerului. Adresa IP poate fi găsită pe
pagina Configuration Report (Raport de configurare). Pentru a imprima pagina, apăsaţi pe butonul Ajutor (?),
selectaţi System Configuration (Configuraţie sistem) de sub Information Pages (Pagini informaţii), apoi atingeţi
Print (Imprimare).
BG
За да се свържете, въведете IP адреса на принтера в уеб браузъра. IP адресът може да бъде видян на страницата
Configuration Report (Отчет за конфигурацията). За да отпечатате страницата, натиснете бутона Помощ (?), изберете
System Configuration (Системна конфигурация) под Information Pages (Информационни страници) и докоснете
Print (Печат).
www.xerox.com/office/WC4265docs
English
Deutsch
Español
Français
Italiano
Português
Русский