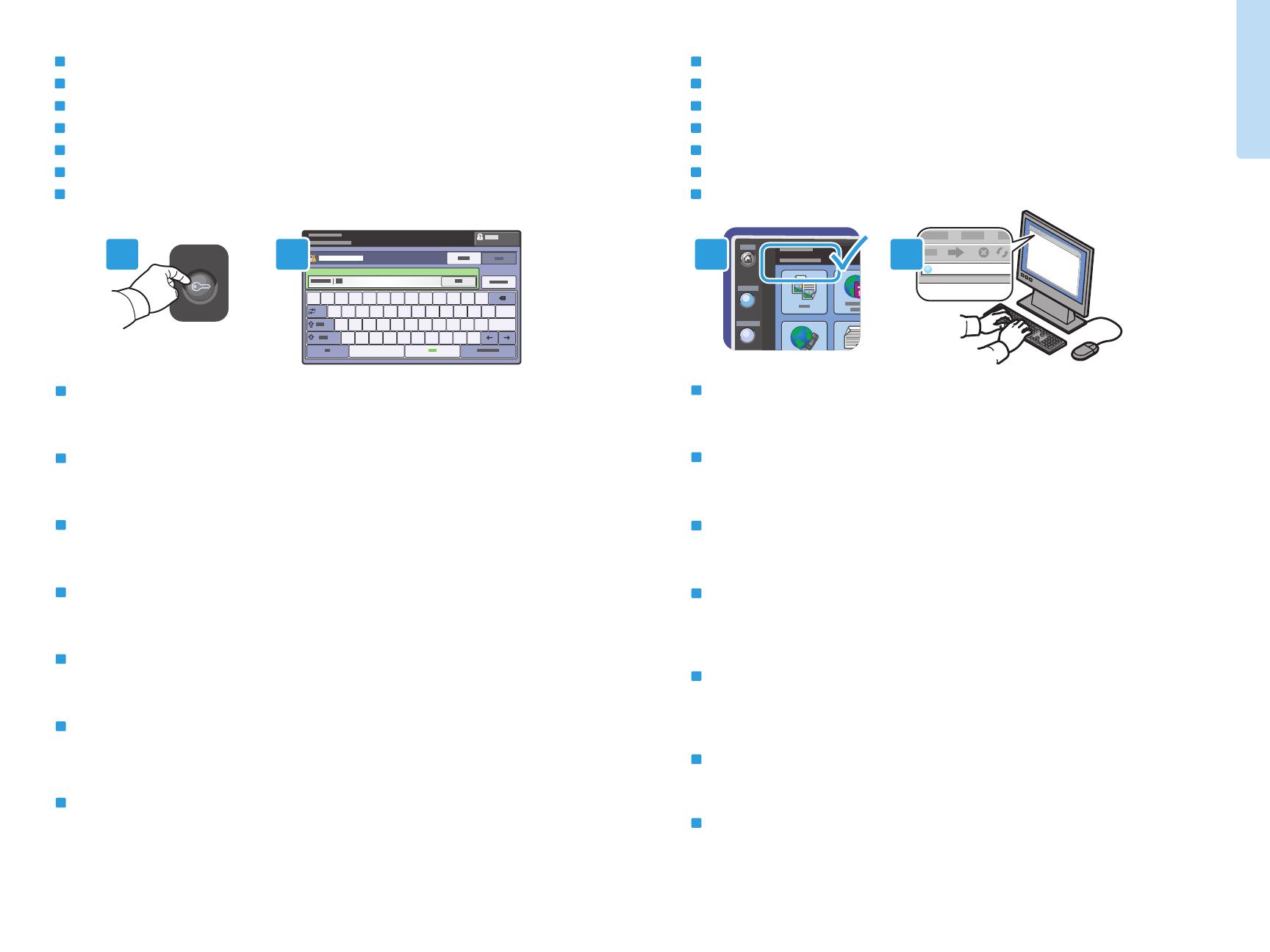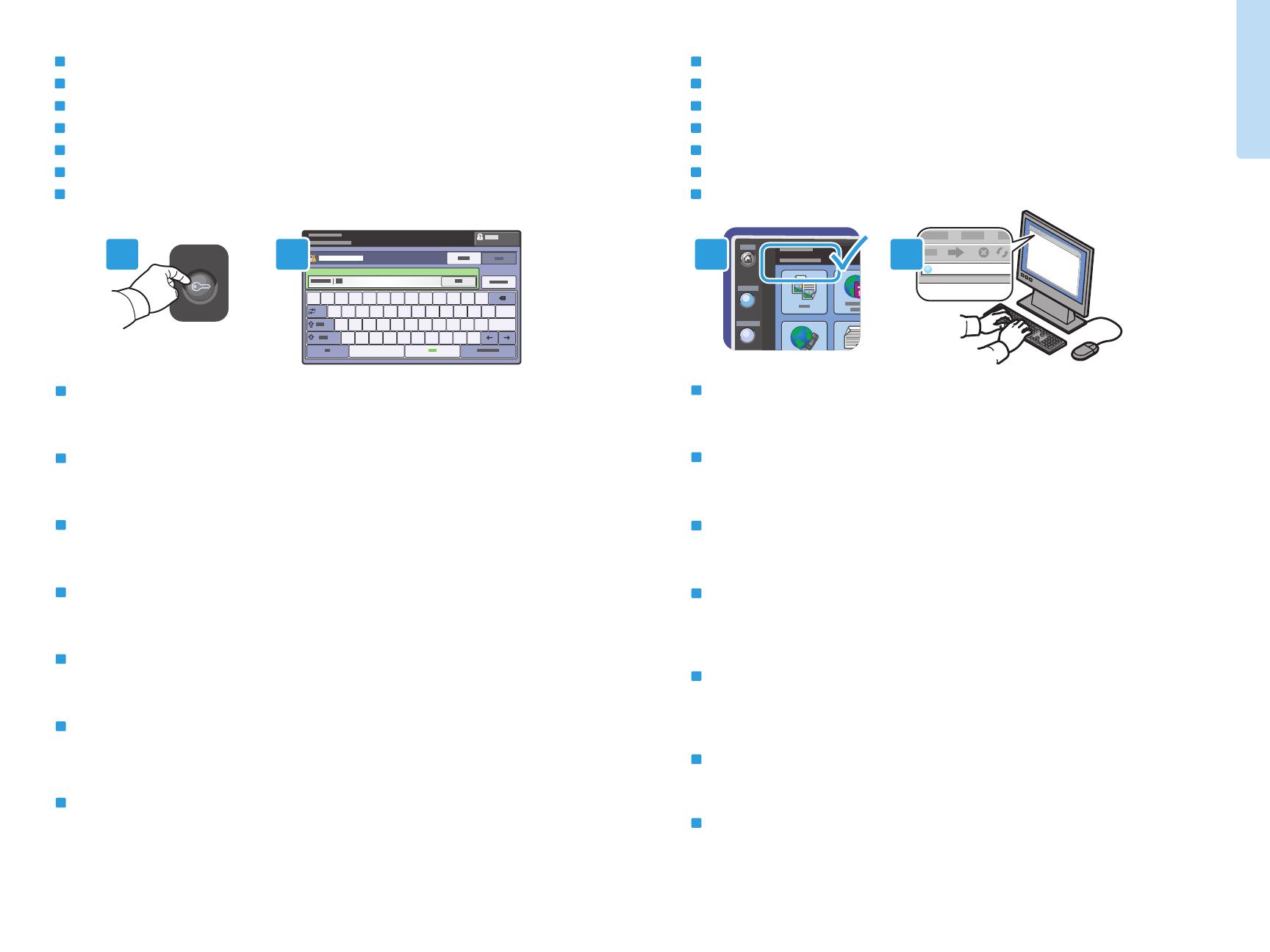
6
www.xerox.com/office/CQ8700support
www.xerox.com/office/CQ8900support
Printer Basics
1
!
2
@
`
~
4
$
q w e r t y u i o
p
5
%
3
#
7
&
8
*
6
^
0
)
[
{
]
}
@
-
_
=
+
9
(
\
|
a s d f g h j
k l
‘
“
;
:
,
<
.
>
z x c v b n m
/
?
1 2
Home
Services
Job Status
M hi
1 2
Administrator Access
Přístup správce
Prístup správcu
Dostęp administratora
Adminisztrátori hozzáférés
Доступ адміністратора
Администраторски достъп
CentreWare Internet Services
CentreWare Internet Services
CentreWare Internet Services
CentreWare Internet Services
CentreWare Internet Services
CentreWare Internet Services
CentreWare Internet Services
CS
SK
PO
HU
UK
BG
EN
Many of the printer configuration settings accessed through Machine Status > Tools can be password
protected. To access all of the printer features you may need to log in as an administrator. The default login
user name is admin, and the password is 1111.
EN
Mnoho nastavení konfigurace tiskárny lze otevřít prostřednictvím nabídky Stav přístroje > Nástroje. Tato
nastavení lze chránit heslem. Chcete-li získat přístup ke všem funkcím tiskárny, může být zapotřebí přihlásit se
jako správce. Výchozí přihlašovací uživatelské jméno je admin a heslo uživatele je 1111.
CS
Mnoho nastavení konfigurácie tlačiarne s prístupom cez položky Machine Status (Stav zariadenia) > Tools
(Nástroje) je možné chrániť heslom. Na prístup ku všetkým funkciám tlačiarne sa budete možno musieť
prihlásiť ako správca. Predvolené prihlasovacie používateľské meno je admin a heslo je 1111.
SK
Wiele z ustawień konfiguracji drukarki dostępnych za pomocą menu Stan urządzenia > Narzędzia może
być chronionych hasłem. Aby uzyskać dostęp do wszystkich funkcji drukarki, może być konieczne zalogowanie
się jako administrator. Domyślna nazwa logowania użytkownika to admin, a hasło to 1111.
PO
A nyomtató a Gépállapot > Programmód elérési úton található beállításai közül sok jelszóval védett lehet.
A nyomtató összes funkciójának eléréséhez adminisztrátorként kell bejelentkeznie. Az alapértelmezett
felhasználói azonosító „admin”, a jelszó pedig „1111”.
HU
Багато налаштувань конфігурації принтера, доступ до яких отримується через меню Machine Status (Стан
пристрою) > Tools (Інструменти), можуть бути захищені паролем. Для отримання доступу до всіх функцій принтера
може виникнути необхідність входу в систему з правами адміністратора. Стандартне ім’я користувача для входу –
admin, пароль – 1111.
UK
Много от конфигурационните настройки на принтера, достъпни от Machine Status (Статус на машината) > Tools
(Инструменти), може да са защитени с парола. За достъп до всички функции на принтера може да е необходимо
да влезете като администратор. Потребителското име по подразбиране е admin, а паролата е 1111.
BG
EN
You can access printer configuration, security settings and diagnostic functions, and manage address books
and scanning over a TCP/IP network using CentreWare Internet Services.
To connect, type the printer IP address in your computer Web browser. The IP address is available on the
printer touch screen.
CS
Služby CentreWare Internet Services umožňují přístup ke konfiguraci tiskárny, nastavení zabezpečení
a diagnostickým funkcím a k správě adresářů a snímání prostřednictvím sítě TCP/IP.
Chcete-li tiskárnu připojit, zadejte její adresu IP do webového prohlížeče v počítači. Adresa IP je uvedena
na dotykové obrazovce tiskárny.
SK
Pomocou internetových služieb CentreWare môžete cez sieť TCP/IP získať prístup ku konfigurácii tlačiarne,
bezpečnostným nastaveniam a diagnostickým funkciám a spravovať adresáre a skenovanie.
Ak sa chcete pripojiť, napíšte do webového prehliadača počítača adresu IP tlačiarne. Adresa IP je dostupná
na dotykovej obrazovke tlačiarne.
PO
Oprogramowanie CentreWare Internet Services zapewnia dostęp do konfiguracji drukarki, ustawień
zabezpieczeń i funkcji diagnostycznych, a także umożliwia zarządzanie książkami adresowymi i skanowaniem
poprzez sieć TCP/IP.
Aby nawiązać połączenie, należy wpisać adres IP drukarki w przeglądarce internetowej. Adres IP jest widoczny
na ekranie dotykowym drukarki.
HU
A CentreWare Internet Services segítségével TCP/IP-hálózatokon hozzáférhet a konfigurációs és biztonsági
beállításokhoz, diagnosztikai funkciókat használhat, lehetősége nyílik címjegyzékek kezelésére, valamint
szkennelésre.
A csatlakozáshoz írja be a nyomtató IP-címét a számítógépe webböngészőjébe. Az IP-cím leolvasható
a nyomtató érintőképernyőjéről.
UK
За допомогою Інтернет-послуг CentreWare можна отримувати доступ до конфігурації принтера, налаштувань
безпеки та функцій діагностики, а також керувати адресною книгою та сканувати в мережі TCP/IP.
Щоб підключитися, введіть у веб-браузер комп’ютера IP-адресу принтера. ІР-адреса вказана на сенсорному екрані
принтера.
BG
Можете да получите достъп до конфигурирането на принтера, настройките за защита и функциите за диагностика,
както и да управлявате адресните книги и сканирането посредством TCP/IP мрежа чрез използване на CentreWare
Internet Services.
За да се свържете, въведете IP адреса на принтера в уеб браузъра на компютъра. IP адресът е наличен
на сензорния екран на принтера.
CS
SK
PO
HU
UK
BG
EN
English
Français
Italiano
Deutsch
Español
Português
Nederlands
Svenska
Norsk
Dansk
Suomi
Русский
฿ᇖ