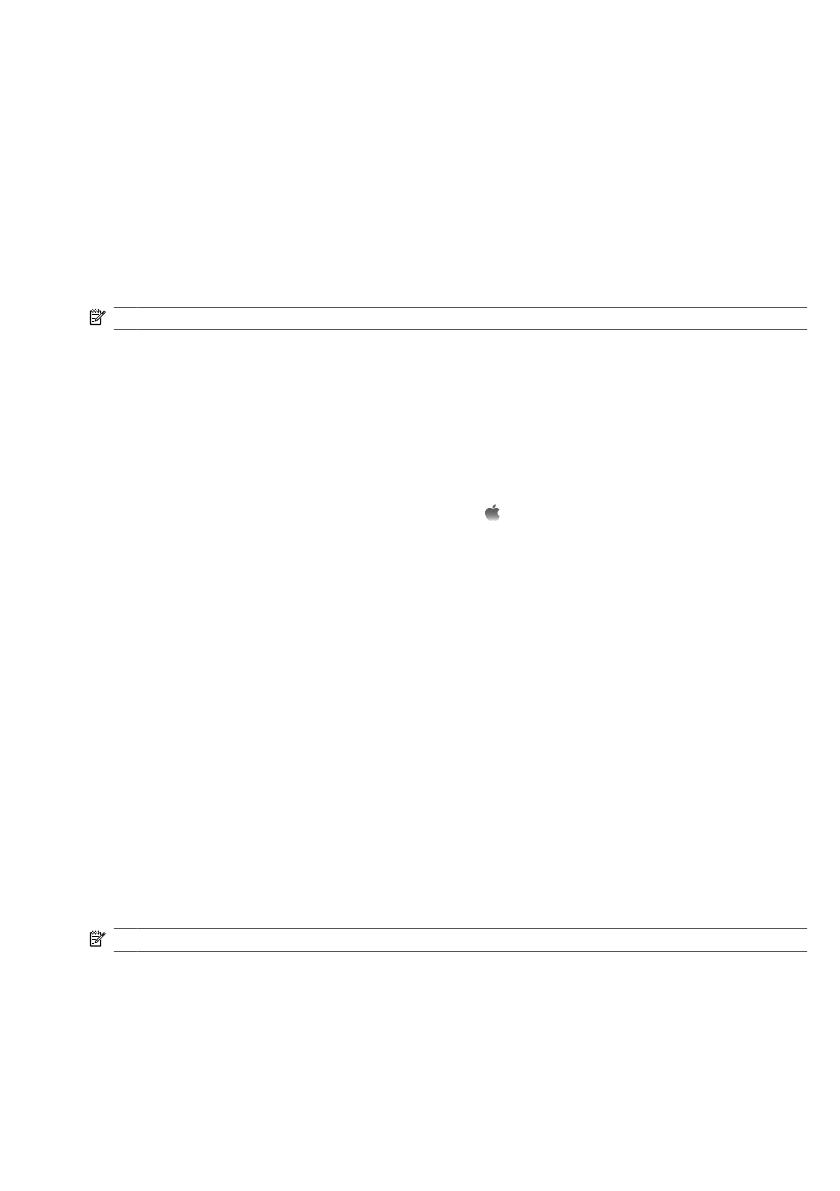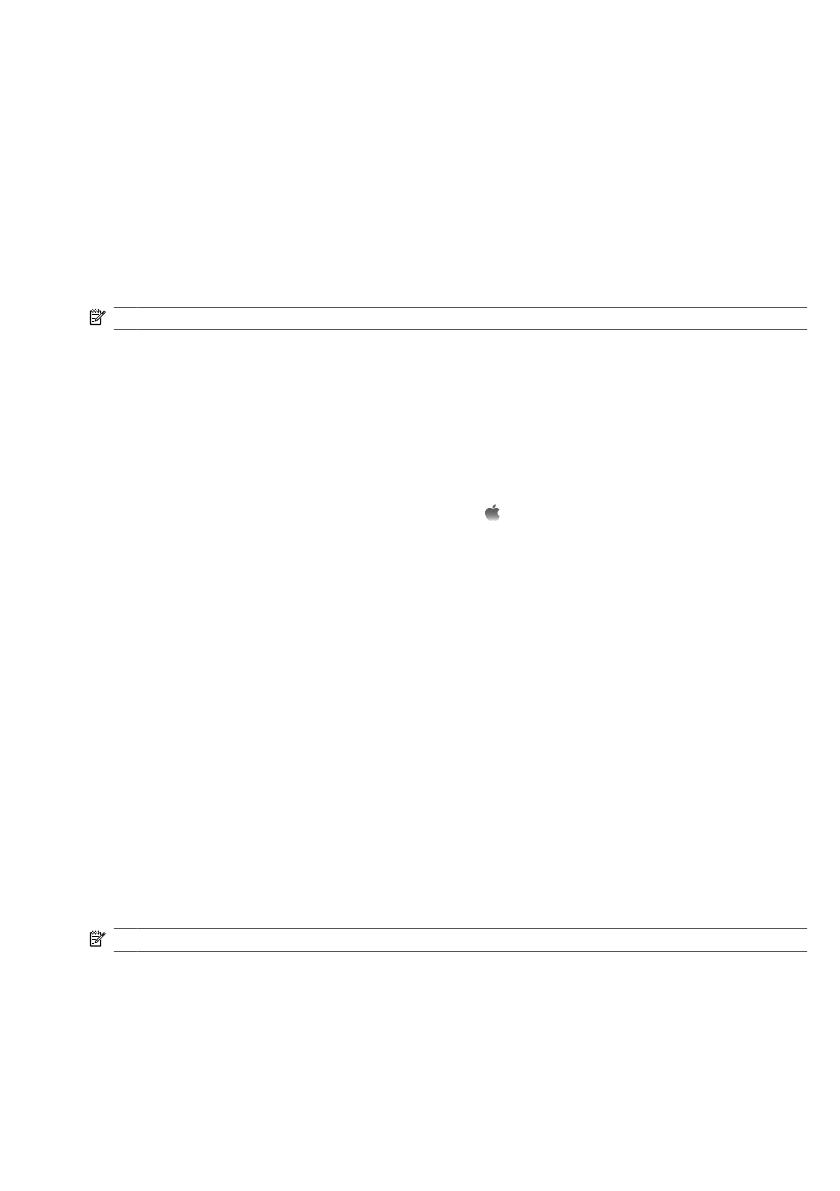
Installieren der Software
Windows
1. Beenden Sie alle laufenden Programme auf jedem Computer, der mit dem Gerät verbunden
ist.
2. Installieren Sie die Software von der CD.
3. Befolgen Sie die Anweisungen auf dem Bildschirm.
4. Drucken Sie eine Seite aus einem beliebigen Programm, um sicherzustellen, dass die Software
richtig installiert wurde.
HINWEIS: Wenn die Installation fehlgeschlagen ist, müssen Sie die Software neu installieren.
Mac
1. Beenden Sie alle laufenden Programme auf jedem Computer, der mit dem Gerät verbunden
ist.
2. Installieren Sie die Software von der CD.
3. Klicken Sie auf das Gerätesymbol, und befolgen Sie die Anweisungen auf dem Bildschirm.
4. Öffnen Sie auf dem Computer das Apple-Menü
, klicken Sie auf das Menü
Systemeinstellungen und anschließend auf das Symbol Drucken und Faxen.
5. Klicken Sie auf das Pluszeichen (+).
Standardmäßig nutzt Mac OS X die Bonjour-Methode, um den Treiber zu ermitteln und das
Gerät zum Drucker-Einblendmenü hinzuzufügen. Diese Methode ist in den meisten Fällen die
geeignete Auswahl. Wenn Mac OS X den HP Druckertreiber nicht finden kann, wird eine
Fehlermeldung angezeigt. Installieren Sie die Software neu.
Wenn Sie das Gerät in einem großen Netzwerk anschließen, müssen Sie statt der Bonjour-
Methode möglicherweise die IP-Druck-Option für die Verbindung nutzen. Führen Sie die
folgenden Schritte aus:
a. Klicken Sie auf die Schaltfläche IP-Drucker.
b. Wählen Sie in der Dropdown-Liste Protokoll die Option HP Jetdirect-Socket aus. Geben
Sie die IP-Adresse oder den Hostnamen für das Gerät ein. Wenn noch kein Modell
ausgewählt ist, wählen Sie aus der Dropdown-Liste Druckverwendung das Gerätemodell
aus.
6. Drucken Sie eine Seite aus einem beliebigen Programm, um sicherzustellen, dass die Software
richtig installiert wurde.
HINWEIS: Wenn die Installation fehlgeschlagen ist, müssen Sie die Software neu installieren.
4 Softwareinstallation DEWW
16
HP LaserJet Information Engineering