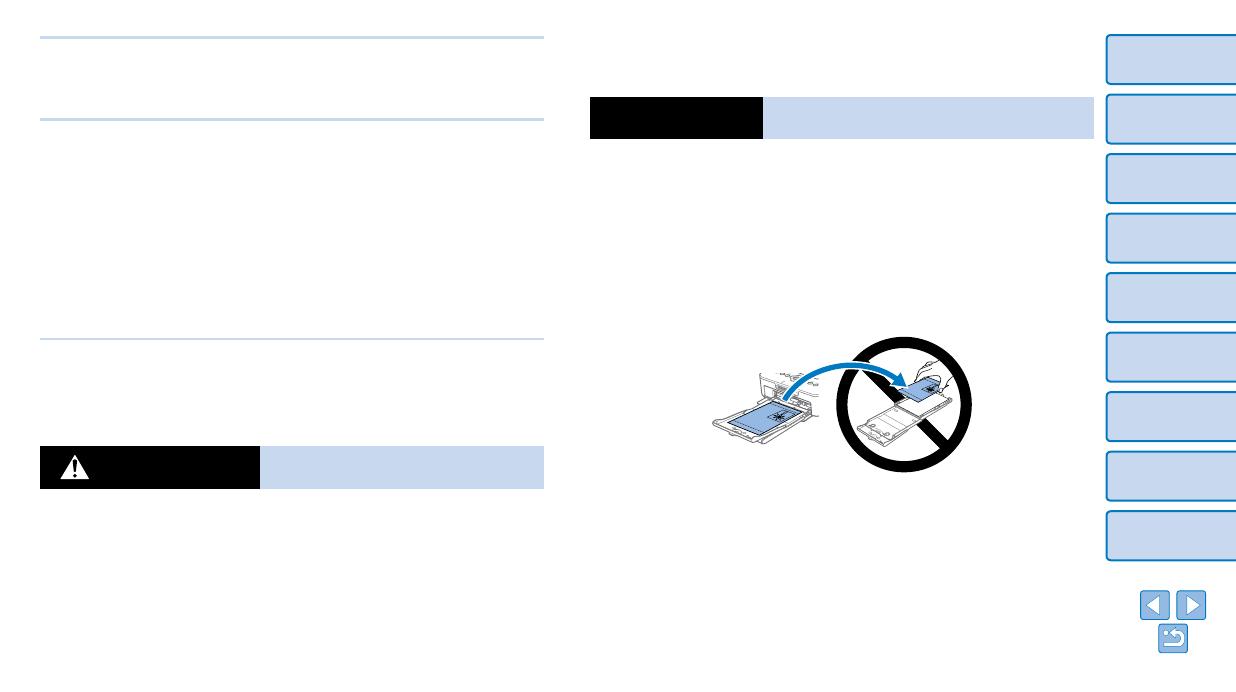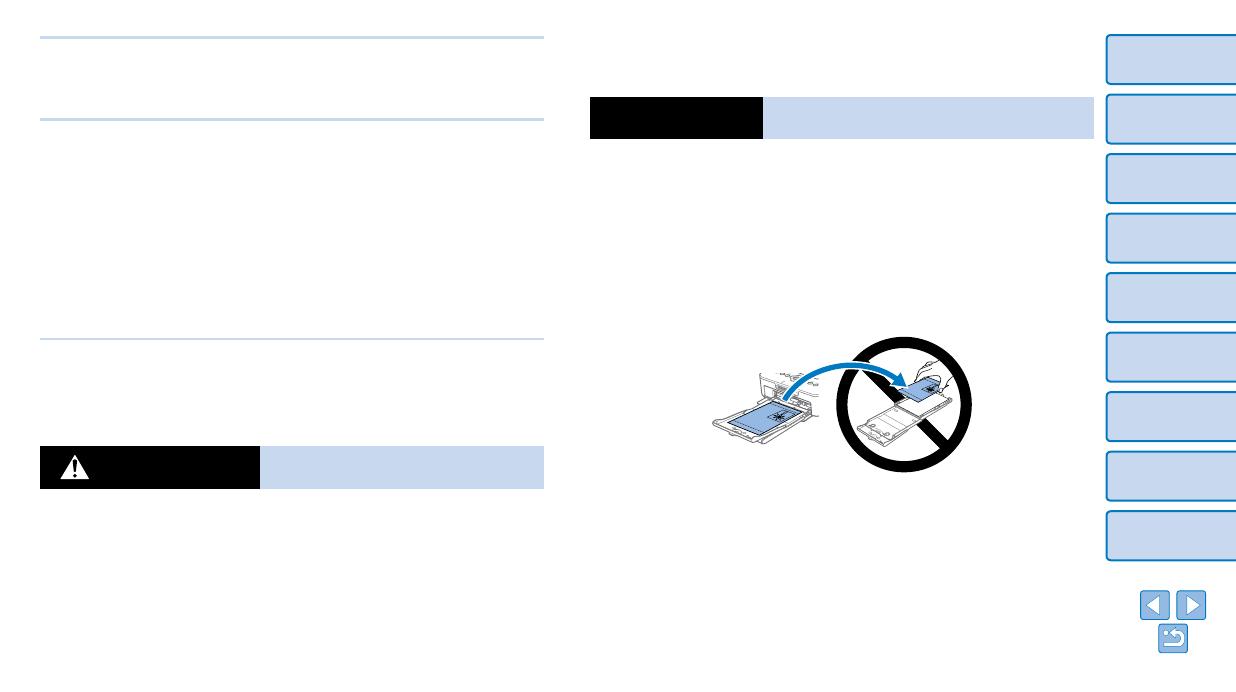
4
Fedél
Tartalomjegyzék
Alkatrészek nevei
Alapműveletek
Nyomtatóbeállítások
Nyomtatás USB-
kábelen keresztül
Hibaelhárítás
Függelék
Nyomtatás Wi-Fi-n
keresztül
Ezek a nyomtató vagy az adapter túlmelegedését vagy károsodását
okozhatják, illetve áramütést, égést, tüzet vagy más sérüléseket okozhatnak.
A magas hőmérséklet a termák vagy az adapter deformációját okozhatja.
Figyelmeztetés
Olyan körülményekre gyelmeztet, amely
a készülékben kárt okozhat.
•Távolítsaelakészülékcsatlakozójátahálózatikonnektorból,amikor
akészüléketnemhasználja.
•Anyomtatóhasználataközbennetegyenatetejéresemmit.
Hosszú időn keresztül az elektromos hálózatra csatlakoztatott nyomtató
túlmelegedhet, alakja eltorzulhat, ami tüzet okozhat.
•Soha ne használjon fel újra egy papírt a nyomtatáshoz, még akkor
sem,haaképcsakapapíregyrészétfedileésazábránláthatóhely
nincskitöltve.
A papír ismételt felhasználásának hatására a festékszalag a papírhoz
ragadhat, illetve a papír elakadhat, és tönkreteheti a nyomtatót.
•Nyomtatásközbennehúzzakiatápvezetéket.
Ha véletlenül nyomtatás közben kihúzza a nyomtatót, indítsa újra, és
várjon a papír kiadásáig. Papír elakadása esetén – ha nem távolítható el
– forduljon a viszonteladóhoz Canon ügyfélszolgálatához. Ne erőltesse az
elakadt lap kihúzását, mert a nyomtató tönkremehet.
•Ne használja a nyomtatót olyan készülék közelében, amely
mágnesesmezőthozlétre,példáulmotor,illetvenehasználjaazt
poroshelyen.
Ha ezt nem tartja be, a nyomtató tönkremehet.
•Nenyúljonanyomtatóhozésnecsatlakoztassavillámlássalkísért
viharidején.
Ellenkező esetben az áramütést vagy tüzet okozhat. Azonnal hagyja abba
a termék használatát, és menjen biztonságos távolságra tőle.
•Azelektromoscsatlakozótvezetékétidőnkénttávolítsael
akonnektorból,ésacsatlakozónéskörnyezetébenfelgyülemlett
portésszennyeződésttávolítsaelszáraztörlőkendővel.
•Nehasználjaatápvezetéketnedveskézzel.
•Ne használja a terméket úgy, hogy az meghaladja az elektromos
foglalatvagyavezetékeknévlegeskapacitását.Nehasználja
aterméket,haakészülékhálózatikábelevagyannakcsatlakozója
sérültvagyakonnektorhoznincsteljesencsatlakoztatva.
•Akadályozzamegszennyeződésésfémtárgyak(pl.tűkvagykulcsok)
érintkezésétakészülékérintkezőivelvagycsatlakozóival.
•A hálózati kábelt ne vágja el, ne alakítsa át, ne helyezzen rá súlyos
tárgyatésvédjeasérülésektől.
Ellenkező esetben az áramütést vagy tüzet okozhat.
•Ne tegye olyan CD meghajtóba a mellékelt CD-t, amely nem
támogatjaazadatCD-(k)lejátszását.
Halláskárosodást is szenvedhet az, aki fejhallgatón keresztül hallgatja
a zene-CD lejátszó CD-ROM-ja által keltett hangos zajt. A CD(k) lejátszása
audio CD-lejátszón (zene lejátszón) tönkreteheti a hangszórókat.
Figyelmeztetés
Olyan körülményekre gyelmeztet,
amelyek sérülést okozhatnak.
•Nenyúljonakezévelnyomtatóbelsejébe.
•A SELPHY hálózati kábelét mindig úgy vezesse el és helyezze el,
hogyneléphessenekrá.
Ennek elmulasztása sérüléshez és a nyomtató tönkremeneteléhez
vezethet.
•Atermékelhelyezésekoréstárolásakorkerüljeakövetkezőhelyeket:
•Azerősnapfénynekkitetthelyeket
•A40°C-nál(104°F)magasabbhőmérsékletnekkitetthelyeket
•Nedves vagy poros helyek •Erősrezgésnekkitetthelyek