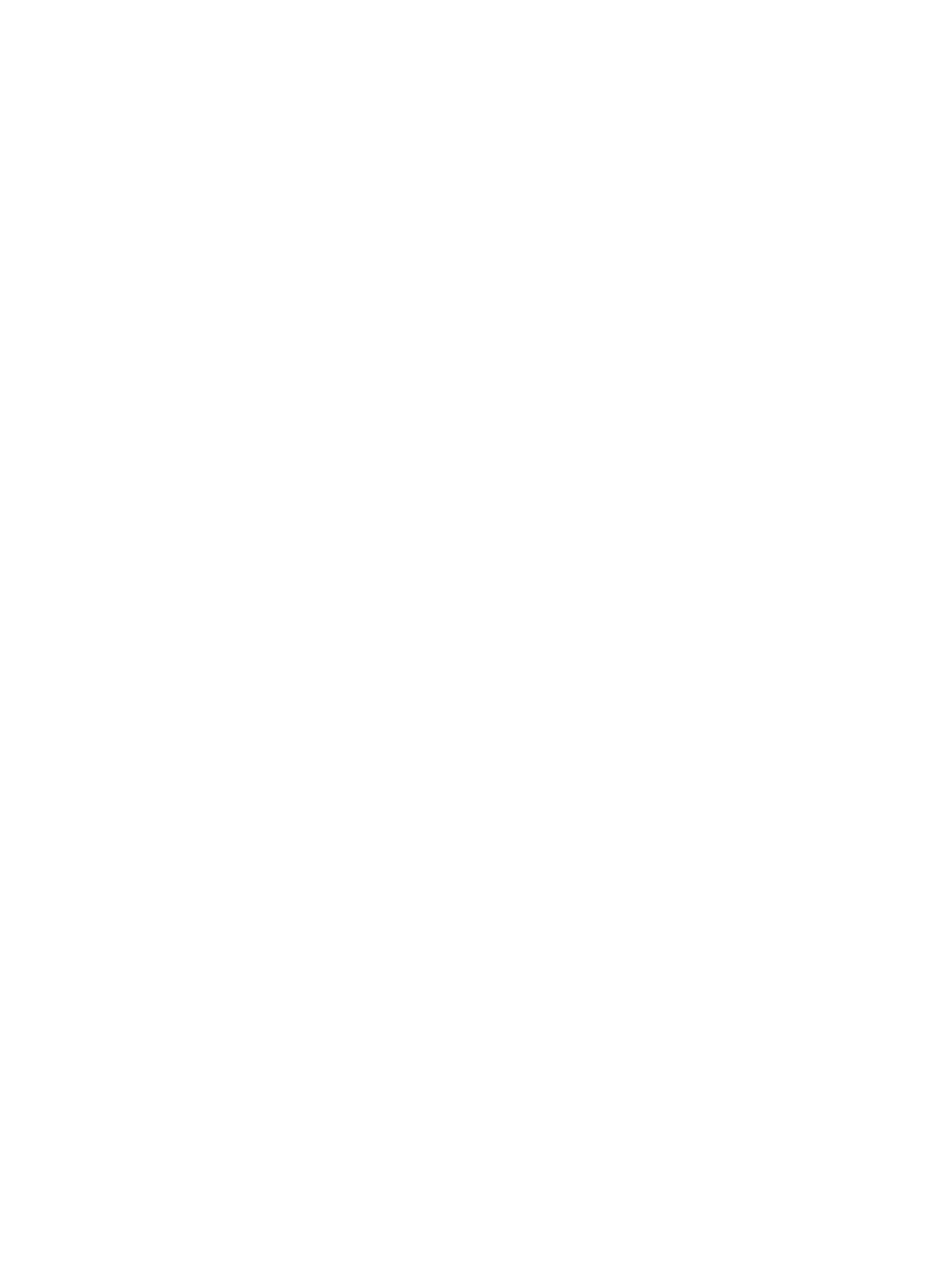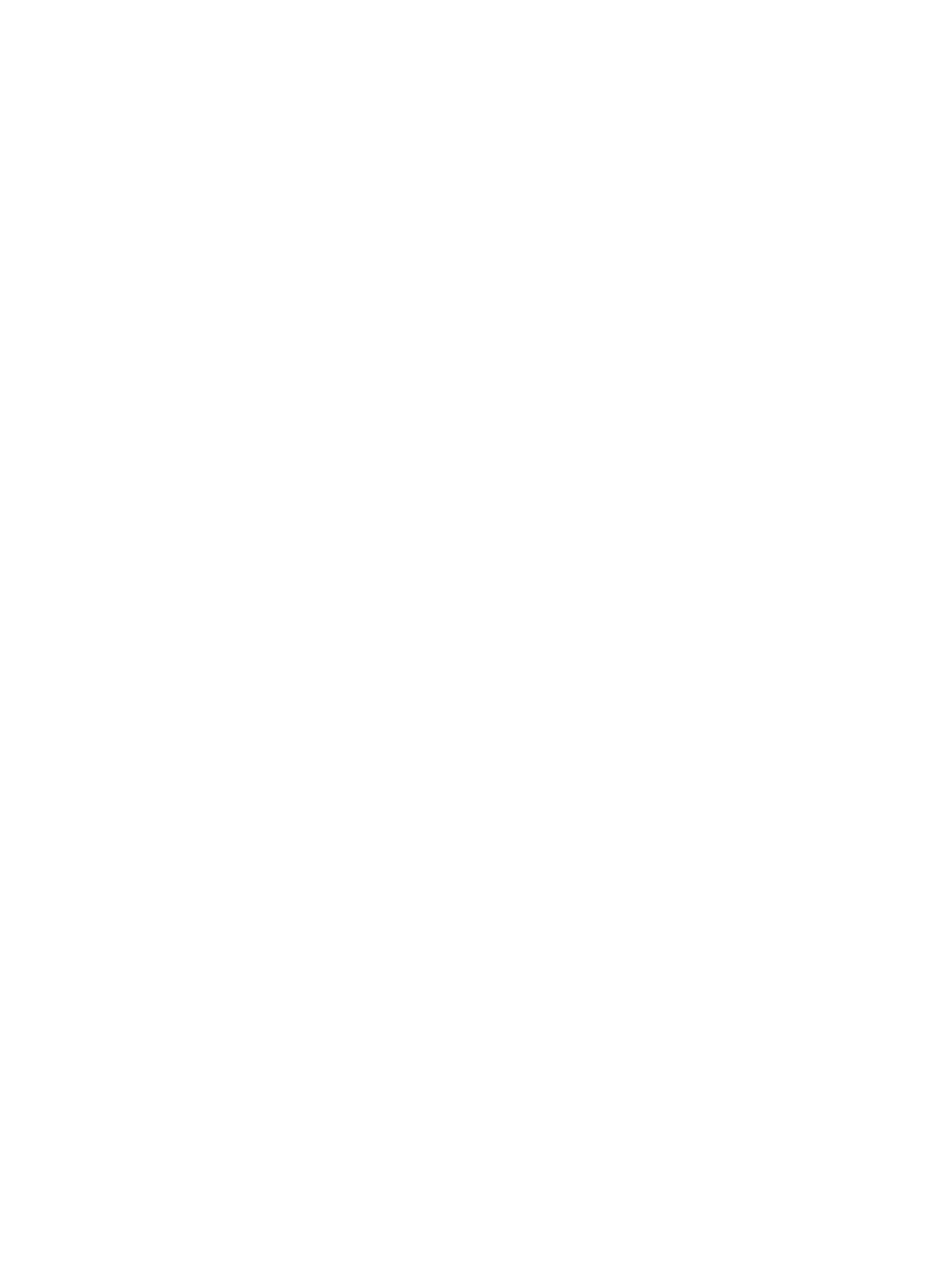
Správa síťového skeneru..........................................................................................................22
Nástroje pro řízení a správu...............................................................................................22
Nástroj HP Scanner Tools Utility........................................................................................22
Nastavení sítě.....................................................................................................................23
Zobrazení nastavení sítě..............................................................................................23
Změna typu nastavení sítě...........................................................................................24
Nastavení rychlosti připojení........................................................................................24
Změna adresy IP..........................................................................................................24
Obnovení výchozích síťových nastavení......................................................................25
Vestavěný webový server...................................................................................................25
Požadavky vestavěného webového serveru ...............................................................26
Spuštění vestavěného webového serveru....................................................................26
Možnosti vestavěného webového serveru...................................................................26
3Užitečné skenovací funkce
Práce se způsoby skenování....................................................................................................28
Automaticky otočit stránky na šířku..........................................................................................28
Automatické odstranění prázdných stránek.............................................................................29
Automatické vyrovnání skenovaných obrázků ........................................................................29
Odfiltrování barev z dokumentu (odstranění barevného kanálu)..............................................29
Skenování bez kontroly............................................................................................................30
4Péče a údržba
Čištění skla skeneru.................................................................................................................31
Čištění adaptéru na průhledné materiály (TMA) ......................................................................32
Čištění automatického podavače dokumentů (ADF)................................................................32
Nástroj HP Scanner Tools Utility - informace o údržbě skeneru..............................................34
Výměna podávacího válce a oddělovací podložky...................................................................35
Objednávání spotřebního materiálu a pomů
cek pro údržbu skeneru.......................................35
5 Řešení potíží
Základní tipy pro řešení potíží..................................................................................................36
Indikátory skeneru....................................................................................................................37
Řešení potíží s instalací skeneru..............................................................................................37
Kontrola kabelů...................................................................................................................38
Odebrání a opakovaná instalace softwaru.........................................................................38
Problémy s instalací aplikací třetích stran dodaných se skenerem....................................39
Potíže při inicializaci skeneru nebo potíže s hardwarem..........................................................39
Kontrola připojení USB nebo ethernetového připojení.......................................................39
Zkontrolujte, zda je zapojené napájení skeneru.................................................................40
Resetování skeneru............................................................................................................41
Kontrola funkčnosti hardwaru skeneru...............................................................................41
Skener přestal fungovat správně........................................................................................42
Další informace o řešení potíží...........................................................................................42
2