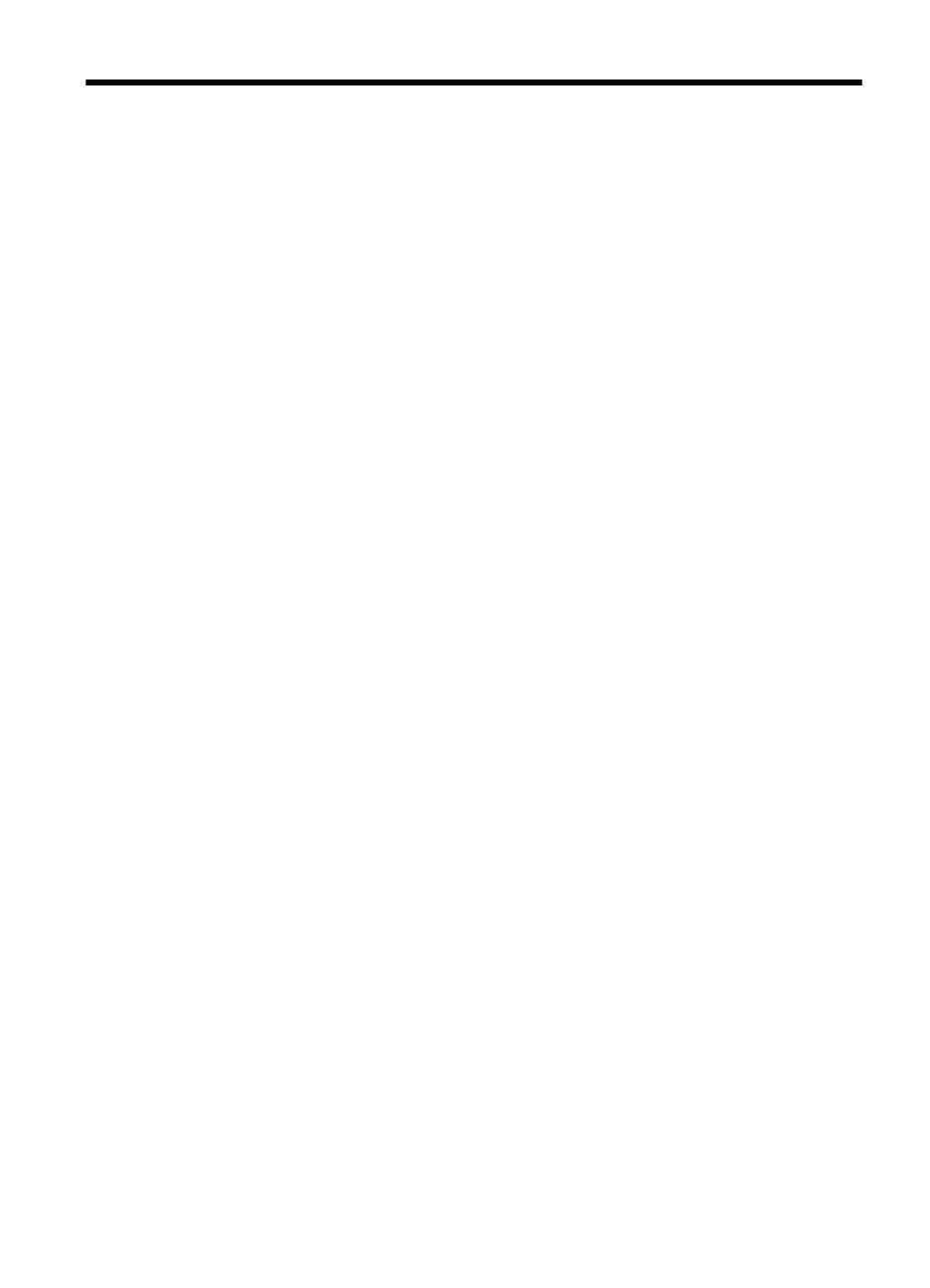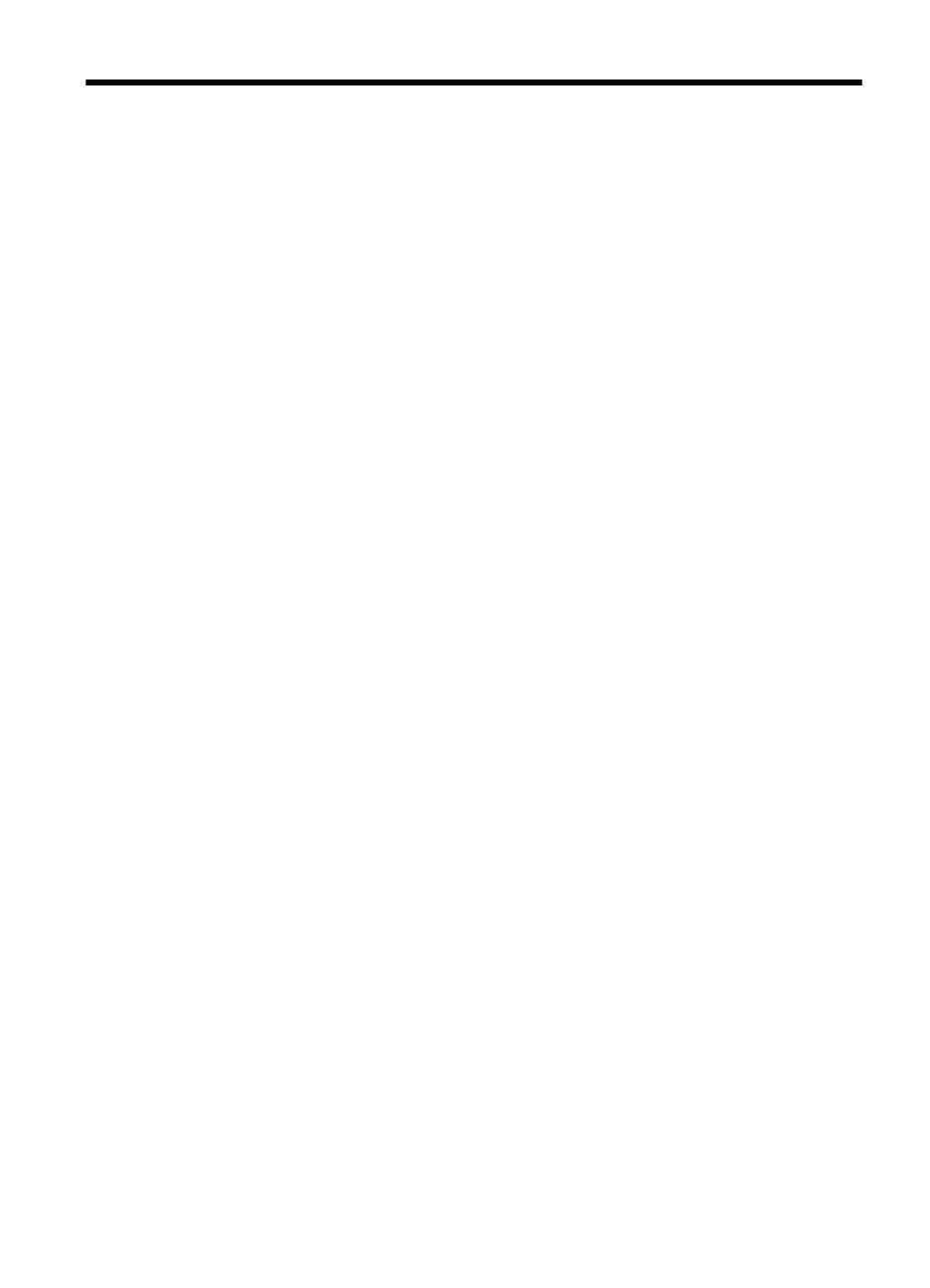
Obsah
1 Práce se skenerem
Skenování (Windows).................................................................................................................3
Přehled o skeneru a softwaru...............................................................................................3
Tlačítka skeneru.............................................................................................................3
Přehled o softwaru Skenování HP..................................................................................3
Skenování obrázků a dokumentů.........................................................................................5
Skenování obrázků ........................................................................................................5
Skenování dokumentů ...................................................................................................6
Skenování do souboru formátu PDF..............................................................................7
Skenování do e-mailu.....................................................................................................7
Skenování do cloudu......................................................................................................8
Vytváření kopií......................................................................................................................8
Skenování z jiných aplikací..................................................................................................9
Skenování (Mac).........................................................................................................................9
Přehled o skeneru a softwaru...............................................................................................9
Tlačítka na skeneru........................................................................................................9
Software pro skenování..................................................................................................9
Skenování obrázků a dokumentů.......................................................................................10
Skenování obrázků.......................................................................................................10
Skenování dokumentů..................................................................................................11
Skenování do souboru formátu PDF............................................................................11
Skenování do e-mailu...................................................................................................11
Skenování do fotostreamu služby iCloud přes aplikaci iPhoto.....................................12
Vytváření kopií....................................................................................................................13
Skenování z jiných aplikací................................................................................................13
Kde získat další informace.......................................................................................................13
2Péče a údržba
Čištění skla skeneru ................................................................................................................14
Sejmutí a nasazení víka skeneru.............................................................................................15
Objednávání spotřebního materiálu a pomůcek pro údržbu skeneru.......................................17
3 Řešení potíží
Základní rady pro řešení potíží.................................................................................................18
Řešení potíží s instalací skeneru..............................................................................................18
Kontrola kabelu USB..........................................................................................................19
Odinstalace a opětovná instalace softwaru (jen systém Windows)....................................19
Potíže při inicializaci skeneru nebo potíže s hardwarem..........................................................19
Resetování skeneru ...........................................................................................................20
Kontrola funkčnosti hardwaru skeneru ..............................................................................20
Skener přesta
l fungovat správně .......................................................................................20
1