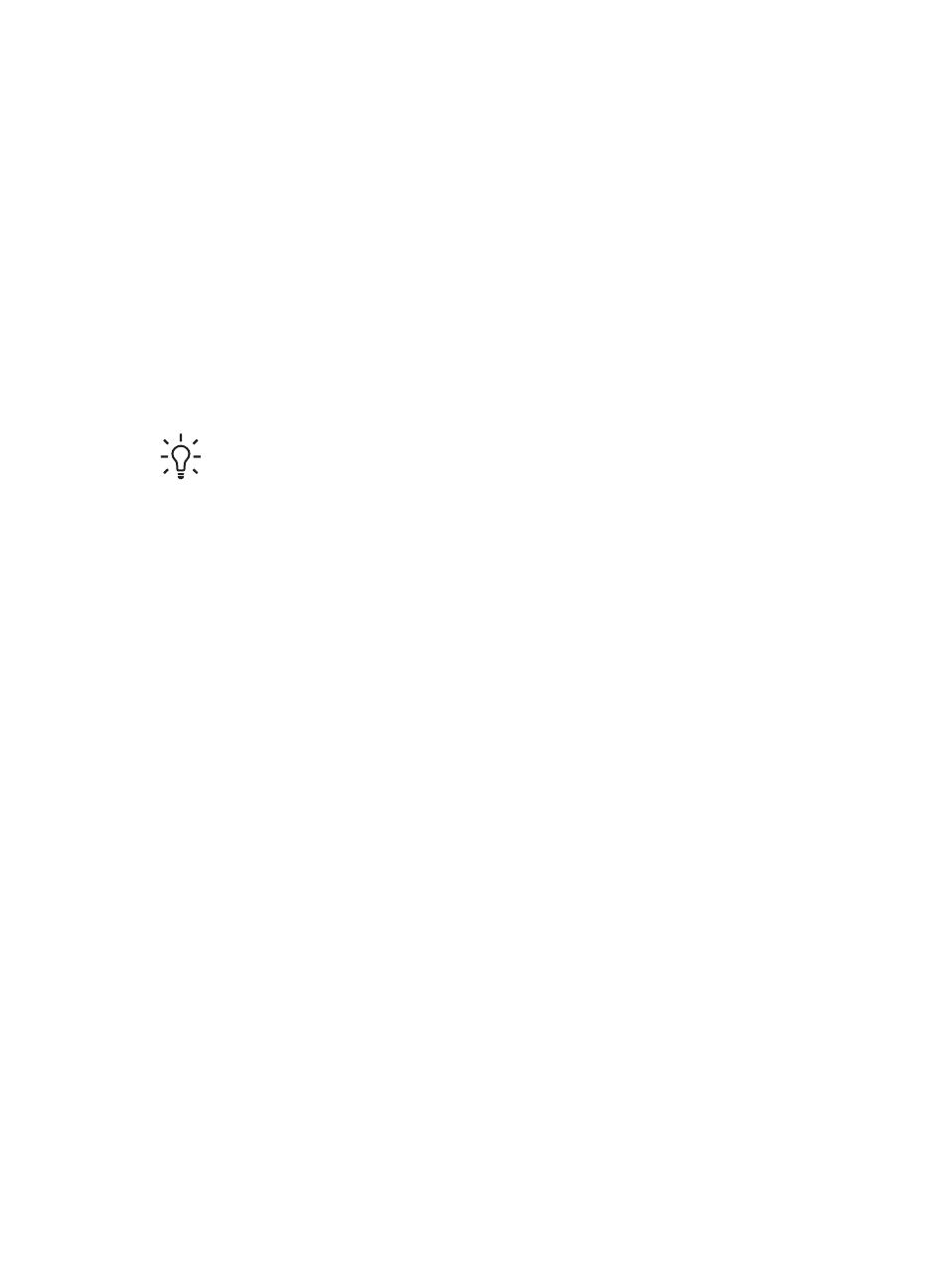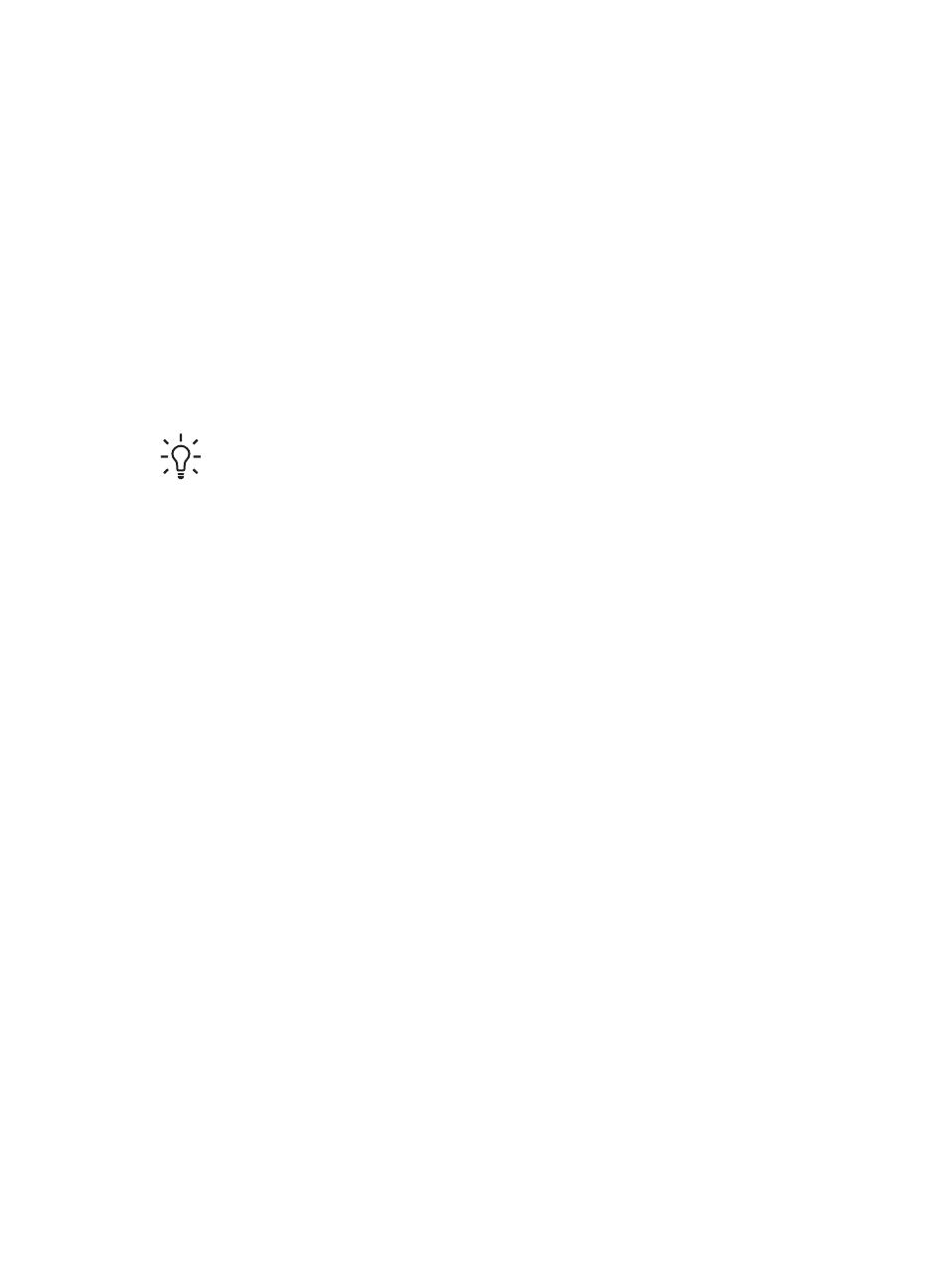
● Skenování z programu Centrum řešení HP
● Skenování z jiných aplikací
● Zobrazení náhledu skenovaného obrázku
Kvalita obrazu (skenování v šesti barvách) a rychlost
Při skenování obrázků pomocí skeneru HP Scanjet řady G4000 můžete konfigurovat
nastavení skenování buď pro rychlé skenování, nebo pro kvalitnější výstup. Využijete-
li u tohoto produktu možnost výstupu ve vysoké kvalitě díky optimální přesnosti barev,
skenování bude probíhat pomaleji.
Přístroje HP Scanjet řady G4000 obsahují funkci skenování v šesti barvách. Díky této
technologii může skenovací zařízení rozpoznat širší škálu barev. Výsledkem pak jsou
realističtější reprodukce fotografií s větší přesností. Šesti barvami se zde míní
množství informací shromážděných pro každý pixel v průběhu procesu skenování,
nikoli počet barev při výstupu.
Tip Nastavení skenování ve větší kvalitě nejprve vyzkoušejte na menším
množství obrázků, zvláště při použití adaptéru pro skenování průhledných
předloh skeneru HP Scanjet G4050. Tím získáte představu o rychlosti
skenování a budete vědět, co můžete očekávat při skenování většího množství
obrázků.
Nastavení kvality a rychlosti lze provést následujícím způsobem:
1. Spusťte program Centrum řešení HP a vyberte příslušné zařízení.
2. Klepněte na možnost Nastavení.
3. Vyberte položku Nastavení skenování.
4. Klepněte na položku Předvolby skenování.
5. Klepněte na položku Kvalita a rychlost.
Další informace o změně nastavení rychlosti a kvality získáte po klepnutí na položku
Nápověda v dialogovém okně Kvalita a rychlost.
Skenování pomocí tlačítek čelního panelu skeneru
Pro základní funkce skenování, například pro skenování obrázků a dokumentů,
použijte tlačítka na čelním panelu skeneru. Pokyny pro používání tlačítek čelního
panelu jsou uvedeny v této příručce.
Další informace o používání tlačítek čelního panelu najdete v následujících tématech:
● Čelní panel a příslušenství
● Skenování filmu
● Skenování obrázků a dokumentů
● Vytváření kopií
● Skenování do souboru formátu PDF
Skenování z programu Centrum řešení HP
Software Centrum řešení HP můžete použít pro skenování v případě, že je chcete
více ovlivňovat, například když si chcete před konečným skenováním prohlédnout
náhled, použít funkce s širšími možnostmi nebo změnit nastavení skenování.
Uživatelská příručka
5