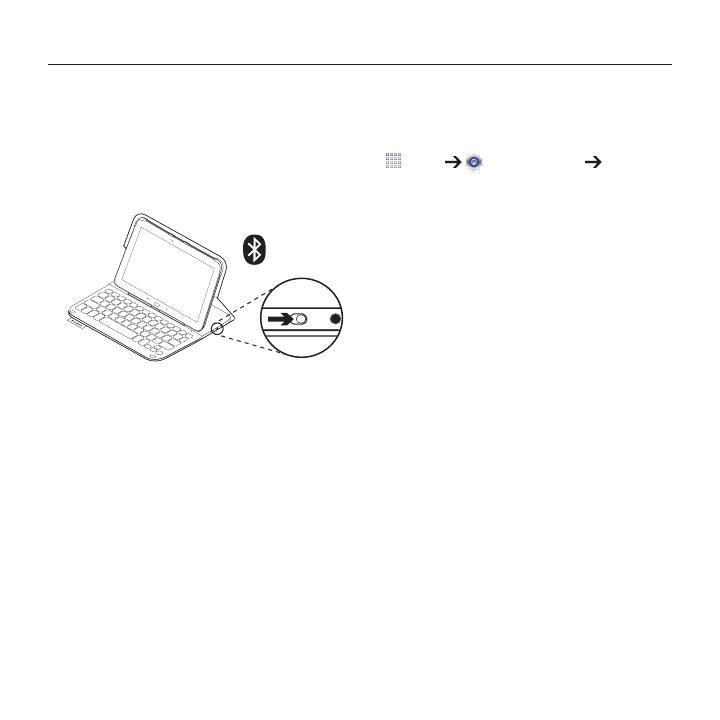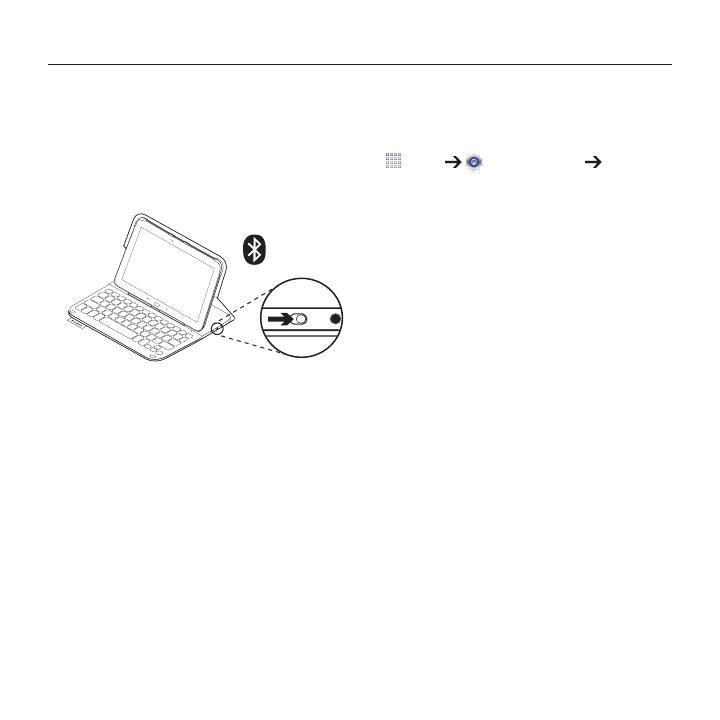
16 Deutsch
Logitech Ultrathin Keyboard Folio für Samsung Galaxy Tab4 10.1
Anschließen von Tastatur und Tablet:
Das Keyboard Folio stellt die Verbindung
mit dem Tablet über Bluetooth® her.
Bei der ersten Verwendung des Keyboard
Folio müssen Sie ein Pairing mit dem Tablet
durchführen.
1. Schalten Sie die Tastatur ein:
Die Statusanzeige blinkt in kurzen
Abständen blau auf, um anzuzeigen,
dass die Tastatur erkennbar und
zum Pairen mit dem Tablet bereit ist.
Nach dem ersten Einschalten bleibt
die Tastatur für 15 Minuten erkennbar.
Wenn die Statusanzeige rot
leuchtet, laden Sie den Akku.
Weitere Informationen hierzu finden Sie
unter „Laden des Tastaturakkus“.
2. Vergewissern Sie sich, dass die Bluetooth-
Funktion des Tablets aktiviert ist.
Gehen Sie auf der Startseite auf
Apps Einstellungen
Netzwerkverbindungen und aktivieren
Sie den Bluetooth-Schalter.
3. Pairen Sie das Keyboard Folio mit
Ihrem Tablet.
(i) Wählen Sie in den Bluetooth-
Einstellungen des Tablets
„Ultrathin Keyboard Folio S410“
aus der Liste verfügbarer Geräte.
(ii) Geben Sie auf dem Folio Keyboard
die angezeigte PIN ein, wenn Sie dazu
aufgefordert werden.
Wenn eine Verbindung hergestellt
wurde, leuchtet die Statusanzeige für
kurze Zeit durchgehend blau und erlischt
anschließend.