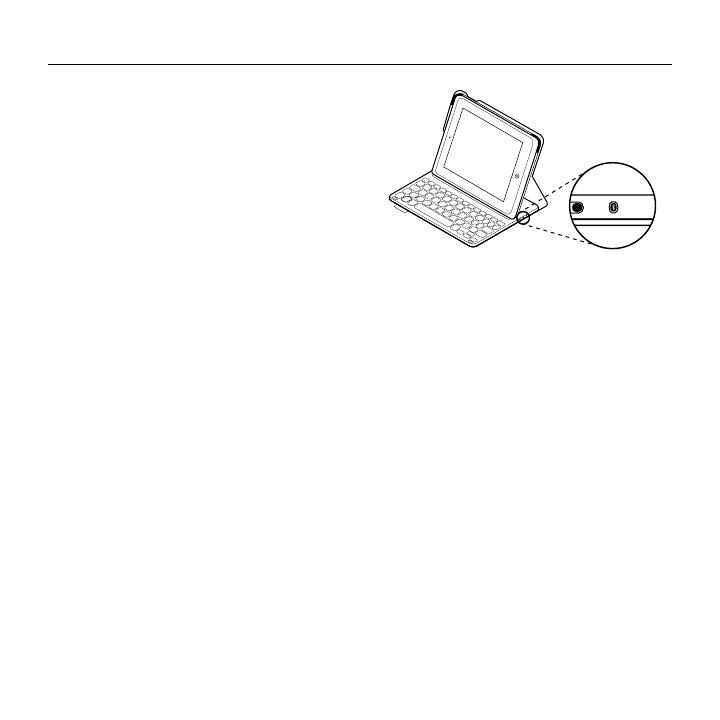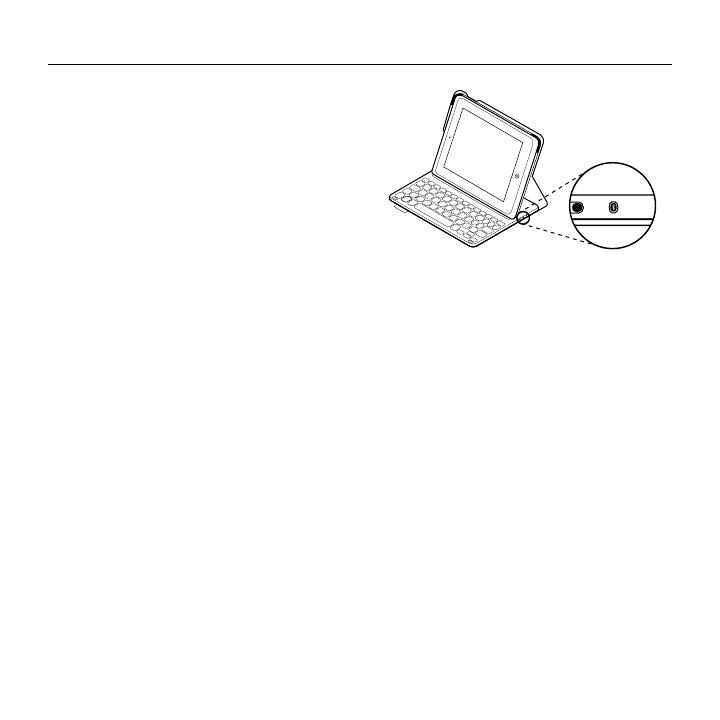
Logitech Ultrathin Keyboard Folio m1
Slovenčina 203
2. Na iPade mini:
•Skontrolujte, či je funkcia Bluetooth
vášho zariadenia iPad mini zapnutá.
Vyberte Nastavenia > Bluetooth >
Zapnuté.
•V ponuke Zariadenia vyberte
„Ultrathin Keyboard Folio m1“.
3. Ak iPad mini požaduje kód PIN,
zadajte ho pomocou klávesnice Folio
(a nie pomocou iPadu mini).
Po úspešnom prepojení sa indikátor
Bluetooth krátko rozsvieti na modro,
a potom zhasne.
Pripojenie k inému iPadu mini
1. Uistite sa, že je klávesnica zapnutá.
2. Skontrolujte, či je funkcia Bluetooth
vášho zariadenia iPad mini zapnutá.
Vyberte Nastavenia > Bluetooth >
Zapnuté.
3. Stlačte tlačidlo na pripojenie Bluetooth:
Klávesnica bude zistiteľná počas 3 minút.
4. V ponuke Zariadenia iPadu vyberte
„Ultrathin Keyboard Folio m1“.
5. Ak iPad mini požaduje kód PIN,
zadajte ho pomocou klávesnice Folio
(a nie pomocou iPadu mini).
Po úspešnom prepojení sa indikátor
Bluetooth krátko rozsvieti na modro,
a potom zhasne.