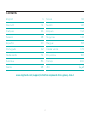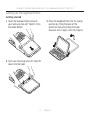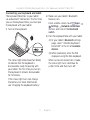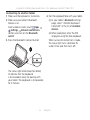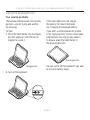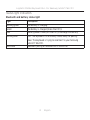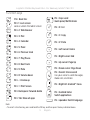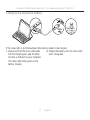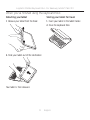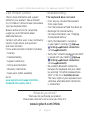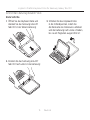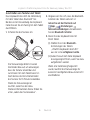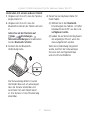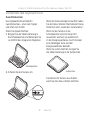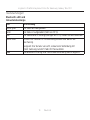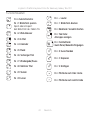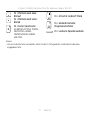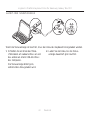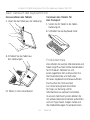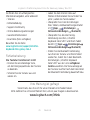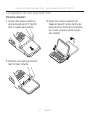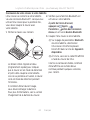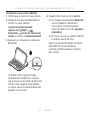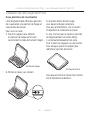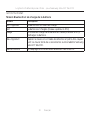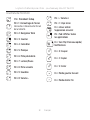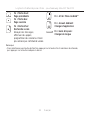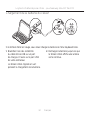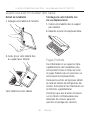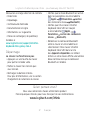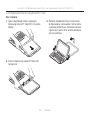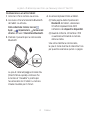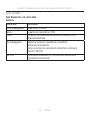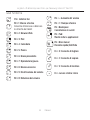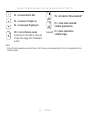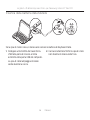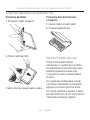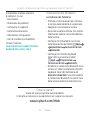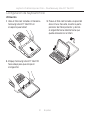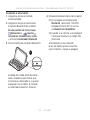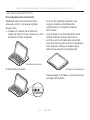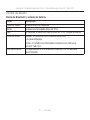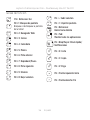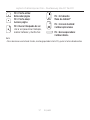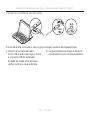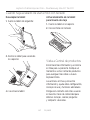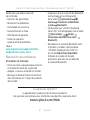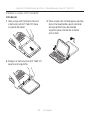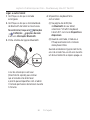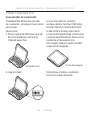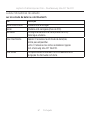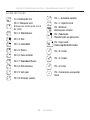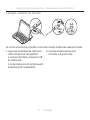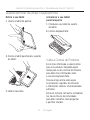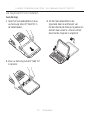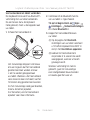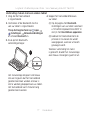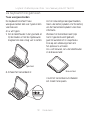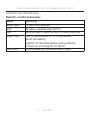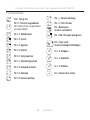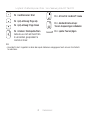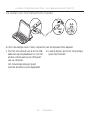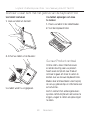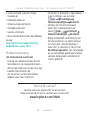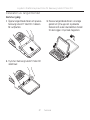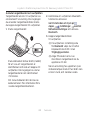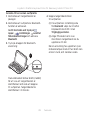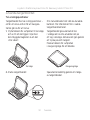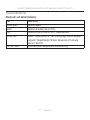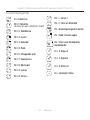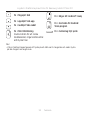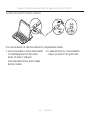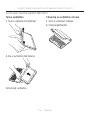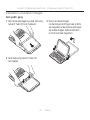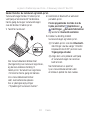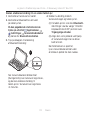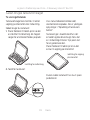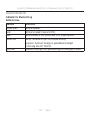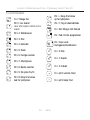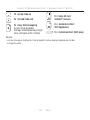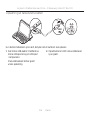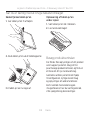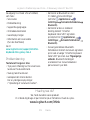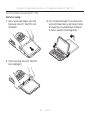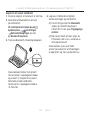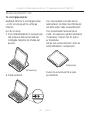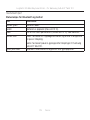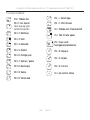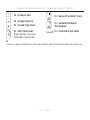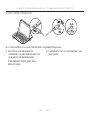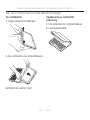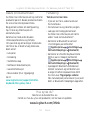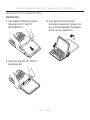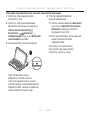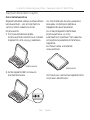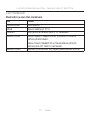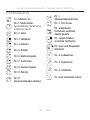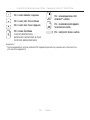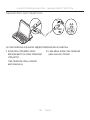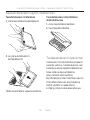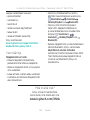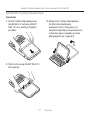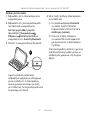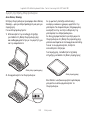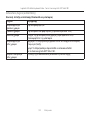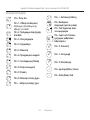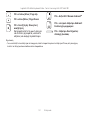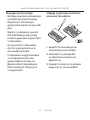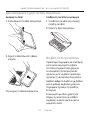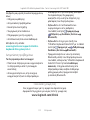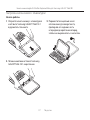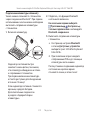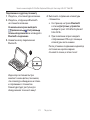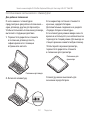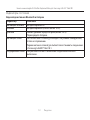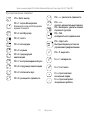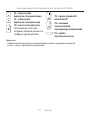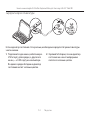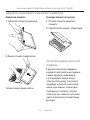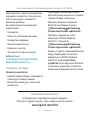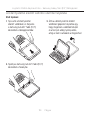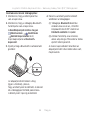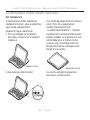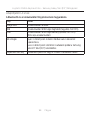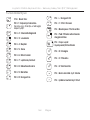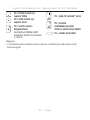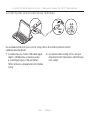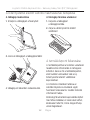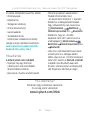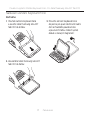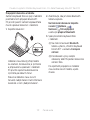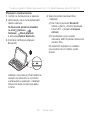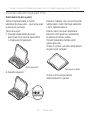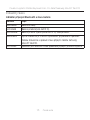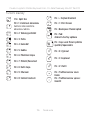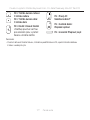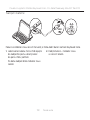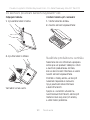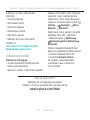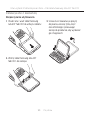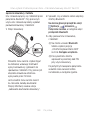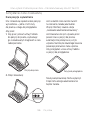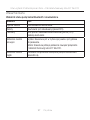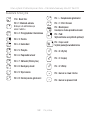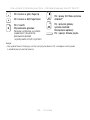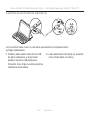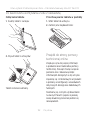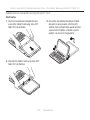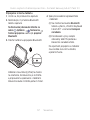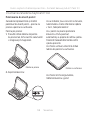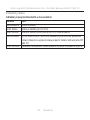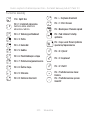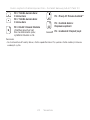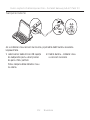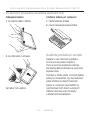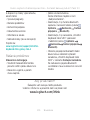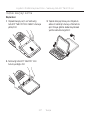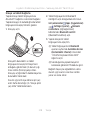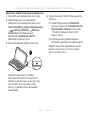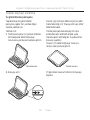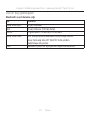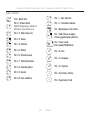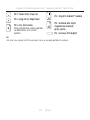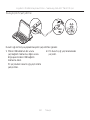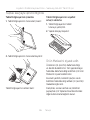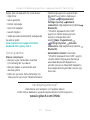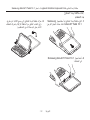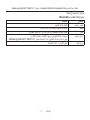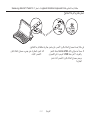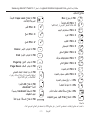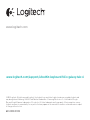Samsung Ultrathin Keyboard Folio Používateľská príručka
- Kategória
- Obaly na tablety
- Typ
- Používateľská príručka

Ultrathin Keyboard Folio
Protective case with integrated keyboard
For Samsung GALAXY Tab410.1
Setup Guide

3 English
Logitech Ultrathin Keyboard Folio - For Samsung GALAXY Tab4 10.1
Know your product
12
11
8
7
9
10
1
2
5
3
6
4
1. Tablet holder
2. Protective folio
3. Hook
4. Magnet
5. Function keys
6. Keyboard
7. Bluetooth®/
battery status light
8. Bluetooth connect button
9. On/o switch
10. Micro-USB charging port
11. Micro-USB charging cable
12. Product documentation
Ultrathin Keyboard Folio
1 2
54
PDF
www.logitech.com/support/ultrathin-keyboard-folio-galaxy-tab-4
3
®
Protective case with integrated keyboard
For Samsung Galaxy Tab4™ 10.1

4 English
Logitech Ultrathin Keyboard Folio - For Samsung GALAXY Tab4 10.1
Setting up the keyboard folio
Getting started
1. Open the keyboard folio and push
your Samsung GALAXY Tab4 10.1 into
the tablet holder:
2. Push your Samsung GALAXY Tab4 10.1
down into the hook:
3. Move the keyboard folio into the typing
position by lifting the back of the
protective folio and sliding the hook
forwards until it aligns with the magnet:

5 English
Logitech Ultrathin Keyboard Folio - For Samsung GALAXY Tab4 10.1
Connecting your keyboard and tablet
The keyboard folio links to your tablet
via a Bluetooth® connection. The first time
you use the keyboard folio, you must pair
the keyboard with your tablet.
1. Turn on the keyboard:
®
The status light blinks blue (fast blink)
to indicate that the keyboard is
discoverable, ready for pairing with
your tablet. The first time you turn on
the keyboard it remains discoverable
for 15 minutes.
If the status light turns red, charge
the battery. For more information,
see “Charging the keyboard battery.”
2. Make sure your tablet’s Bluetooth
feature is on.
From a Home screen, touch
Apps
Settings Network connections
section, and turn on the Bluetooth
switch.
3. Pair the keyboard folio with your tablet.
(i) In your tablet’s Bluetooth settings
page, select “Ultrathin Keyboard
Folio S410” in the list of Available
devices.
(ii) When prompted, enter the PIN
displayed using the folio keyboard.
When successful connection is made,
the status light turns solid blue for
a short time, and then turns o.

6 English
Logitech Ultrathin Keyboard Folio - For Samsung GALAXY Tab4 10.1
Connecting to another tablet
1. Make sure the keyboard is turned on.
2. Make sure your tablet’s Bluetooth
feature is on.
From a Home screen, touch Apps
Settings Network connections
section, and turn on the Bluetooth
switch.
3. Press the Bluetooth Connect button:
®
The status light blinks blue (fast blink)
to indicate that the keyboard
is discoverable, ready for pairing with
your tablet. The keyboard is discoverable
for 3 minutes.
4. Pair the keyboard folio with your tablet.
(i) In your tablet’s Bluetooth settings
page, select “Ultrathin Keyboard
Folio S410” in the list of Available
devices.
(ii) When prompted, enter the PIN
displayed using the folio keyboard.
When successful connection is made,
the status light turns solid blue for
a short time, and then turns o.

7 English
Logitech Ultrathin Keyboard Folio - For Samsung GALAXY Tab4 10.1
Using the keyboard folio
Two viewing positions
The keyboard folio provides two viewing
positions—one for typing and another
for browsing.
To type:
1. Move the tablet holder into the typing
position, aligning it with the built-in
magnet to secure it:
2. Turn on the keyboard:
If the status light turns red, charge
the battery. For more information,
see “Charging the keyboard battery.”
If you don’t use the keyboard for a while
in the typing position, it enters sleep mode
automatically. Pressing any key wakes it.
To browse, place the tablet holder in
the browsing position:
You can switch o the keyboard if you want
to conserve battery power.
Typing position
Browsing position

8 English
Logitech Ultrathin Keyboard Folio - For Samsung GALAXY Tab4 10.1
Status light indicators
Bluetooth and battery status light
Light Description
Blinking green The battery is charging.
Green The battery is charged (more than 10%).
Red Battery power is low (less than 10%). Recharge the battery.
Blinking blue Fast: The keyboard is in discovery mode, ready for pairing.
Slow: The keyboard is trying to reconnect to your Samsung
GALAXY Tab4 10.1.
Solid blue Bluetooth pairing or reconnection is successful.

9 English
Logitech Ultrathin Keyboard Folio - For Samsung GALAXY Tab4 10.1
Function keys
FN + Back: Esc
FN + 1: Lock screen
Lock or unlock the tablet screen
FN + 2: Web browser
FN + 3: Mail
31
FN + 4: Calendar
FN + 5: Music
FN + 6: Previous track
FN + 7: Play/Pause
FN + 8: Next track
FN + 9: Mute
FN + 0: Volume down
FN + -: Volume up
FN + =: Print Screen
FN + Backspace: Forward delete
FN + Tab: Show all apps
FN + Caps Lock:
Quick panel/Notifications
FN + X: Cut
FN + C: Copy
FN + V: Paste
FN + Left cursor: Home
FN + Right cursor: End
FN + Up cursor: Page Up
FN + Down cursor: Page Down
FN + Search: Voice search
Use your voice to send messages,
make calls, and more
FN + Right Alt: Android™ menu
FN + Android home:
Switch applications
FN + spacebar: Switch language
Note:
• To select a function key, press and hold the FN key, and then press the key indicated above.

10 English
Logitech Ultrathin Keyboard Folio - For Samsung GALAXY Tab4 10.1
Charging the keyboard battery
If the status light is red the keyboard folio battery needs to be charged.
1. Plug one end of the micro-USB cable
into the charging port, and the other
end into a USB port on your computer.
The status light blinks green as the
battery charges.
2. Charge the battery until the status light
turns solid green.
USB

11 English
Logitech Ultrathin Keyboard Folio - For Samsung GALAXY Tab4 10.1
Battery information
• A fully charged battery provides about
three months of use when the keyboard
is used about two hours a day.
• Charge the battery if the status light
turns red briefly after the keyboard
turns on.
• When not in use, turn o the keyboard
to conserve battery power.
• The keyboard enters sleep mode
automatically if not used for a while
in the typing position. Press any key
to wake it.
Battery disposal at product
end of life
1. Pry o top cover of keyboard
with screwdriver.
2. Detach battery from circuit board
and remove battery.
3. Dispose of your product and its battery
according to local laws.
3
2
1

12 English
Logitech Ultrathin Keyboard Folio - For Samsung GALAXY Tab4 10.1
When you’ve finished using the keyboard folio
Detaching your tablet
1. Release your tablet from the hook:
2. Slide your tablet out of the tab holders:
Your tablet is then released.
Storing your tablet for travel
1. Insert your tablet in the tablet holder.
2. Close the keyboard folio:

13 English
Logitech Ultrathin Keyboard Folio - For Samsung GALAXY Tab4 10.1
Visit Product Central
There’s more information and support
online for your product. Take a moment
to visit Product Central to learn more about
your new keyboard folio.
Browse online articles for setup help,
usage tips, and information about
additional features.
Connect with other users in our Community
Forums to get advice, ask questions,
and share solutions.
Find a wide selection of content including:
• Tutorials
• Troubleshooting
• Support community
• Online documentation
• Warranty information
• Spare parts (when available)
Go to:
www.logitech.com/support/ultrathin-
keyboard-folio-galaxy-tab-4
Troubleshooting
The keyboard does not work
• Press any key to wake the keyboard
from sleep mode.
• Turn the keyboard o and then back on.
• Recharge the internal battery.
For more information, see “Charging
the keyboard battery.”
• Verify that Bluetooth is turned on
in your tablet’s settings (
Apps
Settings Network connections
section Bluetooth).
• Verify
that “Ultrathin Keyboard Folio S410”
is paired with your tablet ( Apps
Settings Network connections
section Bluetooth).
• Re-establish Bluetooth connection
between the keyboard and your tablet
by selecting “Ultrathin Keyboard
Folio
S410” in the list of Available devices.
The status light on your keyboard turns
solid blue when Bluetooth connection
is established.
What do you think?
Thank you for purchasing our product.
Please take a minute to tell us what you think of it.
www.logitech.com/ithink

14 Deutsch
Logitech Ultrathin Keyboard Folio für Samsung Galaxy Tab4 10.1
Produkt auf einen Blick
12
11
8
7
9
10
1
2
5
3
6
4
1. Tablet-Halterung
2. Foliocover
3. Befestigung
4. Magnet
5. Funktionstasten
6. Tastatur
7. Statusanzeige Bluetooth®/
Akku
8. Bluetooth-Verbindungstaste
9. Ein-/Ausschalter
10. Mikro-USB-Ladeanschluss
11. Mikro-USB-Ladekabel
12. Dokumentation
Ultrathin Keyboard Folio
1 2
54
PDF
www.logitech.com/support/ultrathin-keyboard-folio-galaxy-tab-4
3
®
Protective case with integrated keyboard
For Samsung Galaxy Tab4™ 10.1

15 Deutsch
Logitech Ultrathin Keyboard Folio für Samsung Galaxy Tab4 10.1
Einrichten des Keyboard Folio
Erste Schritte
1. Önen Sie das Keyboard Folio und
drücken Sie das Samsung GALAXY
Tab4 10.1 in die Tablet-Halterung:
2. Drücken Sie das Samsung GALAXY
Tab4 10.1 nach unten in die Halterung:
3. Schieben Sie das Keyboard Folio
in die Schreibposition, indem Sie
die Rückseite des Foliocovers anheben
und die Halterung nach vorne schieben,
bis sie am Magneten ausgerichtet ist:
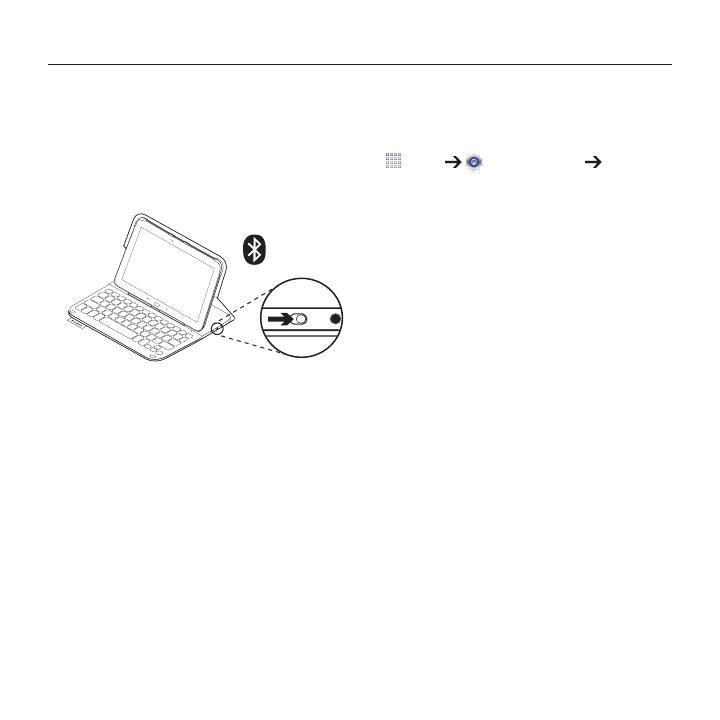
16 Deutsch
Logitech Ultrathin Keyboard Folio für Samsung Galaxy Tab4 10.1
Anschließen von Tastatur und Tablet:
Das Keyboard Folio stellt die Verbindung
mit dem Tablet über Bluetooth® her.
Bei der ersten Verwendung des Keyboard
Folio müssen Sie ein Pairing mit dem Tablet
durchführen.
1. Schalten Sie die Tastatur ein:
®
Die Statusanzeige blinkt in kurzen
Abständen blau auf, um anzuzeigen,
dass die Tastatur erkennbar und
zum Pairen mit dem Tablet bereit ist.
Nach dem ersten Einschalten bleibt
die Tastatur für 15 Minuten erkennbar.
Wenn die Statusanzeige rot
leuchtet, laden Sie den Akku.
Weitere Informationen hierzu finden Sie
unter „Laden des Tastaturakkus“.
2. Vergewissern Sie sich, dass die Bluetooth-
Funktion des Tablets aktiviert ist.
Gehen Sie auf der Startseite auf
Apps Einstellungen
Netzwerkverbindungen und aktivieren
Sie den Bluetooth-Schalter.
3. Pairen Sie das Keyboard Folio mit
Ihrem Tablet.
(i) Wählen Sie in den Bluetooth-
Einstellungen des Tablets
„Ultrathin Keyboard Folio S410“
aus der Liste verfügbarer Geräte.
(ii) Geben Sie auf dem Folio Keyboard
die angezeigte PIN ein, wenn Sie dazu
aufgefordert werden.
Wenn eine Verbindung hergestellt
wurde, leuchtet die Statusanzeige für
kurze Zeit durchgehend blau und erlischt
anschließend.

17 Deutsch
Logitech Ultrathin Keyboard Folio für Samsung Galaxy Tab4 10.1
Verbinden mit einem anderen Tablet
1. Vergewissern Sie sich, dass die Tastatur
eingeschaltet ist.
2. Vergewissern Sie sich, dass die
Bluetooth-Funktion des Tablets aktiviert
ist.
Gehen Sie auf der Startseite auf
Apps Einstellungen
Netzwerkverbindungen und aktivieren
Sie den Bluetooth-Schalter.
3. Drücken Sie die Bluetooth-
Verbindungstaste.
®
Die Statusanzeige blinkt in kurzen
Abständen blau auf, um anzuzeigen,
dass die Tastatur erkennbar und
zum Pairen mit dem Tablet bereit
ist. Die Tastatur ist drei Minuten lang
erkennbar.
4. Pairen Sie das Keyboard Folio mit
Ihrem Tablet.
(i) Wählen Sie in den Bluetooth-
Einstellungen des Tablets „Ultrathin
Keyboard Folio S410“ aus der Liste
verfügbarer Geräte.
(ii) Geben Sie auf dem Folio Keyboard
die angezeigte PIN ein, wenn Sie
dazu aufgefordert werden.
Wenn eine Verbindung hergestellt
wurde, leuchtet die Statusanzeige
für kurze Zeit durchgehend blau
und erlischt anschließend.

18 Deutsch
Logitech Ultrathin Keyboard Folio für Samsung Galaxy Tab4 10.1
Verwenden des Keyboard Folio
Zwei Blickwinkel
Das Keyboard Folio ermöglicht
zwei Blickwinkel – einen zum Tippen
und einen zum Surfen.
Wenn Sie tippen möchten:
1. Bringen Sie die Tablet-Halterung in
die Schreibposition und befestigen Sie
sie mithilfe des integrierten Magneten.
2. Schalten Sie die Tastatur ein:
Wenn die Statusanzeige rot leuchtet, laden
Sie den Akku. Weitere Informationen hierzu
finden Sie unter „Laden des Tastaturakkus“.
Wenn Sie die Tastatur in der
Schreibposition eine Zeit lang nicht
verwenden, wechselt sie automatisch
in den Energiesparmodus. Durch Drücken
einer beliebigen Taste wird der
Energiesparmodus beendet.
Wenn Sie surfen möchten, bringen Sie
die Tablet-Halterung in die Surfposition.
Sie können die Tastatur ausschalten,
wenn Sie den Akku schonen möchten.
Schreibposition
Surfposition

19 Deutsch
Logitech Ultrathin Keyboard Folio für Samsung Galaxy Tab4 10.1
Statusanzeigen
Bluetooth-LED und
Akkustandsanzeige
LED Beschreibung
Blinkt grün Der Akku wird aufgeladen.
Grün Der Akku ist aufgeladen (mehr als 10 %).
Rot Der Akkustand ist niedrig (weniger als 10 %). Laden Sie den Akku auf.
Blinkt blau Schnell: Die Tastatur ist im Erkennungsmodus und wartet auf
das Pairing.
Langsam: Die Tastatur versucht, erneut eine Verbindung mit
Ihrem Samsung GALAXY Tab4 10.1 herzustellen.
Blau Das Bluetooth-Pairing bzw. die Wiederverbindung war erfolgreich.

20 Deutsch
Logitech Ultrathin Keyboard Folio für Samsung Galaxy Tab4 10.1
Funktionstasten
Fn + Zurück-Taste Esc
Fn + 1: Bildschirm sperren
Sperrt oder entsperrt
den Bildschirm des Tablet-PCs
Fn + 2: Web-Browser
Fn + 3: E-Mail
31
Fn + 4: Kalender
Fn + 5: Musik
Fn + 6: Vorheriger Titel
Fn + 7: Wiedergabe/Pause
Fn + 8: Nächster Titel
Fn + 9: Stumm
Fn + 0: Leiser
Fn + –: Lauter
Fn + =: Bildschirm drucken
Fn + Rücktaste: Vorwärts löschen
Fn + Tab-Taste:
Alle Apps anzeigen
Fn + Feststelltaste:
Quick Panel/Benachrichtigungen
Fn + X: Ausschneiden
Fn + C: Kopieren
Fn + V: Einfügen
Fn + Pfeiltaste nach links: Home
Fn + Pfeiltaste nach rechts: Ende
Stránka sa načítava...
Stránka sa načítava...
Stránka sa načítava...
Stránka sa načítava...
Stránka sa načítava...
Stránka sa načítava...
Stránka sa načítava...
Stránka sa načítava...
Stránka sa načítava...
Stránka sa načítava...
Stránka sa načítava...
Stránka sa načítava...
Stránka sa načítava...
Stránka sa načítava...
Stránka sa načítava...
Stránka sa načítava...
Stránka sa načítava...
Stránka sa načítava...
Stránka sa načítava...
Stránka sa načítava...
Stránka sa načítava...
Stránka sa načítava...
Stránka sa načítava...
Stránka sa načítava...
Stránka sa načítava...
Stránka sa načítava...
Stránka sa načítava...
Stránka sa načítava...
Stránka sa načítava...
Stránka sa načítava...
Stránka sa načítava...
Stránka sa načítava...
Stránka sa načítava...
Stránka sa načítava...
Stránka sa načítava...
Stránka sa načítava...
Stránka sa načítava...
Stránka sa načítava...
Stránka sa načítava...
Stránka sa načítava...
Stránka sa načítava...
Stránka sa načítava...
Stránka sa načítava...
Stránka sa načítava...
Stránka sa načítava...
Stránka sa načítava...
Stránka sa načítava...
Stránka sa načítava...
Stránka sa načítava...
Stránka sa načítava...
Stránka sa načítava...
Stránka sa načítava...
Stránka sa načítava...
Stránka sa načítava...
Stránka sa načítava...
Stránka sa načítava...
Stránka sa načítava...
Stránka sa načítava...
Stránka sa načítava...
Stránka sa načítava...
Stránka sa načítava...
Stránka sa načítava...
Stránka sa načítava...
Stránka sa načítava...
Stránka sa načítava...
Stránka sa načítava...
Stránka sa načítava...
Stránka sa načítava...
Stránka sa načítava...
Stránka sa načítava...
Stránka sa načítava...
Stránka sa načítava...
Stránka sa načítava...
Stránka sa načítava...
Stránka sa načítava...
Stránka sa načítava...
Stránka sa načítava...
Stránka sa načítava...
Stránka sa načítava...
Stránka sa načítava...
Stránka sa načítava...
Stránka sa načítava...
Stránka sa načítava...
Stránka sa načítava...
Stránka sa načítava...
Stránka sa načítava...
Stránka sa načítava...
Stránka sa načítava...
Stránka sa načítava...
Stránka sa načítava...
Stránka sa načítava...
Stránka sa načítava...
Stránka sa načítava...
Stránka sa načítava...
Stránka sa načítava...
Stránka sa načítava...
Stránka sa načítava...
Stránka sa načítava...
Stránka sa načítava...
Stránka sa načítava...
Stránka sa načítava...
Stránka sa načítava...
Stránka sa načítava...
Stránka sa načítava...
Stránka sa načítava...
Stránka sa načítava...
Stránka sa načítava...
Stránka sa načítava...
Stránka sa načítava...
Stránka sa načítava...
Stránka sa načítava...
Stránka sa načítava...
Stránka sa načítava...
Stránka sa načítava...
Stránka sa načítava...
Stránka sa načítava...
Stránka sa načítava...
Stránka sa načítava...
Stránka sa načítava...
Stránka sa načítava...
Stránka sa načítava...
Stránka sa načítava...
Stránka sa načítava...
Stránka sa načítava...
Stránka sa načítava...
Stránka sa načítava...
Stránka sa načítava...
Stránka sa načítava...
Stránka sa načítava...
Stránka sa načítava...
Stránka sa načítava...
Stránka sa načítava...
Stránka sa načítava...
Stránka sa načítava...
Stránka sa načítava...
Stránka sa načítava...
Stránka sa načítava...
Stránka sa načítava...
Stránka sa načítava...
Stránka sa načítava...
Stránka sa načítava...
Stránka sa načítava...
Stránka sa načítava...
Stránka sa načítava...
Stránka sa načítava...
Stránka sa načítava...
Stránka sa načítava...
Stránka sa načítava...
Stránka sa načítava...
Stránka sa načítava...
Stránka sa načítava...
Stránka sa načítava...
Stránka sa načítava...
Stránka sa načítava...
Stránka sa načítava...
Stránka sa načítava...
Stránka sa načítava...
Stránka sa načítava...
Stránka sa načítava...
Stránka sa načítava...
Stránka sa načítava...
Stránka sa načítava...
Stránka sa načítava...
Stránka sa načítava...
Stránka sa načítava...
Stránka sa načítava...
Stránka sa načítava...
Stránka sa načítava...
Stránka sa načítava...
Stránka sa načítava...
Stránka sa načítava...
Stránka sa načítava...
Stránka sa načítava...
Stránka sa načítava...
Stránka sa načítava...
Stránka sa načítava...
Stránka sa načítava...
Stránka sa načítava...
Stránka sa načítava...
Stránka sa načítava...
Stránka sa načítava...
Stránka sa načítava...
Stránka sa načítava...
Stránka sa načítava...
Stránka sa načítava...
Stránka sa načítava...
Stránka sa načítava...
Stránka sa načítava...
Stránka sa načítava...
Stránka sa načítava...
Stránka sa načítava...
Stránka sa načítava...
Stránka sa načítava...
Stránka sa načítava...
Stránka sa načítava...
Stránka sa načítava...
Stránka sa načítava...
Stránka sa načítava...
Stránka sa načítava...
Stránka sa načítava...
Stránka sa načítava...
Stránka sa načítava...
Stránka sa načítava...
Stránka sa načítava...
Stránka sa načítava...
Stránka sa načítava...
Stránka sa načítava...
Stránka sa načítava...
Stránka sa načítava...
-
 1
1
-
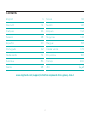 2
2
-
 3
3
-
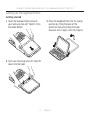 4
4
-
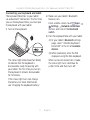 5
5
-
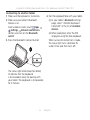 6
6
-
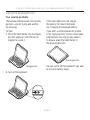 7
7
-
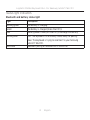 8
8
-
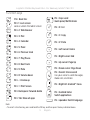 9
9
-
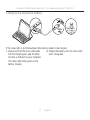 10
10
-
 11
11
-
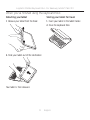 12
12
-
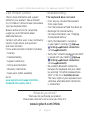 13
13
-
 14
14
-
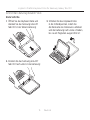 15
15
-
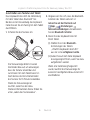 16
16
-
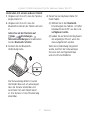 17
17
-
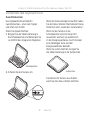 18
18
-
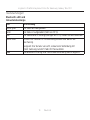 19
19
-
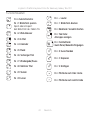 20
20
-
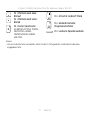 21
21
-
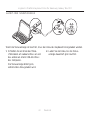 22
22
-
 23
23
-
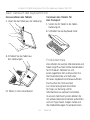 24
24
-
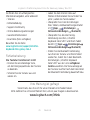 25
25
-
 26
26
-
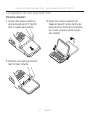 27
27
-
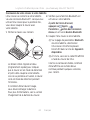 28
28
-
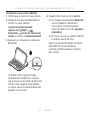 29
29
-
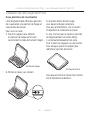 30
30
-
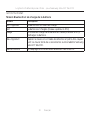 31
31
-
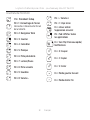 32
32
-
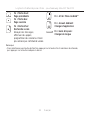 33
33
-
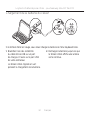 34
34
-
 35
35
-
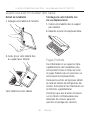 36
36
-
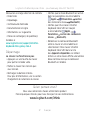 37
37
-
 38
38
-
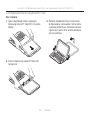 39
39
-
 40
40
-
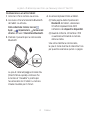 41
41
-
 42
42
-
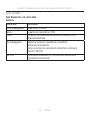 43
43
-
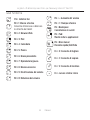 44
44
-
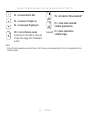 45
45
-
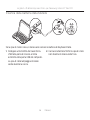 46
46
-
 47
47
-
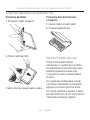 48
48
-
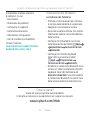 49
49
-
 50
50
-
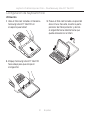 51
51
-
 52
52
-
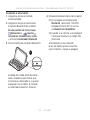 53
53
-
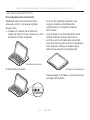 54
54
-
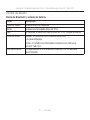 55
55
-
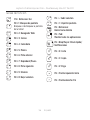 56
56
-
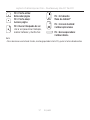 57
57
-
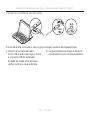 58
58
-
 59
59
-
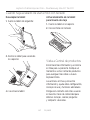 60
60
-
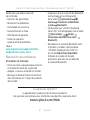 61
61
-
 62
62
-
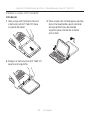 63
63
-
 64
64
-
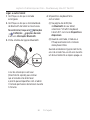 65
65
-
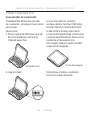 66
66
-
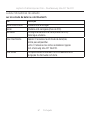 67
67
-
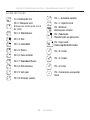 68
68
-
 69
69
-
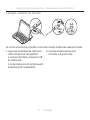 70
70
-
 71
71
-
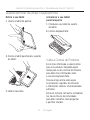 72
72
-
 73
73
-
 74
74
-
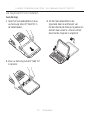 75
75
-
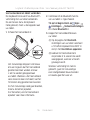 76
76
-
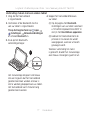 77
77
-
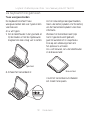 78
78
-
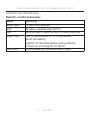 79
79
-
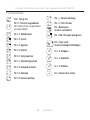 80
80
-
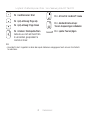 81
81
-
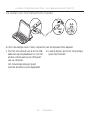 82
82
-
 83
83
-
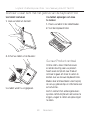 84
84
-
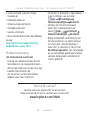 85
85
-
 86
86
-
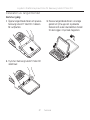 87
87
-
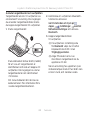 88
88
-
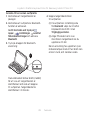 89
89
-
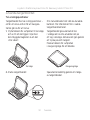 90
90
-
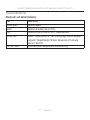 91
91
-
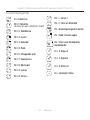 92
92
-
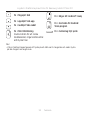 93
93
-
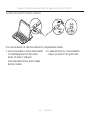 94
94
-
 95
95
-
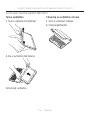 96
96
-
 97
97
-
 98
98
-
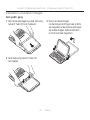 99
99
-
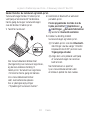 100
100
-
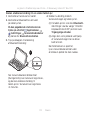 101
101
-
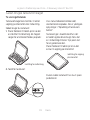 102
102
-
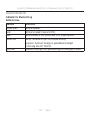 103
103
-
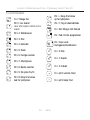 104
104
-
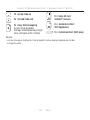 105
105
-
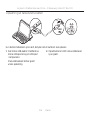 106
106
-
 107
107
-
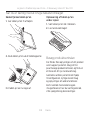 108
108
-
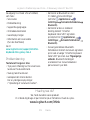 109
109
-
 110
110
-
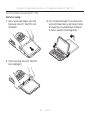 111
111
-
 112
112
-
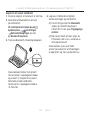 113
113
-
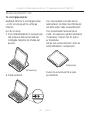 114
114
-
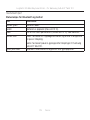 115
115
-
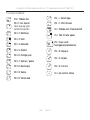 116
116
-
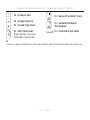 117
117
-
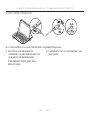 118
118
-
 119
119
-
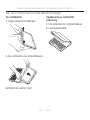 120
120
-
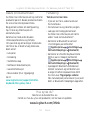 121
121
-
 122
122
-
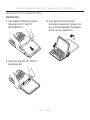 123
123
-
 124
124
-
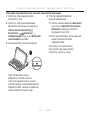 125
125
-
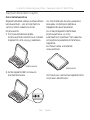 126
126
-
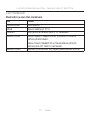 127
127
-
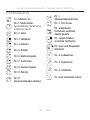 128
128
-
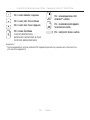 129
129
-
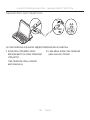 130
130
-
 131
131
-
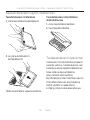 132
132
-
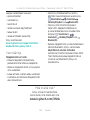 133
133
-
 134
134
-
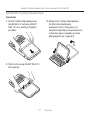 135
135
-
 136
136
-
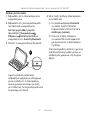 137
137
-
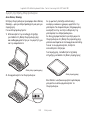 138
138
-
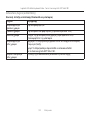 139
139
-
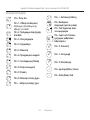 140
140
-
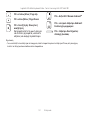 141
141
-
 142
142
-
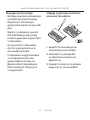 143
143
-
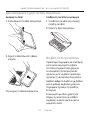 144
144
-
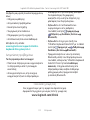 145
145
-
 146
146
-
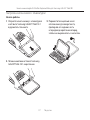 147
147
-
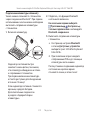 148
148
-
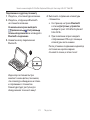 149
149
-
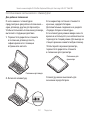 150
150
-
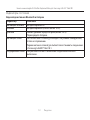 151
151
-
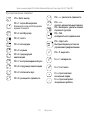 152
152
-
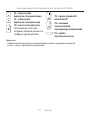 153
153
-
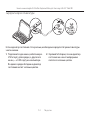 154
154
-
 155
155
-
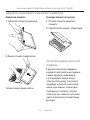 156
156
-
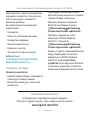 157
157
-
 158
158
-
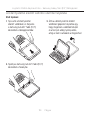 159
159
-
 160
160
-
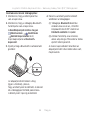 161
161
-
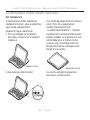 162
162
-
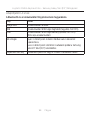 163
163
-
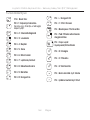 164
164
-
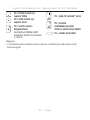 165
165
-
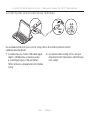 166
166
-
 167
167
-
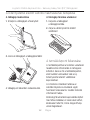 168
168
-
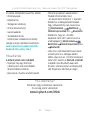 169
169
-
 170
170
-
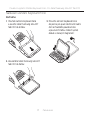 171
171
-
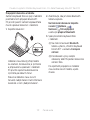 172
172
-
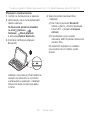 173
173
-
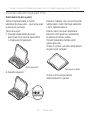 174
174
-
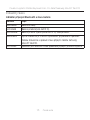 175
175
-
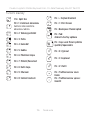 176
176
-
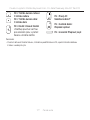 177
177
-
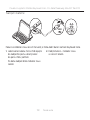 178
178
-
 179
179
-
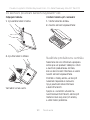 180
180
-
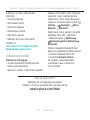 181
181
-
 182
182
-
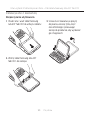 183
183
-
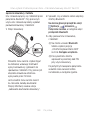 184
184
-
 185
185
-
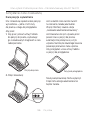 186
186
-
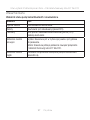 187
187
-
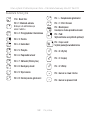 188
188
-
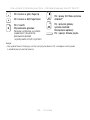 189
189
-
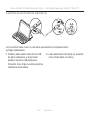 190
190
-
 191
191
-
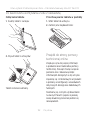 192
192
-
 193
193
-
 194
194
-
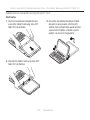 195
195
-
 196
196
-
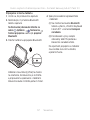 197
197
-
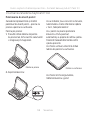 198
198
-
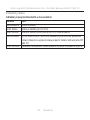 199
199
-
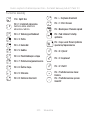 200
200
-
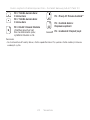 201
201
-
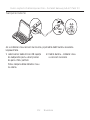 202
202
-
 203
203
-
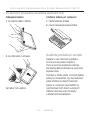 204
204
-
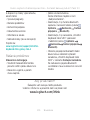 205
205
-
 206
206
-
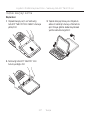 207
207
-
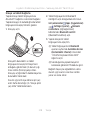 208
208
-
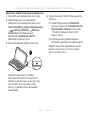 209
209
-
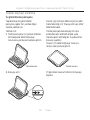 210
210
-
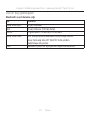 211
211
-
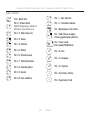 212
212
-
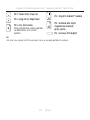 213
213
-
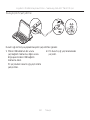 214
214
-
 215
215
-
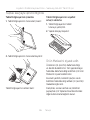 216
216
-
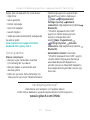 217
217
-
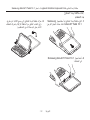 218
218
-
 219
219
-
 220
220
-
 221
221
-
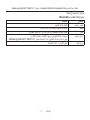 222
222
-
 223
223
-
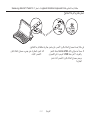 224
224
-
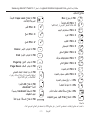 225
225
-
 226
226
-
 227
227
-
 228
228
-
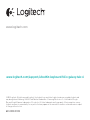 229
229
Samsung Ultrathin Keyboard Folio Používateľská príručka
- Kategória
- Obaly na tablety
- Typ
- Používateľská príručka
Súvisiace články
Ostatné dokumenty
-
Logitech Type-S Keyboard Case for Samsung Galaxy Tab S2 Návod na inštaláciu
-
Logitech Ultrathin Keyboard Folio for Samsung Galaxy Tab 3 10.1 Návod na inštaláciu
-
Logitech Ultrathin Keyboard Folio for iPad Air Návod na inštaláciu
-
Logitech Ultrathin Keyboard Folio for iPad mini Stručná príručka spustenia
-
Logitech Folio Návod na inštaláciu
-
Logitech Ultrathin Folio Návod na inštaláciu
-
Logitech 920-005527 Návod na inštaláciu
-
Logitech Ultrathin Keyboard Cover for iPad Air Návod na inštaláciu
-
Logitech 939-000732 Návod na inštaláciu
-
Tracer TRAKLA43366 Návod na obsluhu