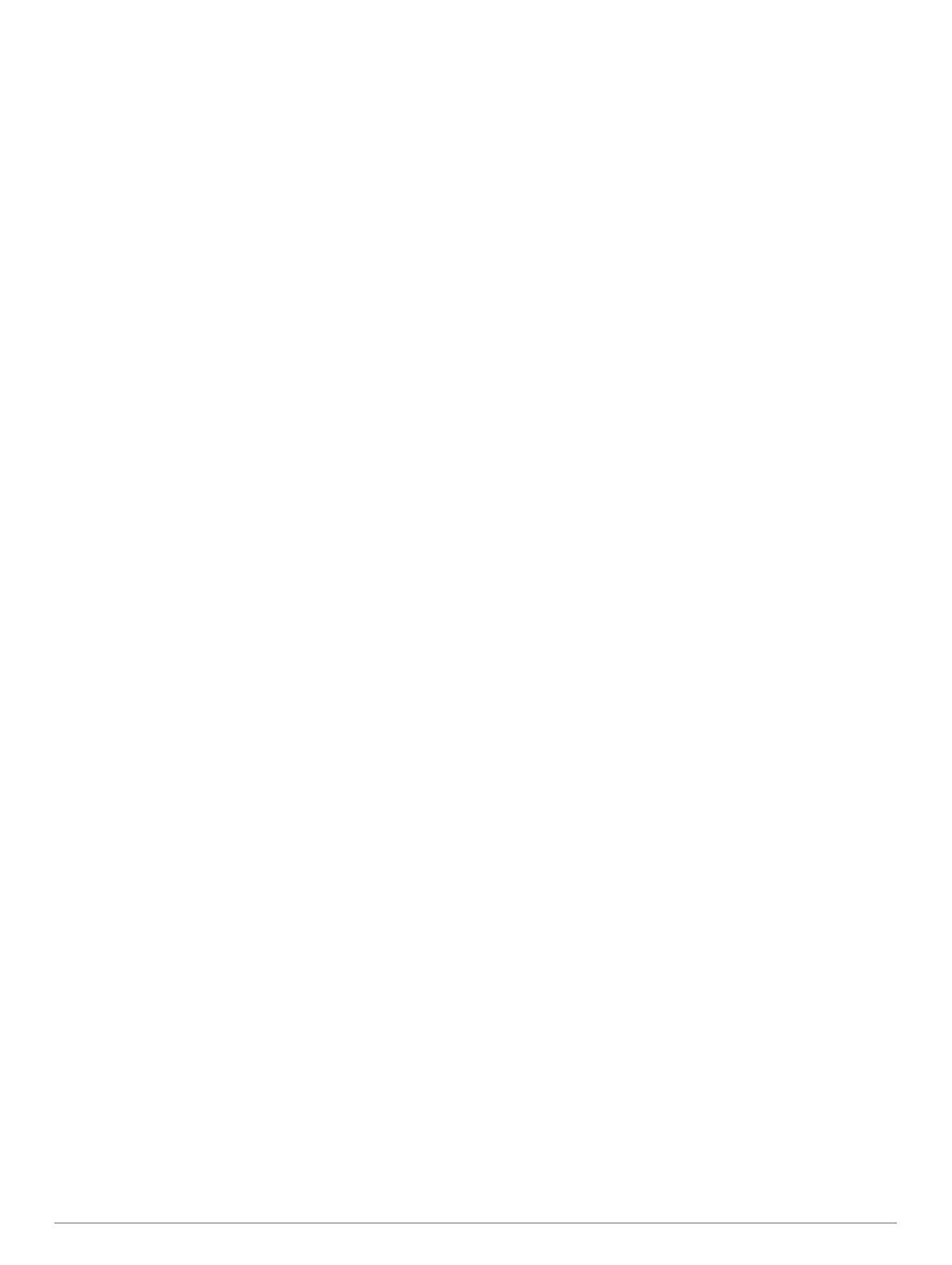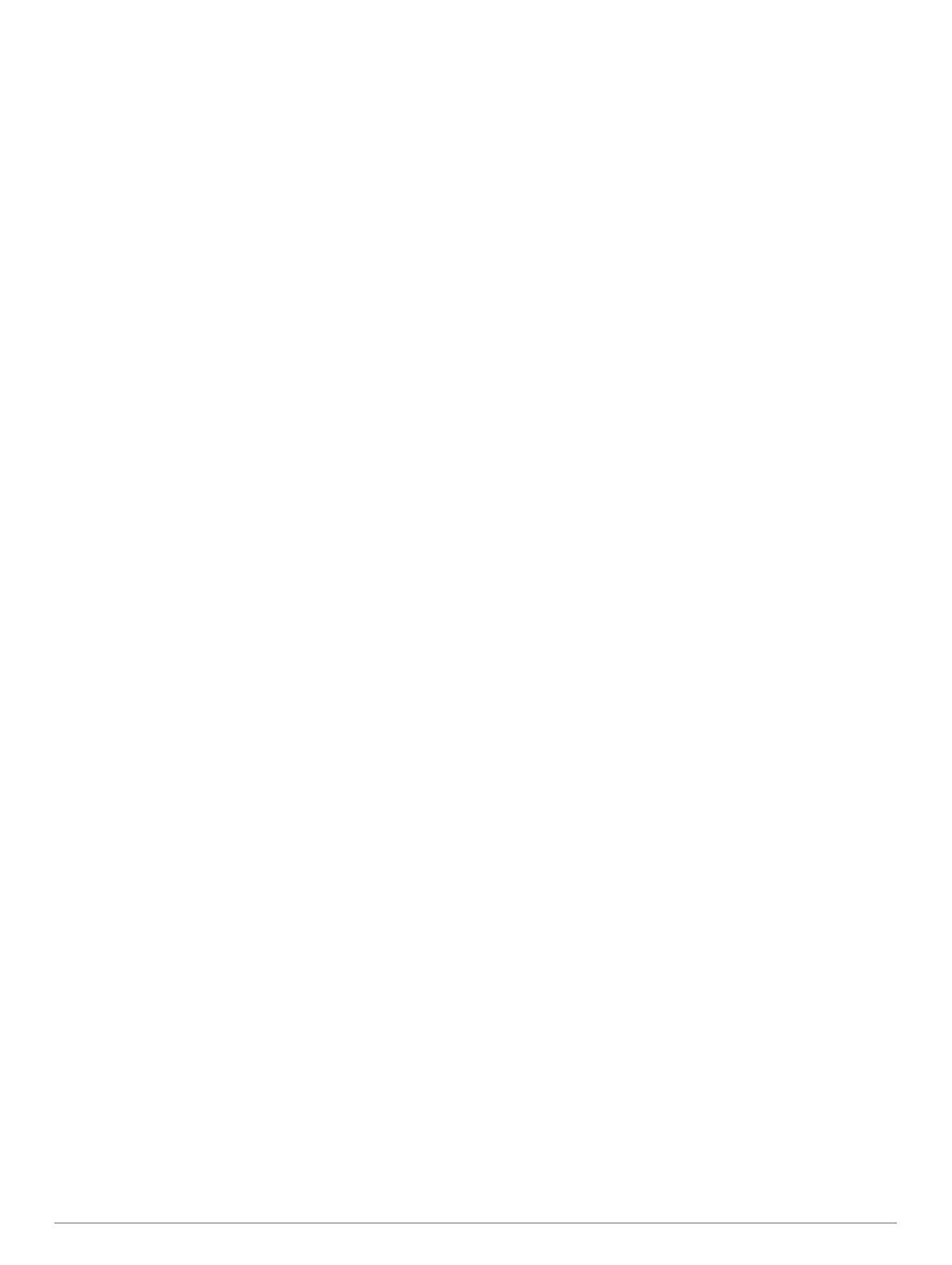
Obsah
Úvod................................................................................ 1
O zariadení................................................................................. 1
Tipy na používanie dotykovej obrazovky............................... 1
Uzamknutie a odomknutie dotykovej obrazovky............... 1
Použitie ponuky ovládacích prvkov........................................ 1
Ikony...................................................................................... 1
Nastavenie hodiniek................................................................... 1
Inteligentné funkcie........................................................ 1
Párovanie smartfónu...................................................................1
Funkcie s pripojením...................................................................2
Upozornenia z telefónu.......................................................... 2
Povolenie upozornení Bluetooth....................................... 2
Zobrazenie upozornení..................................................... 2
Odpovedanie na textové správy....................................... 2
Prijatie prichádzajúceho hovoru........................................ 2
Správa upozornení............................................................ 2
Vypnutie Bluetooth pripojenia smartfónu.......................... 3
Používanie režimu Nerušiť.....................................................3
Vyhľadanie telefónu............................................................... 3
Funkcie Connect IQ.................................................................... 3
Preberanie funkcií Connect IQ............................................... 3
Preberanie funkcií Connect IQ pomocou počítača................ 3
Funkcie s pripojením cez Wi‑Fi...................................................3
Pripájanie k sieti Wi‑Fi........................................................... 3
Hudba.............................................................................. 3
Pripojenie k externému poskytovateľovi..................................... 3
Preberanie audio obsahu od externého poskytovateľa......... 4
Odpojenie od externého poskytovateľa................................. 4
Stiahnutie vlastného zvukového obsahu.................................... 4
Pripojenie slúchadiel Bluetooth.................................................. 4
Počúvanie hudby........................................................................ 4
Ovládacie prvky prehrávania hudby........................................... 4
Garmin Pay..................................................................... 4
Nastavenie peňaženky Garmin Pay........................................... 4
Platba za nákup pomocou hodiniek............................................ 4
Pridanie karty do peňaženky Garmin Pay.................................. 5
Správa vašich kariet Garmin Pay...........................................5
Zmena prístupového kódu Garmin Pay...................................... 5
Bezpečnostné a monitorovacie funkcie....................... 5
Pridávanie kontaktov pre prípad núdze...................................... 5
Pridanie kontaktov...................................................................... 5
Zapnutie a vypnutie funkcie rozpoznania nehôd........................ 5
Žiadosť o pomoc......................................................................... 6
Funkcie srdcového tepu................................................ 6
Srdcový tep z monitora na zápästí............................................. 6
Nosenie zariadenia................................................................ 6
Tipy týkajúce sa chybných údajov o srdcovom tepe.............. 6
Zobrazenie miniaplikácie srdcového tepu.............................. 6
Nastavenie upozornenia na nezvyčajný srdcový tep............. 6
Prenos údajov o srdcovom tepe do zariadení Garmin........... 6
Vypnutie monitora srdcového tepu na zápästí....................... 7
Informácie o zónach srdcového tepu.......................................... 7
Nastavenie zón srdcového tepu............................................ 7
Výpočty zón srdcového tepu.................................................. 7
Informácie o odhadovaných hodnotách VO2 max...................... 7
Získanie odhadovanej hodnoty VO2 Max.............................. 7
Pulzový oxymeter....................................................................... 7
Ako získať údaje z pulzového oxymetra................................ 8
Zmena režimu sledovania pulzového oxymetra.................... 8
Tipy v prípade chybných meraní pulzového oxymetra.......... 8
Sledovanie aktivity......................................................... 8
Automatický cieľ......................................................................... 8
Používanie upozornenia na pohyb
............................................. 8
Sledovanie spánku..................................................................... 8
Minúty intenzívneho cvičenia...................................................... 8
Naberanie minút intenzívneho cvičenia................................. 8
Garmin Move IQ™...................................................................... 9
Nastavenia sledovania aktivity....................................................9
Vypnutie sledovania aktivity................................................... 9
Miniaplikácie................................................................... 9
Zobrazenie miniaplikácií............................................................. 9
Prispôsobenie okruhu miniaplikácií........................................9
Informácie o miniaplikácii Môj deň............................................ 10
Miniaplikácia Štatistiky zdravotného stavu............................... 10
Variabilita srdcového tepu a úroveň námahy........................... 10
Používanie miniaplikácie na meranie úrovne námahy......... 10
Body Battery............................................................................. 10
Zobrazenie miniaplikácie Body Battery................................ 10
Tipy pre Vylepšené Body Battery údaje............................... 10
Sledovanie menštruačného cyklu............................................. 10
Sledovanie hydratácie.............................................................. 10
Používanie miniaplikácie na sledovanie hydratácie............. 11
Aplikácie a aktivity....................................................... 11
Spustenie aktivity...................................................................... 11
Tipy na zaznamenávanie aktivít...........................................11
Zastavenie aktivity.................................................................... 11
Pridanie vlastnej aktivity........................................................... 11
Pridanie alebo odstránenie obľúbenej aktivity.......................... 11
Interiérové aktivity..................................................................... 11
Zaznamenanie silového tréningu......................................... 12
Kalibrácia vzdialenosti na bežiacom páse........................... 12
Outdoor aktivity......................................................................... 12
Beh.......................................................................................12
Jazda na bicykli....................................................................12
Plávanie v bazéne.................................................................... 12
Nastavenie veľkosti bazéna................................................. 12
Terminológia plávania.......................................................... 12
Golf........................................................................................... 13
Preberanie golfových ihrísk..................................................13
Hranie golfu..........................................................................13
Informácie o jamkách........................................................... 13
Zmena polohy jamky....................................................... 13
Zobrazenie smeru k jamke.............................................. 13
Zobrazenie oblúkových vzdialeností a zalomení................. 13
Zobrezenie prekážok........................................................... 13
Zaznamenávanie skóre........................................................13
Nastavenie spôsobu záznamu skóre.............................. 13
Sledovanie golfových štatistík......................................... 14
Záznam golfových štatistík.............................................. 14
Zobrazenie histórie úderov.................................................. 14
Zobrazenie prehľadu kola.................................................... 14
Ukončenie hry...................................................................... 14
Aplikácia Garmin Golf.......................................................... 14
Tréning.......................................................................... 14
Nastavenie vášho profilu používateľa....................................... 14
Kondičné ciele......................................................................14
Cvičenia.................................................................................... 14
Začatie cvičenia................................................................... 14
Používanie tréningových plánov Garmin Connect............... 15
Adaptívne tréningové plány............................................ 15
Začatie dnešného cvičenia............................................. 15
Zobrazenie naplánovaných cvičení................................. 15
Osobné rekordy........................................................................ 15
Zobrazenie vašich osobných rekordov................................ 15
Obnova osobného rekordu.................................................. 15
Vymazanie osobného rekordu............................................. 15
Vymazanie všetkých osobných rekordov............................. 15
Obsah i