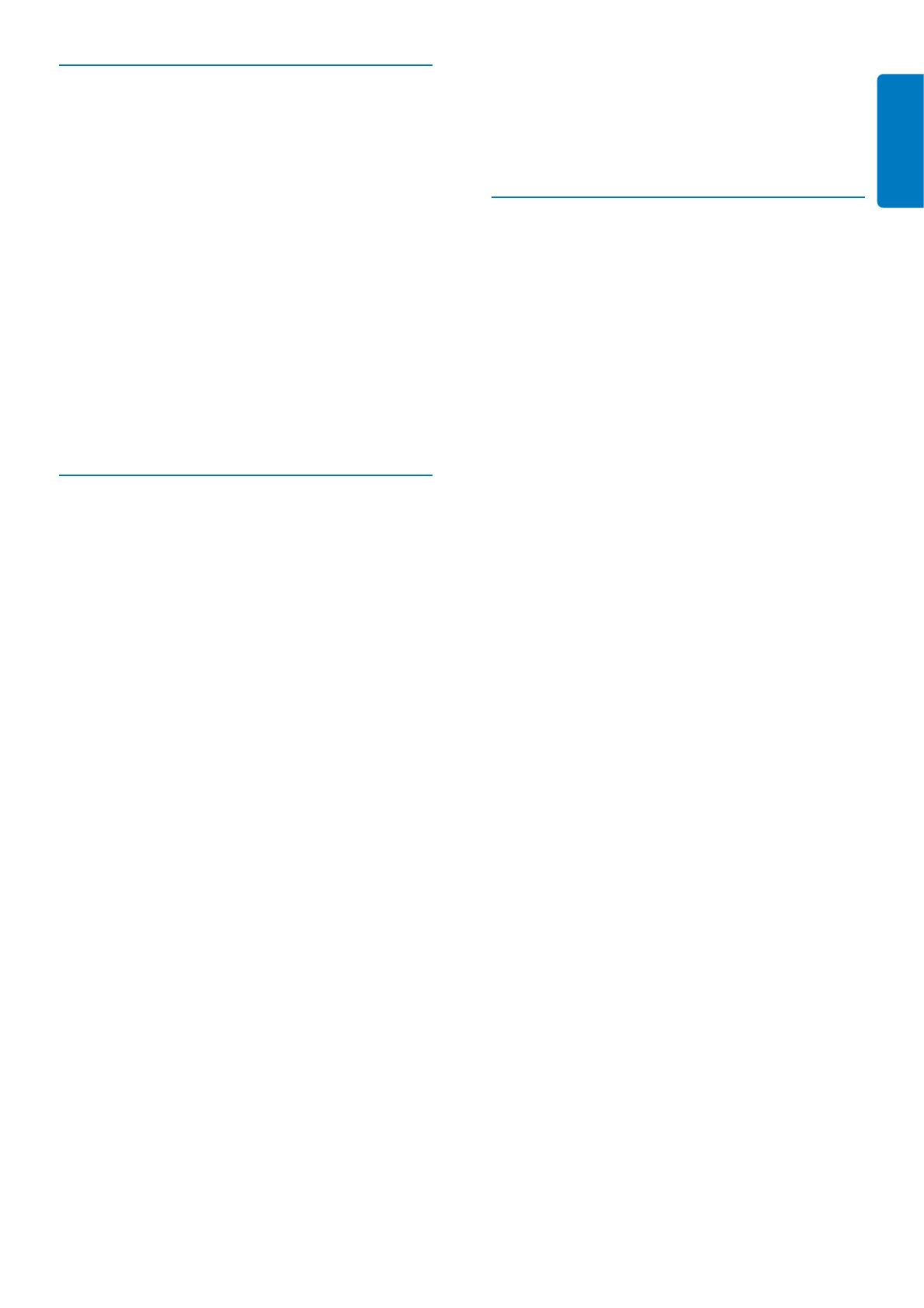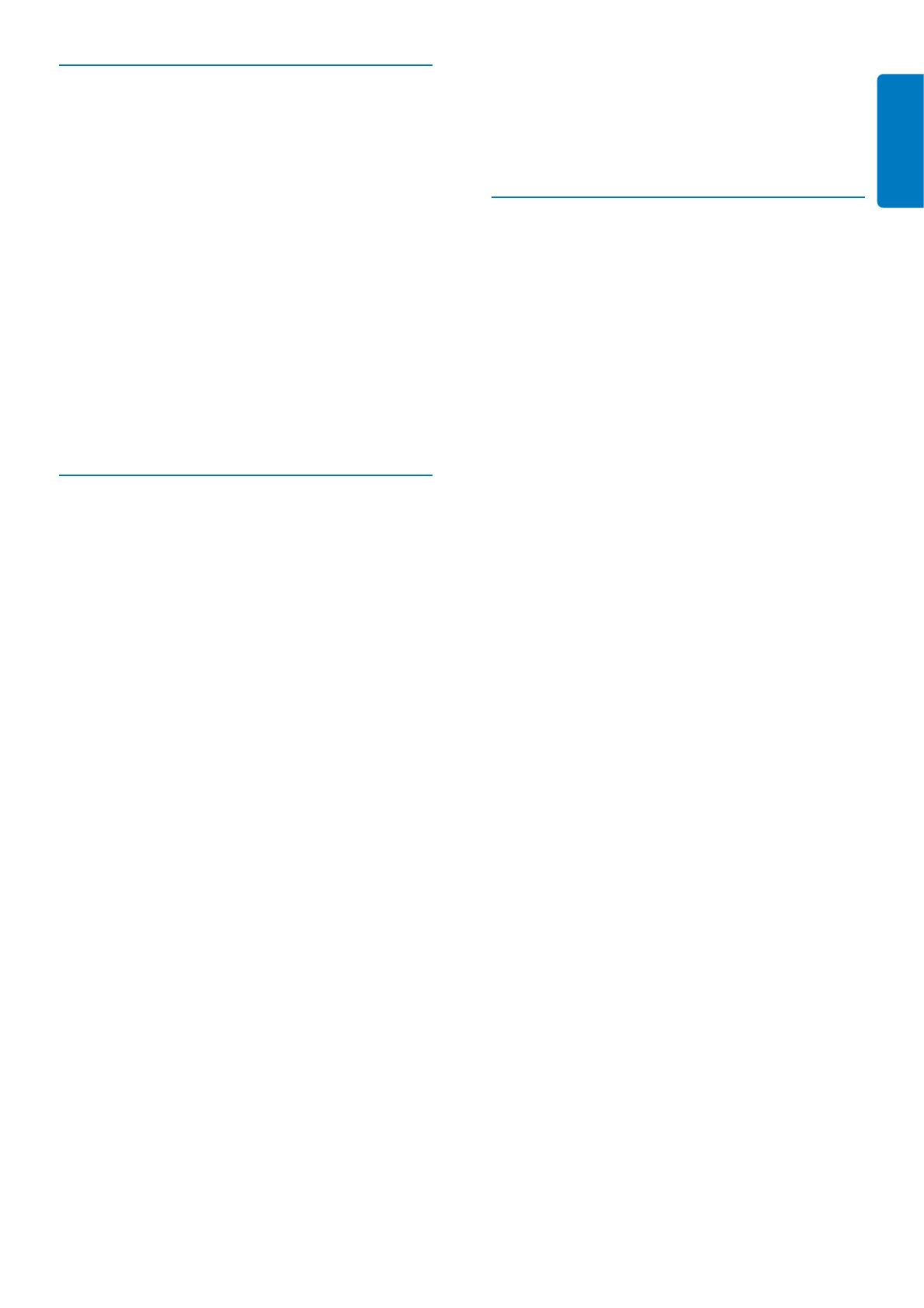
CS 3
ćeština
Likvidace po skonĈení životnosti
Váš nový výrobek obsahuje materiály, •
které je možné recyklovat a znovu
použít. Specializované fi rmy mohou váš
výrobek recyklovat, zvýšit množství znovu
použitelných materiálţ a minimalizovat
množství, které je nutno zlikvidovat.
U svého prodejce Philips se informujte na •
místní pŏedpisy týkající se likvidace vašeho
starého monitoru.
(Pro zákazníky z Kanady a USA) Pŏi likvidaci •
postupujte podle místních a federálních
pŏedpisţ.
Další informace o recyklaci získáte na www.eia.
org (Iniciativa pro vzdĖlávání zákazníkţ).
Informace pro zákazníky týkající se
recyklace
SpoleĈnost Philips vytvoŏila technicky a
ekonomicky reálné cíle umožŀující optimalizaci
dopadu výrobkţ, služeb a Ĉinností organizace na
životní prostŏedí.
PoĈínaje návrhem, designem a fázemi výroby
klade spoleĈnost Philips dţraz na vytváŏení
výrobkţ, které lze snadno recyklovat. Kdykoli
je to možné, správa po ukonĈení životnosti se
ve spoleĈnosti Philips týká pŏedevším úĈasti
v národních iniciativách zpĖtného odbĖru a
programech recyklace, nejlépe ve spolupráci s
konkurencí.
Mezi evropskými zemĖmi (Nizozemskem, Belgií,
Norskem, Švédskem a Dánskem) je v souĈasné
dobĖ spuštĖn program recyklace.
Ve Spojených státech se spoleĈnost Philips
Consumer Lifestyle North America fi nanĈnĖ
podílí na projektu recyklace elektroniky pro
sdružení Electronic Industries Alliance (EIA) a
na státních recyklaĈních iniciativách zamĖŏených
na ukonĈení životnosti elektronických výrobkţ
z domácností. Zavedení recyklaĈního programu
navíc plánuje rada Northeast Recycling Council
(NERC) – mezistátní nezisková organizace
zamĖŏená na propagaci rozvoje recyklace.
V pacifi cké oblasti na Tchajwanu lze o zpĖtný
odbĖr výrobkţ požádat organizaci Environment
Protection Administration (EPA), zabývající se
správou recyklace IT produktţ. Podrobnosti lze
vyhledat na webových stránkách www.epa.gov.
tw.
Soulad s elektromagnetickým polem
(EMF)
SpoleĈnost Koninklijke Philips Electronics N.V.
vyrábí a prodává mnoho výrobkţ urĈených
pro spotŏebitele, které stejnĖ jako jakýkoli jiný
elektronický pŏístroj mají obecnĖ schopnost
vysílat a pŏijímat elektromagnetické signály.
Jednou z pŏedních fi remních zásad spoleĈnosti
Philips je zajistit u našich výrobkţ všechna
potŏebná zdravotní a bezpeĈnostní opatŏení,
splnit veškeré pŏíslušné požadavky stanovené
zákonem a dodržet všechny standardy EMF
platné v dobĖ jejich výroby.
SpoleĈnost Philips usiluje o vývoj, výrobu a
prodej výrobkţ bez nepŏíznivých vlivţ na lidské
zdraví. SpoleĈnost Philips potvrzuje, že pokud se
s jejími výrobky správnĖ zachází a používají se
pro zamýšlený úĈel, je podle souĈasného stavu
vĖdeckého poznání jejich použití bezpeĈné.
SpoleĈnost Philips hraje aktivní roli ve vývoji
mezinárodních standardţ EMF a bezpeĈnostních
norem, díky Ĉemuž dokáže pŏedvídat další vývoj
ve standardizaci a rychle jej promítnout do
svých výrobkţ.