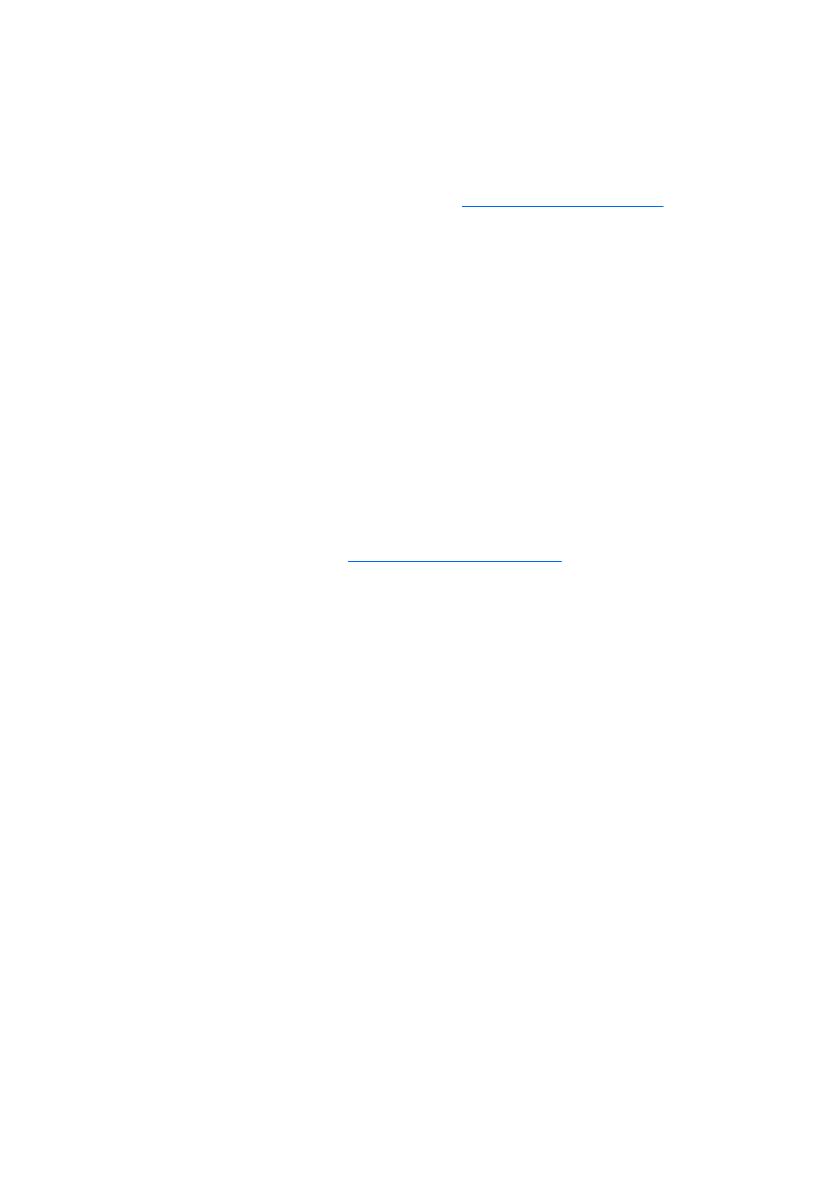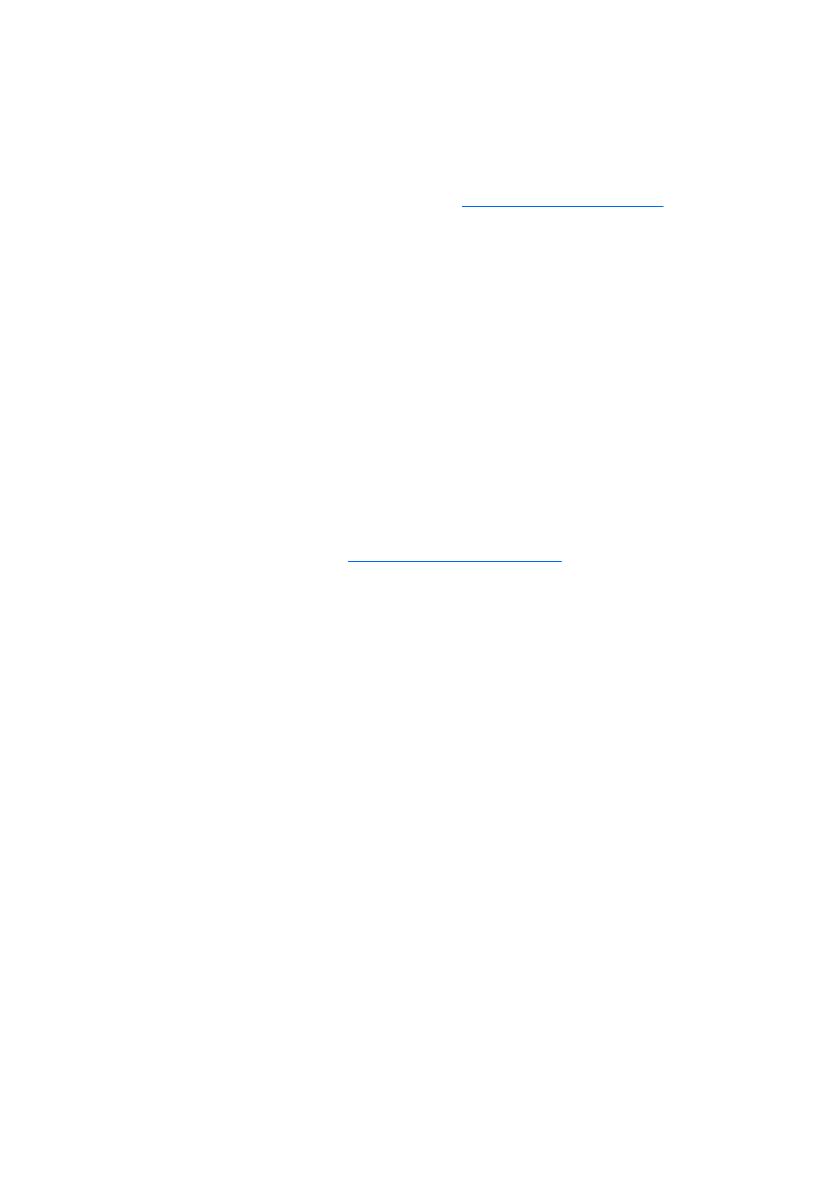
všechny závažné aktualizace. Klepněte na tlačítko Install (Instalovat) a
postupujte podle pokynů na obrazovce.
V systému Windows XP budete přesměrováni na webovou stránku Microsoft
Windows Update. Může se zobrazit jedno nebo více oken, ve kterých budete
vyzváni k instalaci programu z adresy
http://www.microsoft.com. V tom
případě program nainstalujte klepnutím na tlačítko Ano. Postupujte podle
pokynů na webové stránce společnosti Microsoft a vyhledejte a nainstalujte
důležité aktualizace a servisní balíčky.
Doporučujeme nainstalovat všechny důležité aktualizace a servisní balíčky.
5. Po dokončení instalace aktualizací zobrazí systém Windows výzvu
k restartování počítače. Zkontrolujte, zda jsou všechny otevřené soubory a
dokumenty uloženy. Poté zvolte možnost Ano a počítač restartujte.
Instalace nebo inovace ovladačů zařízení
Jestliže po dokončení instalace operačního systému instalujete volitelná
hardwarová zařízení, je také nutné nainstalovat ovladače jednotlivých zařízení.
Budete-li vyzváni k zadání adresáře I386, nahraďte cestu příkazem C:\i386 nebo
použijte tlačítko Procházet v dialogovém okně a vyhledejte složku i386. Operační
systém tím získá informace o cestě k příslušným ovladačům.
Nejnovější podpůrný software včetně podpůrného softwaru pro příslušný operační
systém naleznete na adrese
http://www.hp.com/support. Vyberte příslušnou zemi
a jazyk, potom klepněte na odkaz Stažení ovladačů a softwaru, zadejte model
počítače a stiskněte klávesu Enter.
Úprava zobrazení na monitoru
V případě potřeby můžete nastavit nebo změnit model monitoru, obnovovací
frekvenci, rozlišení obrazovky, počet barev, velikost písma a parametry řízení
spotřeby. Chcete-li změnit nastavení zobrazení, klepněte pravým tlačítkem na
plochu systému Windows. Potom klepněte na položku Přizpůsobit v systému
Windows Vista nebo na Vlastnosti v systému Windows XP. Další informace
získáte v dokumentaci online dodané s programovým vybavením grafické karty
nebo v dokumentaci k monitoru.
Ochrana softwaru
Chcete-li software ochránit před ztrátou nebo poškozením, je třeba vytvořit záložní
kopii systémového softwaru, aplikací a souvisejících souborů, které jsou uloženy
na pevném disku. Další informace o postupu vytváření záložních kopií souborů s
daty naleznete v dokumentaci k operačnímu systému nebo nástroji pro vytváření
záloh.
Nástroj HP Backup and Recovery Manager
Nástroj HP Backup and Recovery Manager je snadno použitelná a všestranná
aplikace, která umožňuje zálohovat a obnovit primární pevný disk počítače.
Aplikace pracuje v prostředí systému Windows a vytváří zálohy systému, všech
2 Rychlá instalace a příručka Začínáme CSWW