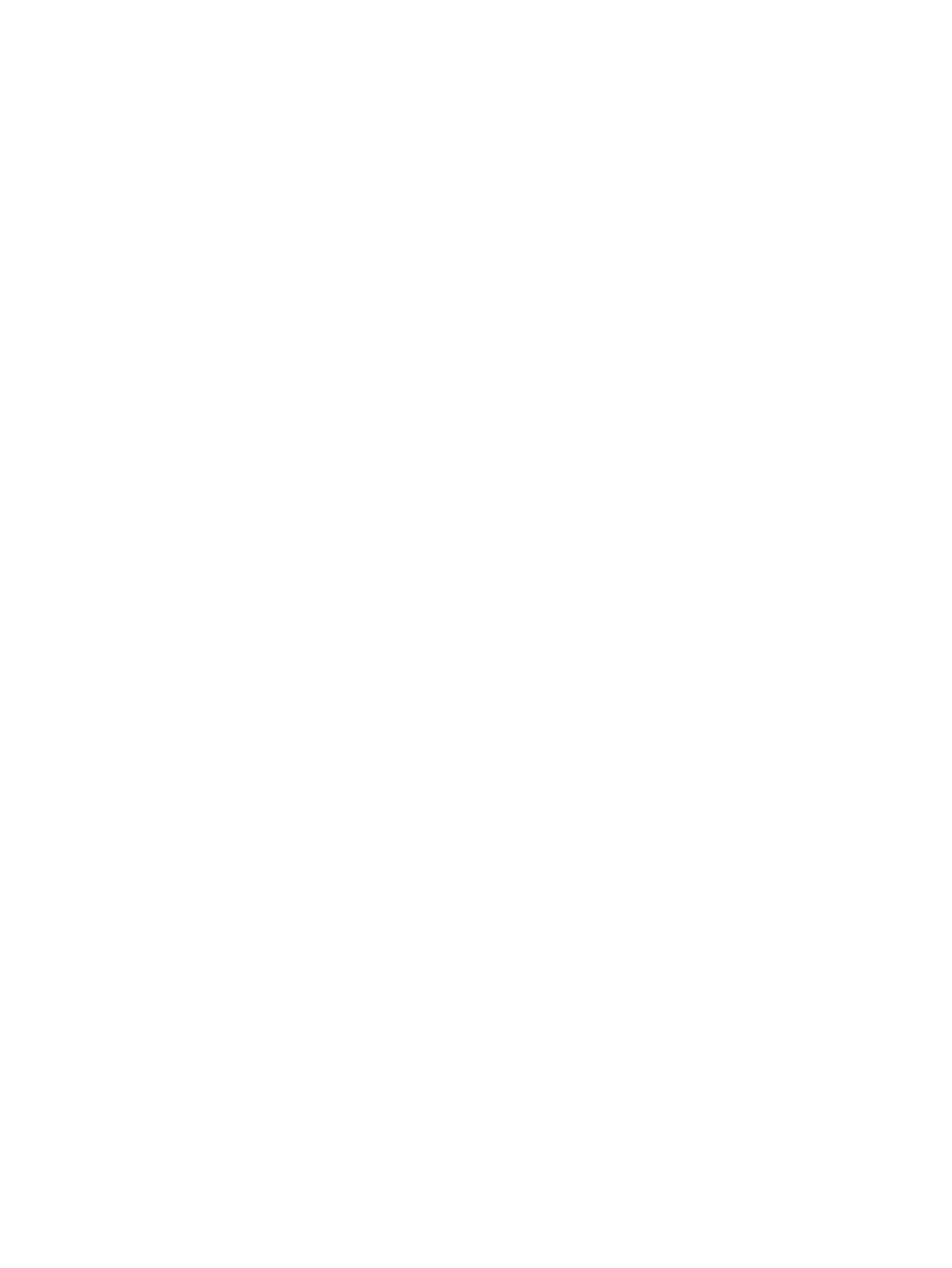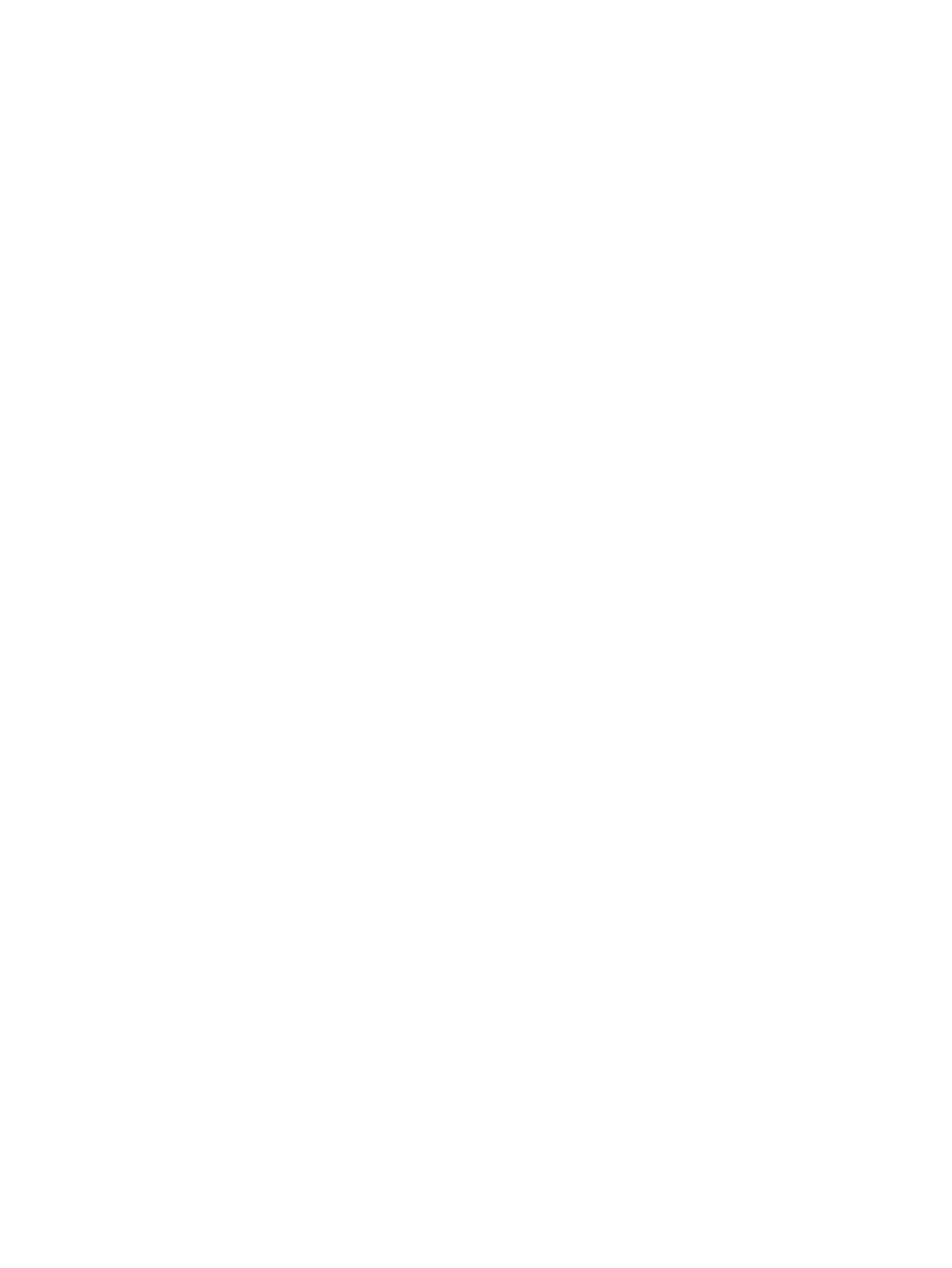
4 Odstraňování potíží ..................................................................................................................................... 19
Řešení běžných potíží .......................................................................................................................................... 19
Obecné potíže s použitím a připojením ............................................................................................ 19
Potíže se zvukem ............................................................................................................................... 19
Potíže s videem ................................................................................................................................. 20
Další informace .................................................................................................................................................... 20
5 Technické údaje ........................................................................................................................................... 21
Vstupní napájení .................................................................................................................................................. 21
Provozní prostředí ............................................................................................................................................... 21
6 Výboj statické elektřiny ............................................................................................................................... 22
7 Usnadnění přístupu ...................................................................................................................................... 23
Usnadnění přístupu .............................................................................................................................................. 23
Získání potřebných nástrojů ............................................................................................................. 23
Náš závazek ....................................................................................................................................... 23
Mezinárodní asociace IAAP (International Association of Accessibility Professionals) ................... 24
Hledání nejlepší technologie usnadnění přístupu ............................................................................ 24
Zhodnoťte své potřeby ................................................................................................... 24
Usnadnění přístupu pro produkty HP ............................................................................. 24
Normy a legislativa .............................................................................................................................................. 25
Normy ................................................................................................................................................ 25
Mandát 376 – EN 301 549 .............................................................................................. 25
Pokyny k usnadnění přístupu k obsahu webu (WCAG) ................................................... 25
Legislativa a předpisy ....................................................................................................................... 26
USA .................................................................................................................................. 26
Zákon o přístupnosti komunikace a videa pro 21. století (CVAA) .................................. 26
Kanada ............................................................................................................................ 27
Evropa ............................................................................................................................. 27
Spojené království .......................................................................................................... 27
Austrálie .......................................................................................................................... 27
Celosvětově ..................................................................................................................... 27
Užitečné zdroje a odkazy o usnadnění přístupu ................................................................................................. 28
Organizace ......................................................................................................................................... 28
Vzdělávací instituce ........................................................................................................................... 28
Další zdroje o postiženích ................................................................................................................. 28
Odkazy HP ......................................................................................................................................... 28
Kontaktování podpory ......................................................................................................................................... 29
iv