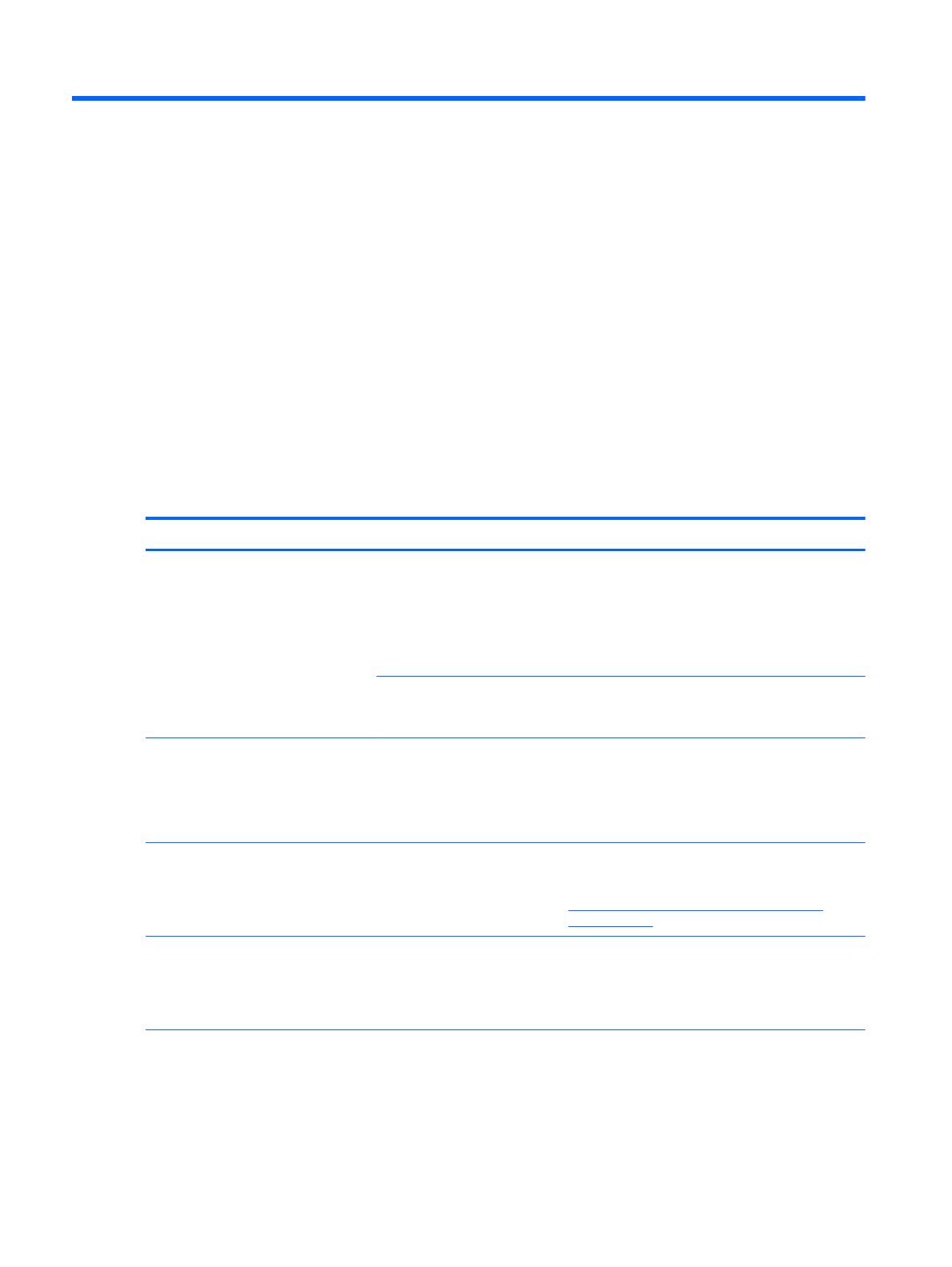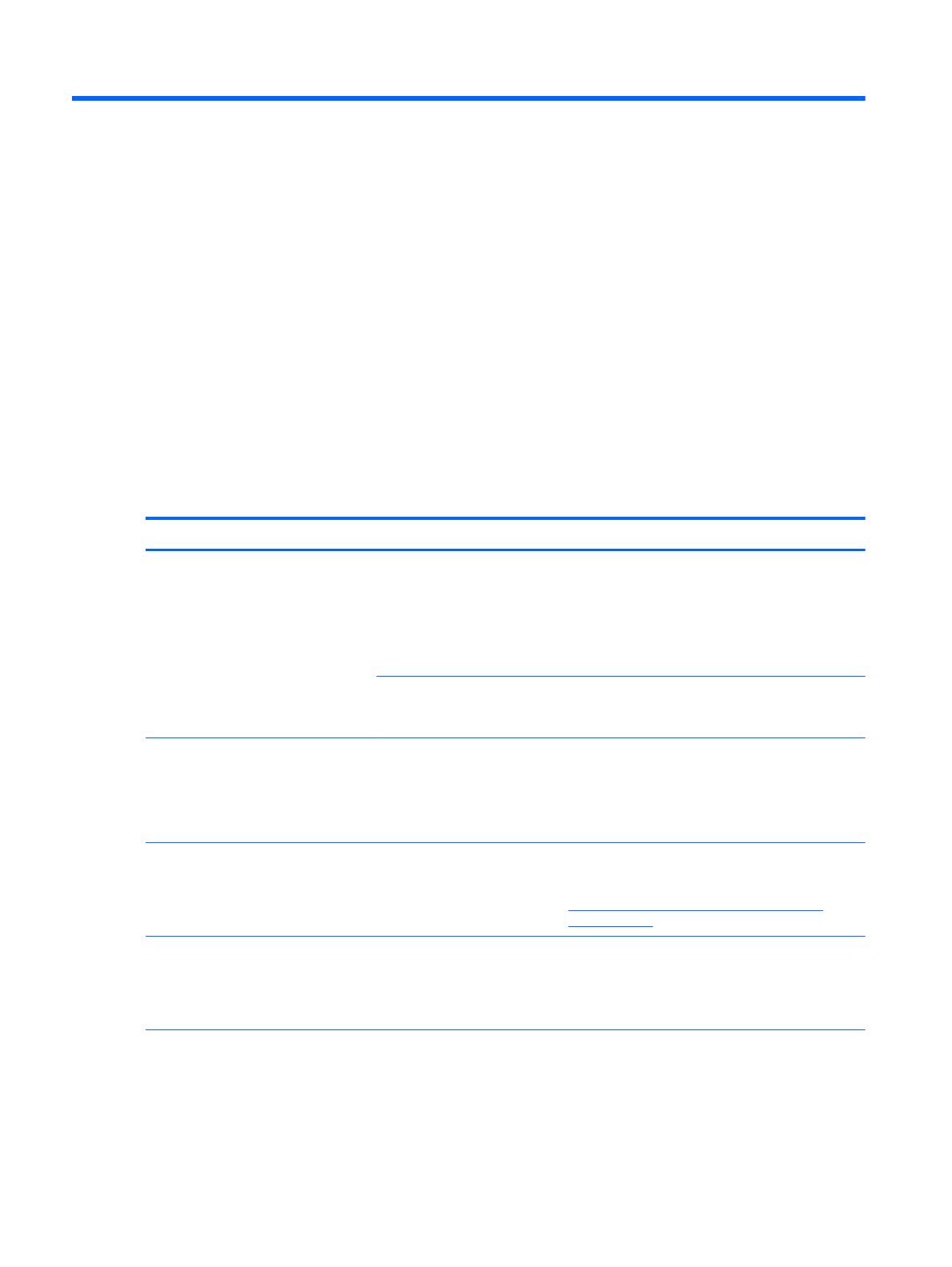
4 Podpora a odstraňování problémů
Řešení obecných potíží
Menší potíže lze obecně vyřešit pomocí jednoho či více následujících postupů:
●
Odpojte (počkejte, než počítač znovu vytvoří výčet) a znovu připojte grafický adaptér HP UHD s
rozhraním USB, změňte ikonu režimu zobrazení v oznamovací oblasti plochy nebo změňte režim
zobrazení prostřednictvím funkce Rozlišení obrazovky systému Windows.
●
Upgradujte na nejnovější grafické ovladače pro vaši primární grafickou kartu.
●
Upgradujte na nejnovější verzi softwaru pro grafický adaptér HP UHD s rozhraním USB.
●
V případě potřeby spusťte počítač v nouzovém režimu a použijte Funkci zálohování a obnovení systému
Windows pro obnovení.
V následující tabulce je uveden seznam možných problémů, možné příčiny jednotlivých problémů a
doporučená řešení.
Problém Možná příčina Řešení
Obrazovka přídavného monitoru nic
nezobrazuje.
Zobrazení videa na přídavném
monitoru někdy trvá déle nebo
je monitor ve stavu spánku či
hibernace.
Pokud svítí kontrolka napájení monitoru zeleně nebo
bíle, počkejte okamžik. Ujistěte se, že počítač není ve
stavu spánku či hibernace. Pokud monitor stále nic
nezobrazuje, odpojte kabel USB od počítače a poté ho
znovu připojte, přičemž se ujistěte, zda je kabel
videosignálu mezi počítačem a adaptérem řádně
připojen.
Přídavný monitor není řádně
připojen.
Pokud svítí kontrolka napájení monitoru červeně,
odpojte kabel USB od počítače a poté ho znovu připojte
k počítači.
Přidaný monitor bliká. Obnovovací frekvence monitoru
je příliš nízká.
Zvyšte obnovovací frekvenci u primárního monitoru v
zrcadlovém režimu. Tím se zvýší obnovovací frekvence
přídavného monitoru.
Zvyšte obnovovací frekvenci u p
řidaného monitoru v
rozšířeném režimu.
Zařízení DisplayLink připojené k portu
USB 3.0 v počítači se systémem Windows
7 vykazuje potíže, ke kterým nedochází
při připojení k portu USB 2.0.
Hostitelské řadiče USB 3.0 v
počítačích jsou poměrně nové a
ovladače nemusí být aktuální.
Ujistěte se, že vaše ovladače hostitelských řadičů USB
3.0 jsou aktuální. Odkazy na nejnovější ovladače
hostitelských řadičů naleznete na adrese
http://support.displaylink.com/knowledgebase/
articles/544213.
Pokud přehráváte na rozšířeném
monitoru soubor MPEG pomocí aplikace
Windows Media Player, bude zobrazení
po přepnutí do režimu celé obrazovky
neobvyklé.
Windows XP SP2 není
instalován.
Pokud je systém Windows XP SP1, aktualizujte na SP2,
čímž problém vyřešíte.
Při přehrávání filmu v režimu celé
obrazovky není pohyb plynulý.
Rozlišení je příliš vysoké nebo
není monitor ve správném
režimu nebo jiné aplikace
spotřebovávají příliš mnoho ze
zdrojů počítače.
Pro plynulejší přehrávání filmu zkuste následující tipy:
●
Snižte rozlišení monitoru na 640 x 480 nebo 800
x 600.
●
Použijte adaptér v rozšířeném režimu.
14 Kapitola 4 Podpora a odstraňování problémů