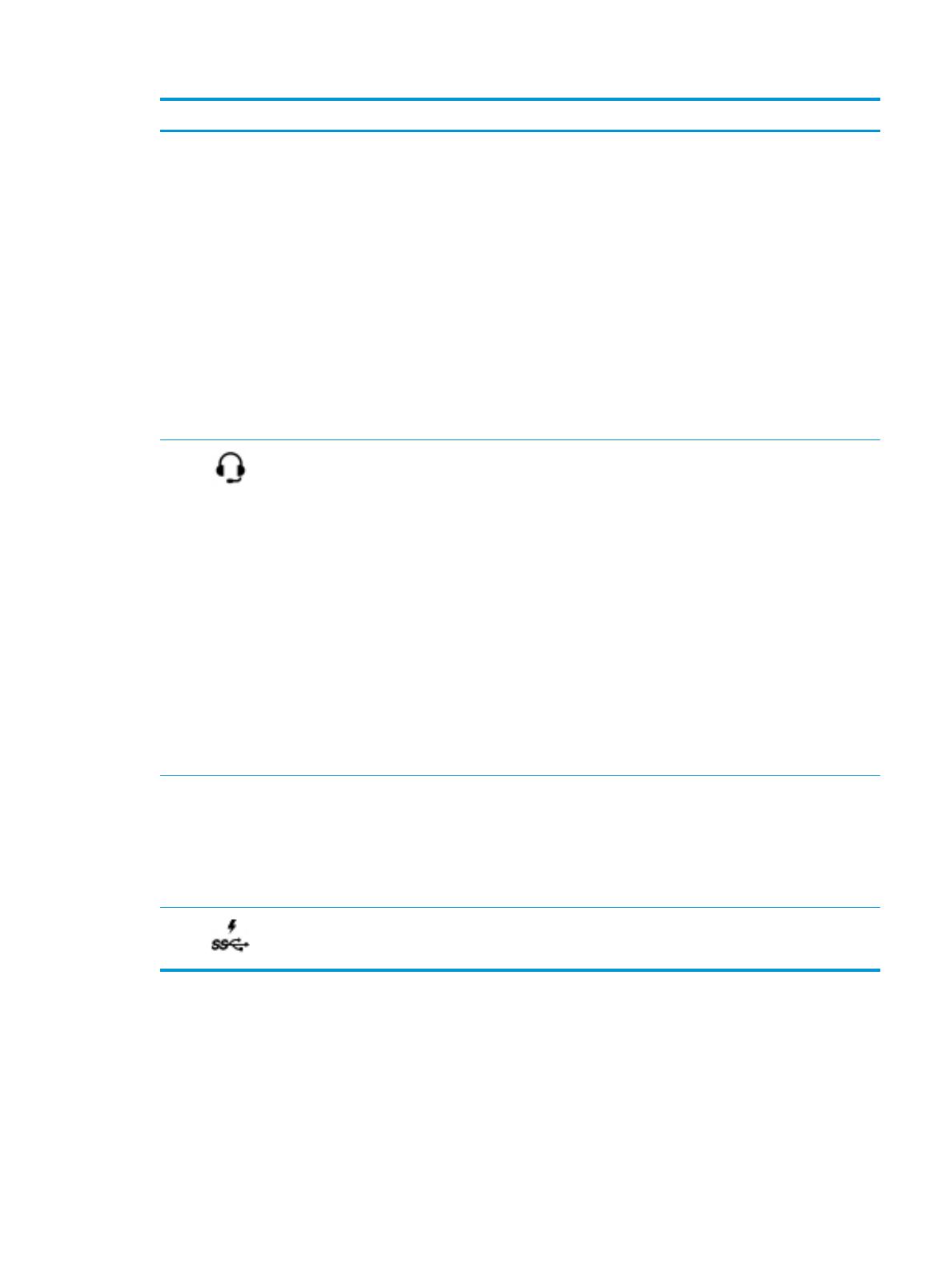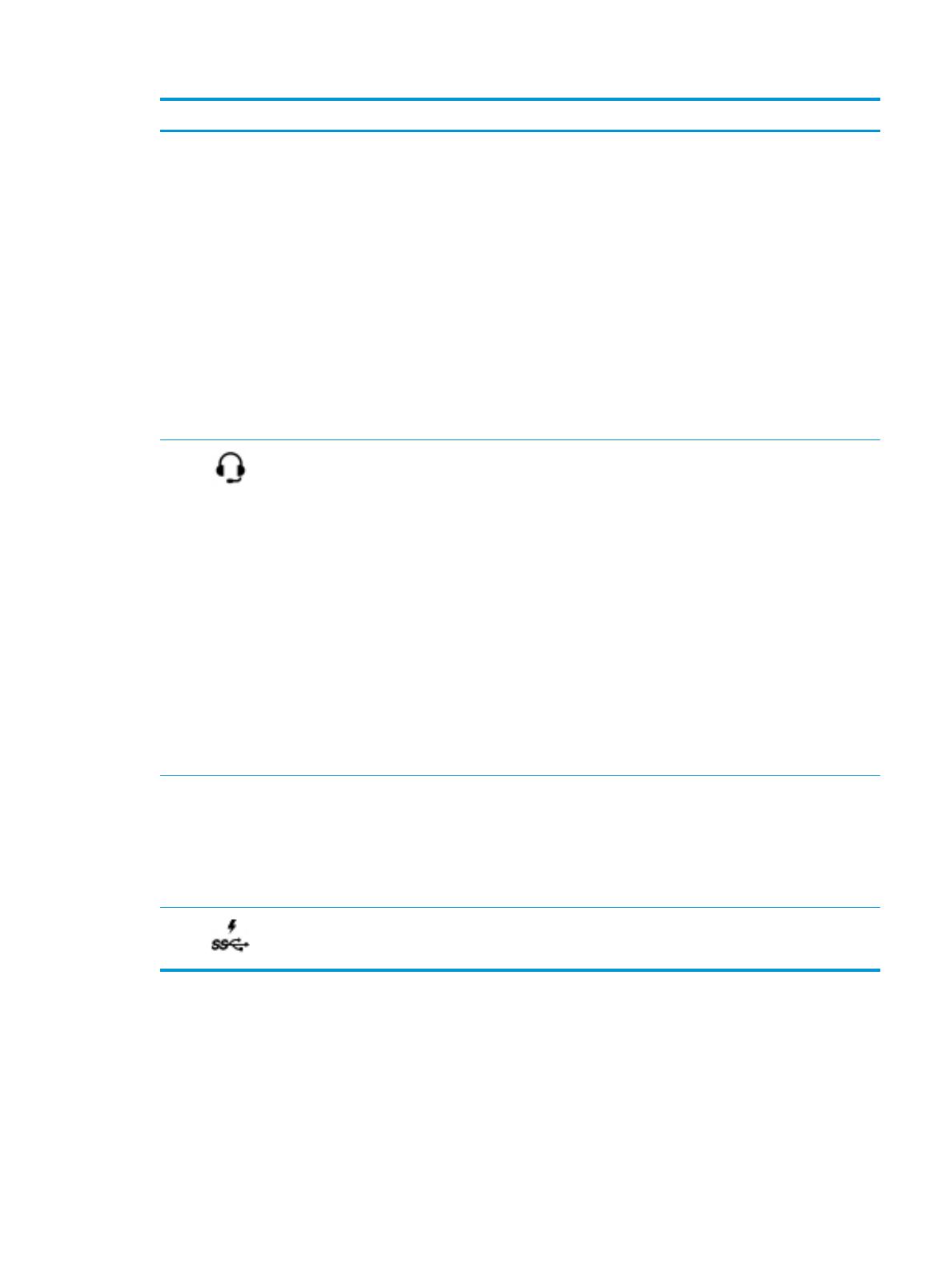
Součást Popis
(1) Tlačítko napájení ● Pokud je počítač připojený k dokovací stanici vypnutý,
stisknutím tlačítka počítač zapnete.
● Pokud je počítač připojený k dokovací stanici zapnutý,
krátce stiskněte tlačítko a zahájí se přechod do režimu
spánku.
● Pokud je počítač připojený k dokovací stanici v režimu
spánku, krátkým stisknutím tlačítka tento režim ukončíte.
● Pokud je počítač připojený k dokovací stanici v režimu
hibernace, krátkým stisknutím tlačítka tento režim
ukončíte.
UPOZORNĚNÍ: Pokud stisknete a přidržíte tlačítko napájení,
přijdete o neuložená data.
Pokud počítač přestane reagovat a funkce vypnutí nefunguje,
vypněte počítač stisknutím tlačítka napájení po dobu alespoň
5 sekund.
(2) Kombinovaný konektor zvukového výstupu (pro
sluchátka) / zvukového vstupu (pro mikrofon)
Slouží k připojení volitelných aktivních stereofonních
reproduktorů, sluchátek, špuntů (sluchátek), náhlavní soupravy
nebo zvukového kabelu televize. Lze jím připojit i volitelný
mikrofon náhlavní soupravy. Tento konektor nepodporuje
volitelné samostatné mikrofony.
VAROVÁNÍ! Aby nedošlo k poškození sluchu, před připojením
sluchátek, špuntů (sluchátek) nebo náhlavní soupravy snižte
hlasitost. Další bezpečnostní informace vyhledejte
v Poznámkách o předpisech, bezpečnosti a životním prostředí.
Přístup k příručce:
Vyberte tlačítko Start, vyberte možnost Nápověda a podpora
společnosti HP a poté vyberte Dokumentace HP.
POZNÁMKA: Pokud ke konektoru připojíte zařízení,
reproduktory počítače budou zakázány.
Pokud se zvuk nepřepne automaticky na dokovací stanici,
nastavte dokovací stanici jako výchozí zvukové zařízení
v nastavení počítače.
(3) Port USB Type-C SuperSpeed Když je dokovací stanice zapnutá, slouží k připojení zařízení USB
s konektorem Type-C, jako je kamera, monitor aktivity nebo
chytré hodinky, a vysokorychlostnímu přenosu dat.
Tento port nepodporuje video.
POZNÁMKA: Mohou být zapotřebí kabely a/nebo adaptéry
(zakoupené samostatně).
(4) Nabíjecí port USB 3.x Když je dokovací stanice zapnutá, slouží k připojení a nabíjení
zařízení s rozhraním USB, jako je kamera, monitor aktivity nebo
chytré hodinky, a vysokorychlostnímu přenosu dat.
Určení součástí 3