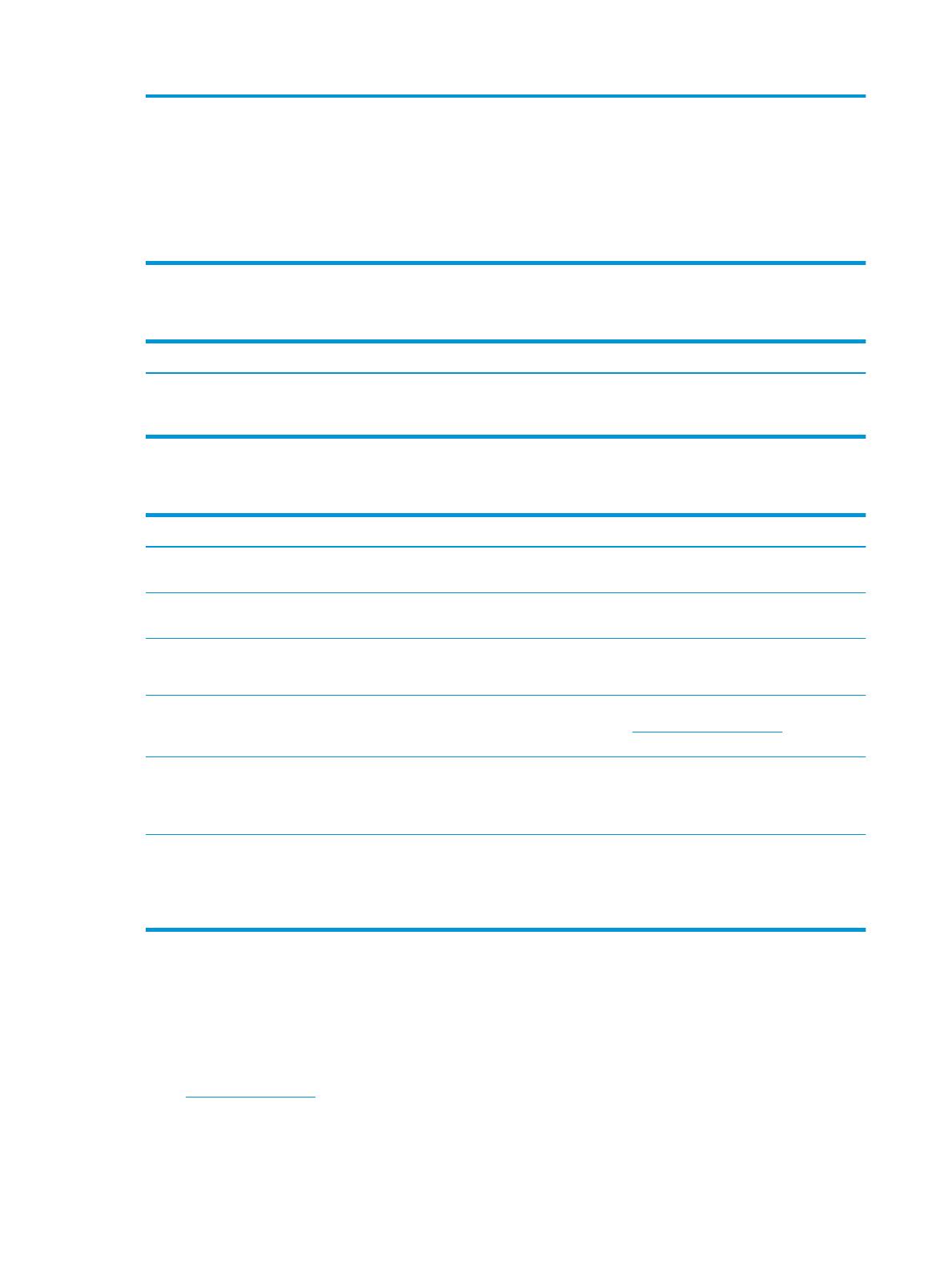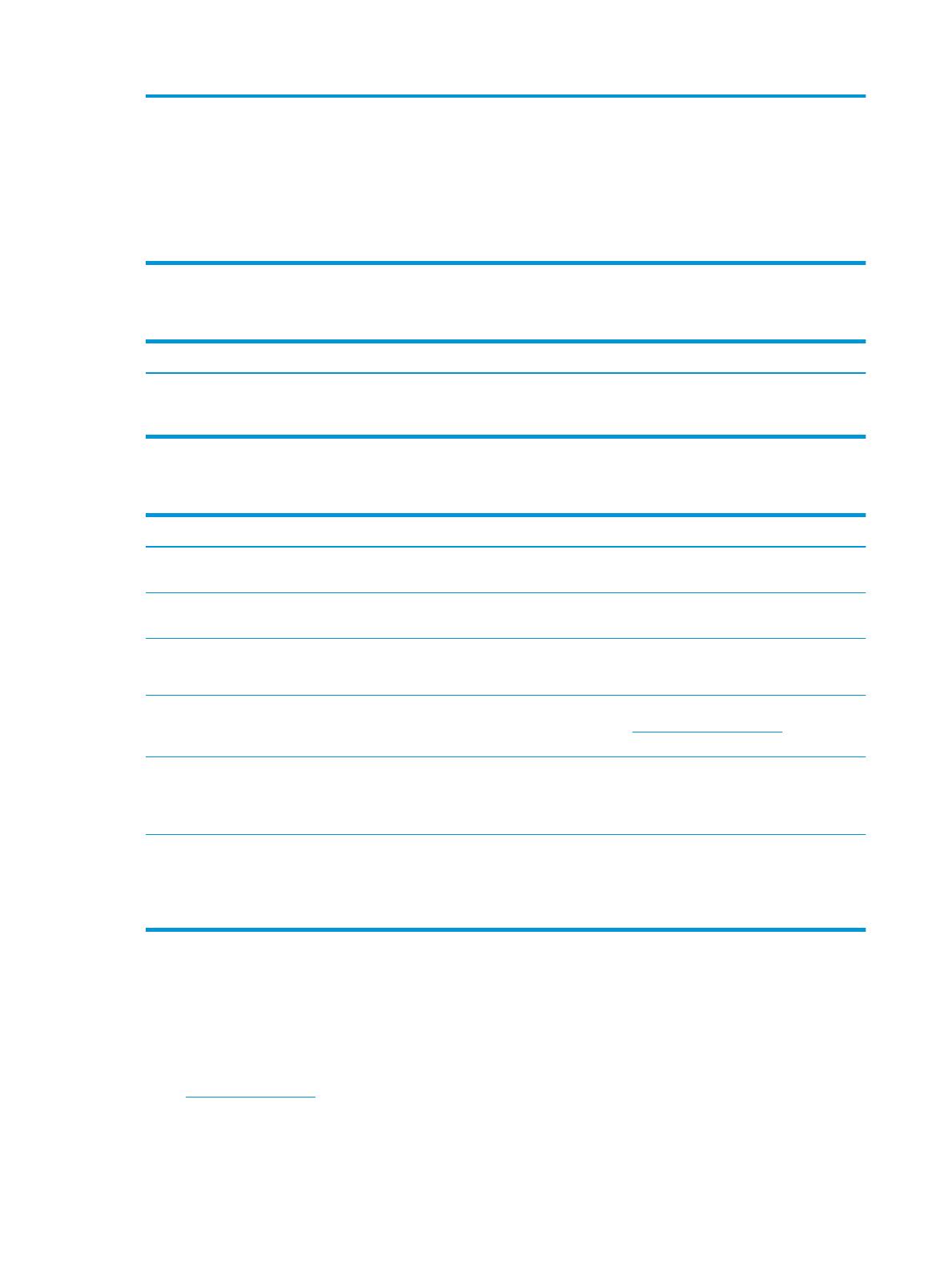
– nebo –
●
Klikněte na šipku Zobrazit skryté
ikony v oznamovací oblasti a pak
klikněte na ikonu HP Connection
Manager.
V okně Správce připojení HP klikněte
na ikonu napájení WLAN a vypněte
je.
Potíže se zvukem
Problém Možná příčina Řešení
Připojený domácí zábavní systém
nevydává zvuk.
Zvuk není správně připojen. Ujistěte se, že je dokovací stanice správně
připojena k domácímu zábavnímu
systému.
Potíže s videem
Problém Možná příčina Řešení
Video se nezobrazuje. K dokovací stanici jste připojili dvě
zobrazovací zařízení.
K portu VGA nebo HDMI můžete připojit
jedno zobrazovací zařízení.
Nelze změnit rozlišení obrazovky externího
monitoru připojeného k portu HDMI.
Maximální rozlišení HDMI je 4096 × 2160. Použijte single-link monitor.
Fonty a další znaky na externím monitoru
se zdají být velké.
Maximální rozlišení HDMI je 4096 × 2160.
Maximální rozlišení VGA je 1920 × 1080.
Nastavte rozlišení obrazovky, které se
rovná nebo je nižší než maximální limity.
Externí monitor nemůže být při použití
některých grackých aplikací Intel
nastaven jako primární.
Starší gracké aplikace Intel nastavení
externího monitoru jako primárního
nepodporují.
Stáhněte si nejnovější ovladače od
http://www.hp.com/support.
Počítačový monitor nefunguje. Externí monitor byl odpojen od dokovací
stanice před tím, než byla dokovací stanice
odpojena od počítače.
Odpojte dokovací stanici od počítače a poté
znovu připojte dokovací stanici k počítači
a znovu připojte dokovací stanici
k externímu monitoru.
Videozařízení připojené k portu externího
monitoru na počítači zobrazuje při
přehrávání Blu-Ray nebo jiného
chráněného obsahu černou obrazovku.
Dokovací stanice nepodporuje prohlížení
Blu-Ray a dalšího chráněného obsahu na
externím zobrazovacím zařízení, které je
připojeno k portu externího monitoru na
dokovací stanici.
Použijte displej počítače nebo externí
zobrazovací zařízení připojte k počítači.
Další informace
●
Podrobné informace o dokovací stanici a také předpisy a informace o bezpečnosti používání dokovací
stanice naleznete v Nápovědě a podpoře HP.
●
Novinky o produktech a informace o aktualizacích softwaru naleznete na webu společnosti HP
(http://www.hp.com).
14 Kapitola 4 Řešení problémů