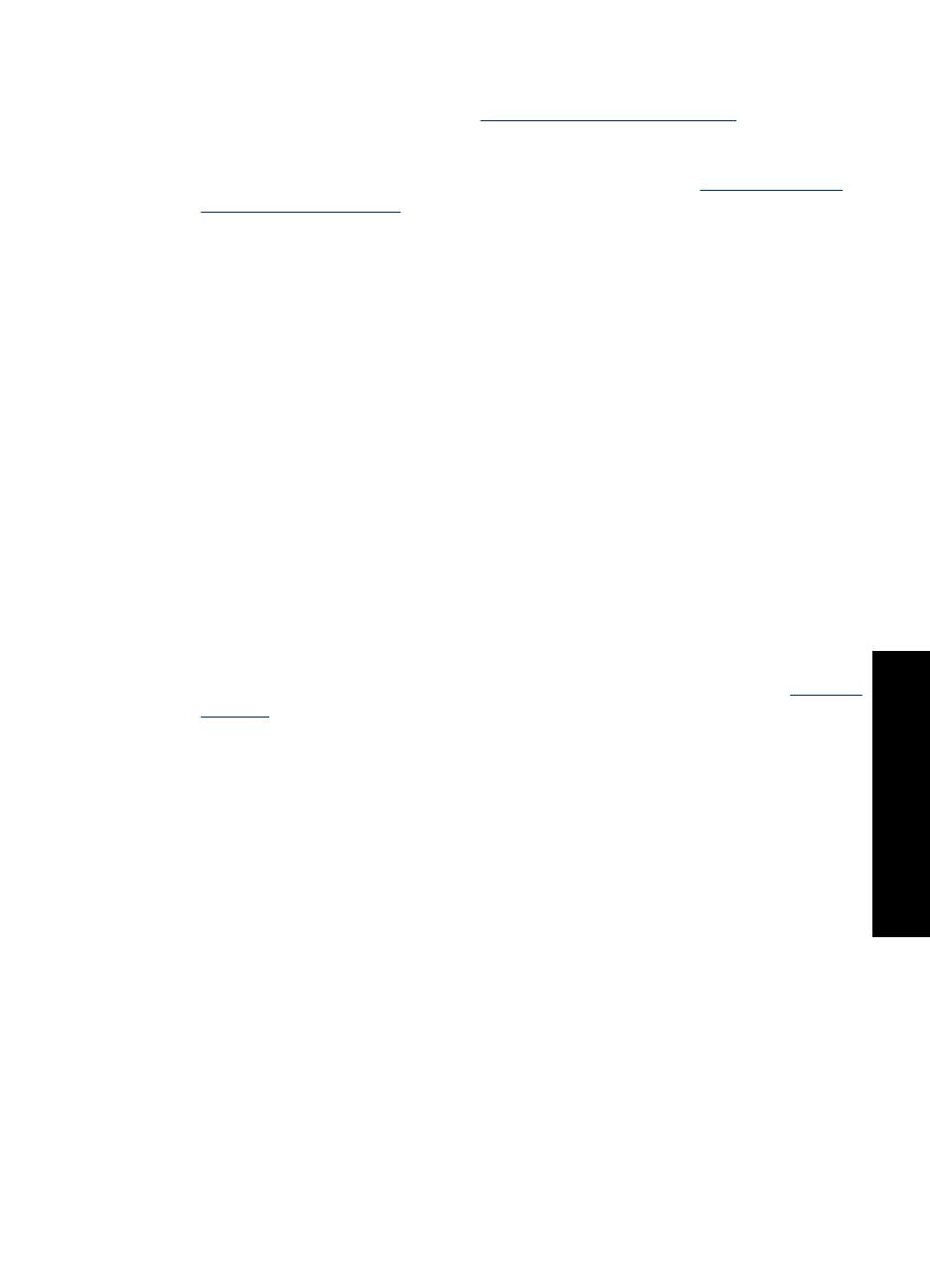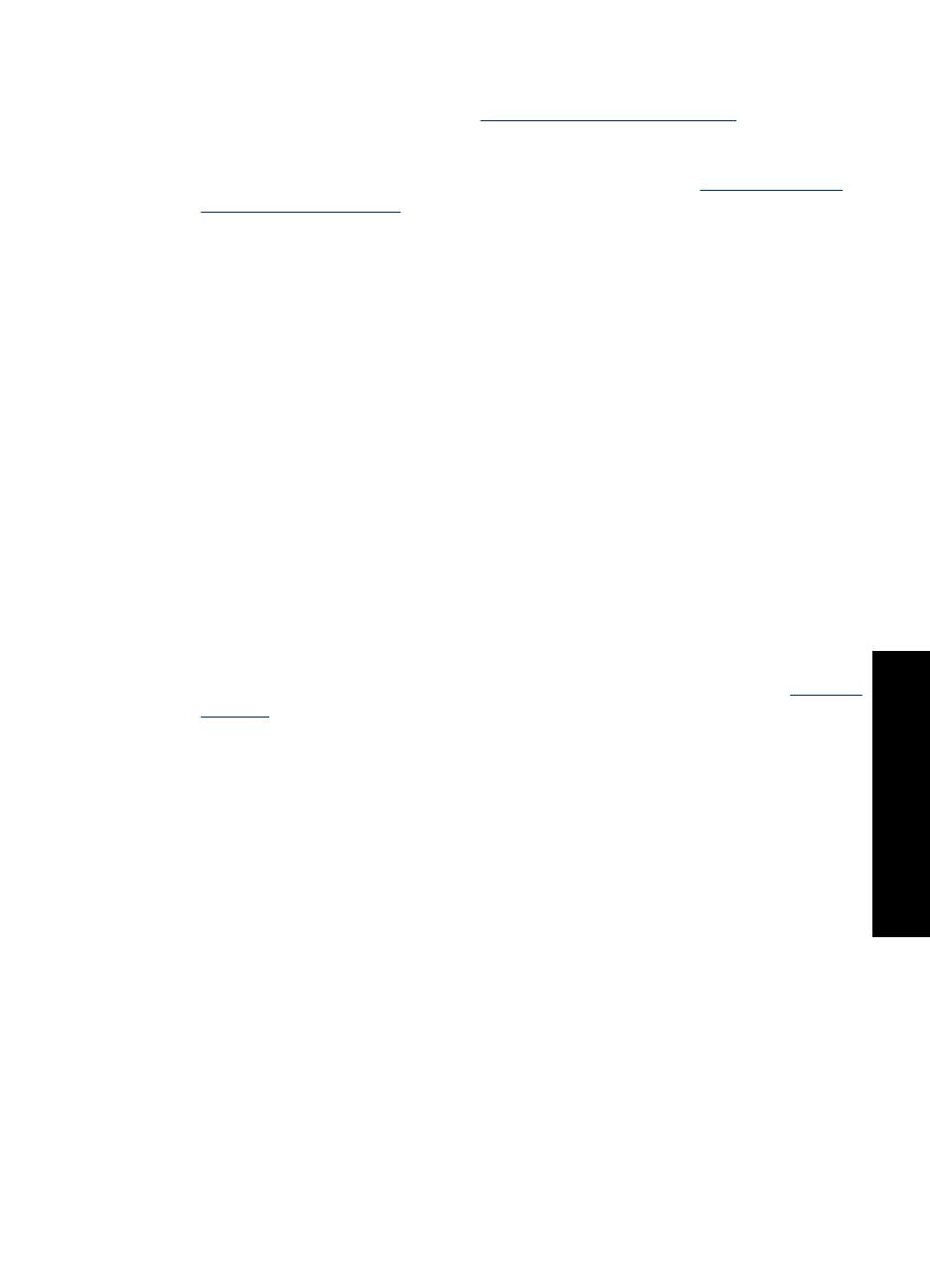
• Oprava fotografie: Pro zapnutí Opravy fotografie stiskněte Zap. (výchozí) nebo
Vyp.. Další informace naleznete v „
Použití funkce Oprava fotografie“
na stránce 40.
• Odstranění efektu červených očí: Stiskněte odstranění efektu červených očí pro
Zapnutí (výchozí) nebo Vypnutí. Další informace naleznete v „
Odstranění efektu
červených očí z fotografií“ na stránce 41.
• Kvalita tisku: Stiskněte, chcete-li změnit kvalitu tisku. Můžete zvolit kvalitu tisku
Nejlepší (výchozí), Normální nebo Rychlá normální.
• Typ papíru: Stiskněte, chcete-li změnit typ papíru, na který se bude tisknout. Vyberte
z možností HP Advanced Photo Paper (výchozí), HP Premium Photo Paper, Jiný,
běžný nebo Jiný, fotografický. Chcete-li dosáhnout nejlepších výsledků, použijte
fotografický papír HP Advanced Photo Paper. Pokud tisknete na papír nebo médium
jiné značky než HP, vyberte možnost Other (Jiný). Tiskárna se příslušně nastaví.
• Datum a čas: Stiskněte, chcete-li na vytištěných fotografiích uvádět datové a časové
razítko. Stiskněte Datum a čas, Jen datum nebo Vyp. (výchozí).
• Colorspace (Barevný prostor): Stiskněte pro volbu barevného prostoru (trojrozměrný
matematický model pro uspořádání barvy). Výběr barevného prostoru ovlivní barvy
na vytisknutých fotografiích. Možnosti jsou Adobe RGB, sRGB nebo Auto-select
(Automatický výběr) (výchozí). Výchozí volba Auto-select (Automatický výb
ěr)
znamená, že tiskárna použije barevný prostor Adobe RGB, pokud je to možné. Pokud
barevný prostor Adobe RGB není k dispozici, použije tiskárna možnost sRGB.
• Borderless (Bez okrajů): Stiskněte pro On (Zapnutí) (výchozí) nebo Off (Vypnutí)
tisku bez okrajů. Je-li vypnut tisk bez okrajů, tisknou se všechny stránky s úzkým
bílým okrajem po stranách.
• Režim instalace softwaru: Stiskněte pro změnu režimu instalace Vyberte Zap
(výchozí), a zabudovaný software HP pro automatickou instalaci provede instalaci,
jakmile připojíte tiskárnu pomocí USB kabelu. Další informace naleznete v „
Instalace
softwaru“ na stránce 91. Pokud používáte HP Wireless Printing Upgrade Kit nebo
HP Jet Direct, vyberte Vyp.. Pokud se chcete připojit k počítači pouze pro přenos
fotografií, a nechcete instalovat software a tisknout z počítače, zvolte také Vyp..
• Povolit rychlé procházení: Pro změnu režimu stiskněte Zap. (výchozí) nebo Vyp..
• Demo Mode (Ukázkový režim): Stiskněte pro On (Zapnutí) nebo Off (Vypnutí)
(výchozí) ukázkového režimu. Když je tento režim zapnut, tiskárna zobrazí ukázkové
obrázky, které může uživatel upravovat a tisknout. Pokud se během dvou minut
nespustí žádná interakce, spustí se prezentace s údaji o funkcích tiskárny.
• Obnovit výchozí nastavení: Stiskněte, chcete-li obnovit výchozí nastavení tiskárny:
Ano nebo Ne (výchozí). Stisknutím Ano obnovíte výchozí tovární předvolby.
• Language (Jazyk): Stisknutím můžete změnit jazyk používaný na obrazovce
tiskárny.
Bluetooth
◦ Přijímač Bluetooth: Vyberte Zapnout pro zapnutí rádia Bluetooth.
◦ Přístupový klíč: Pokud je Úroveň zabezpečení Bluetooth tiskárny nastaveno na
možnost High (Vysoká), musíte pro zpřístupnění tiskárny pro ostatní zař
ízení
Bluetooth zadat přístupový klíč. Výchozí přístupový klíč je 0000.
◦ Název zařízení: Můžete pro tiskárnu vybrat název, který se zobrazí na ostatních
zařízeních používajících bezdrátovou technologii Bluetooth, když tato zařízení
vyhledají tiskárnu.
Nabídka Nastavení 17
Úvodní pokyny