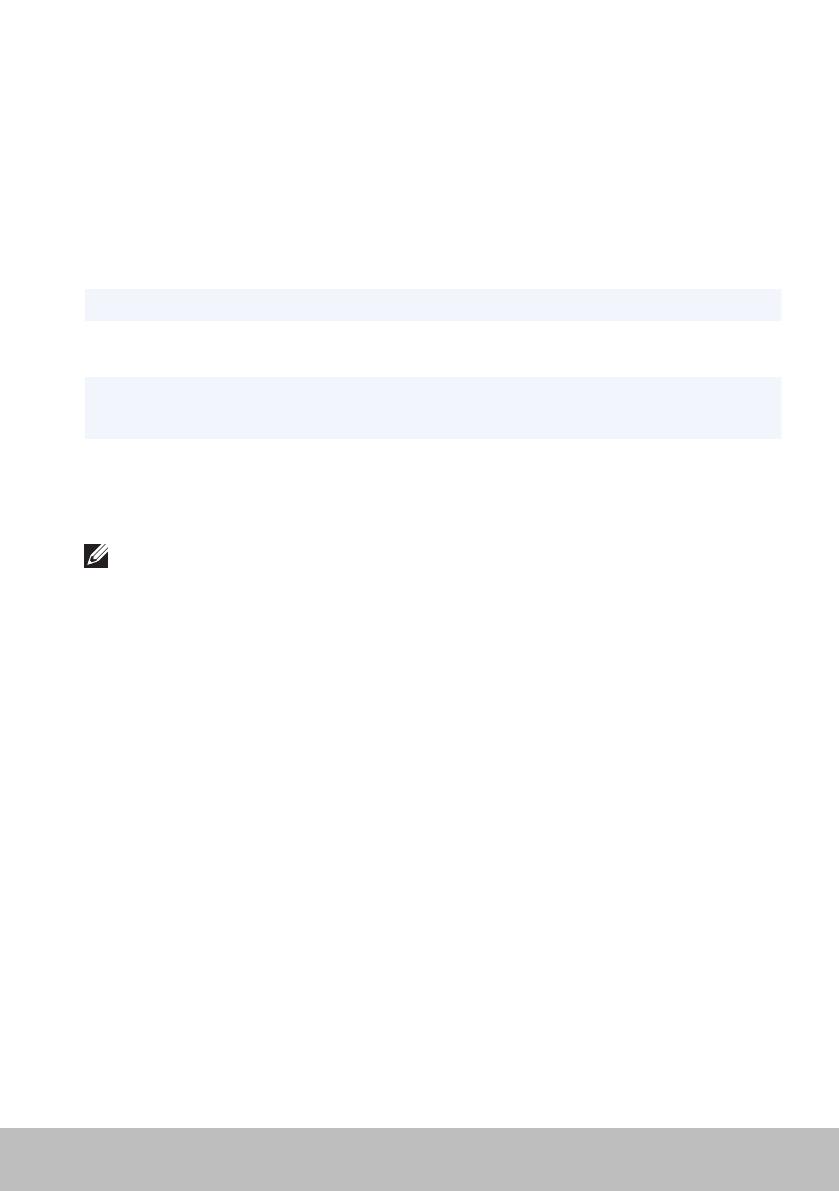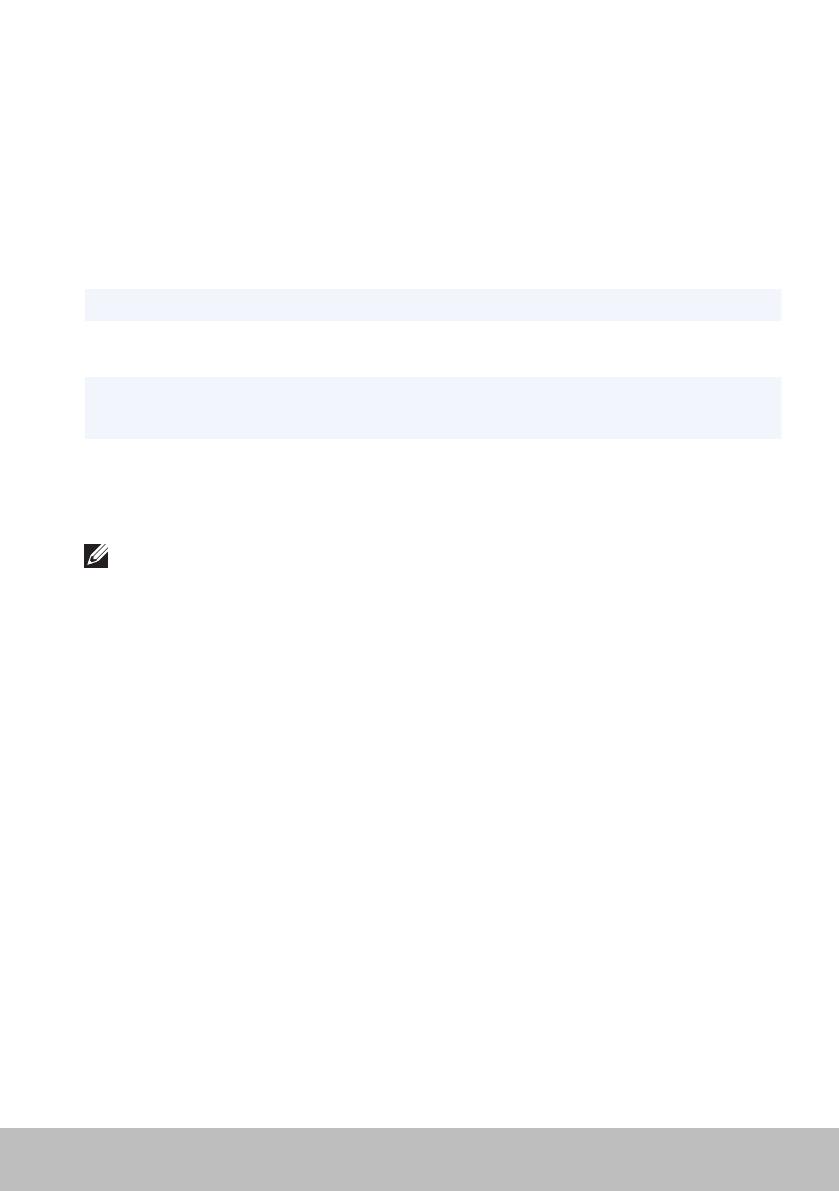
Klávesnice 19
Bezdrátové obrazovky
Možnost bezdrátového připojení obrazovky vám umožňuje sdílet obrazovku
počítače s kompatibilním televizorem, aniž by bylo třeba používat kabely.
Chcete-li zjistit, zda vaše televize tuto funkci podporuje, nahlédněte do
dokumentace k televizoru.
Minimální požadavky na bezdrátové připojení obrazovky:
Processor Intel Core i3-3xx
Video adaptér Intel HD Graphics
Karta WLAN Intel Centrino 6100/6200/6300 nebo
IntelCentrinoAdvanced-N + WiMAX 6250
Operační systém Windows 7 Home Premium nebo
Windows 8
Ovladač Nejnovější ovladače bezdrátové síťové karty a
správce připojení Intel Wireless Display Connection
Manager dostupný na adrese dell.com/support.
POZNÁMKA: Bezdrátové obrazovky nemusí být podporovány na všech
počítačích.
Klávesnice
Klávesnice vám umožňují zadávat znaky a provádět speciální funkce s
pomocí klávesových zkratek. Počet kláves a znaků na klávesnici se může lišit
dle země, do které je klávesnice dodávána.
Notebooky mají zabudované klávesnice. Tablety obvykle nabízí klávesnice na
obrazovce a některé podporují i externí klávesnice. Stolní počítače značky
Dell jsou vybaveny externí klávesnicí připojenou prostřednictvím USB nebo
bezdrátově.
Mezi klávesy, které jsou na klávesnicích obvykle dostupné, patří:
•alfanumerické klávesy k zadávání písmen, číslic, interpunkce a symbolů,
•klávesové zkratky pro multimédia a aplikace,
•řídicí klávesy, jako jsou <Ctrl>, <Alt>, <Esc> a klávesa Windows,
•klávesové zkratky pro konkrétní úlohy nebo ke spouštění konkrétních
funkcí,
•funkční klávesy <F1> až <F12>,
•navigační klávesy pro přesunování kurzoru v dokumentech nebo
oknech: <Home>, <End>, <Page Up>, <Page Down>, <Delete>, <Insert>
a šipky.