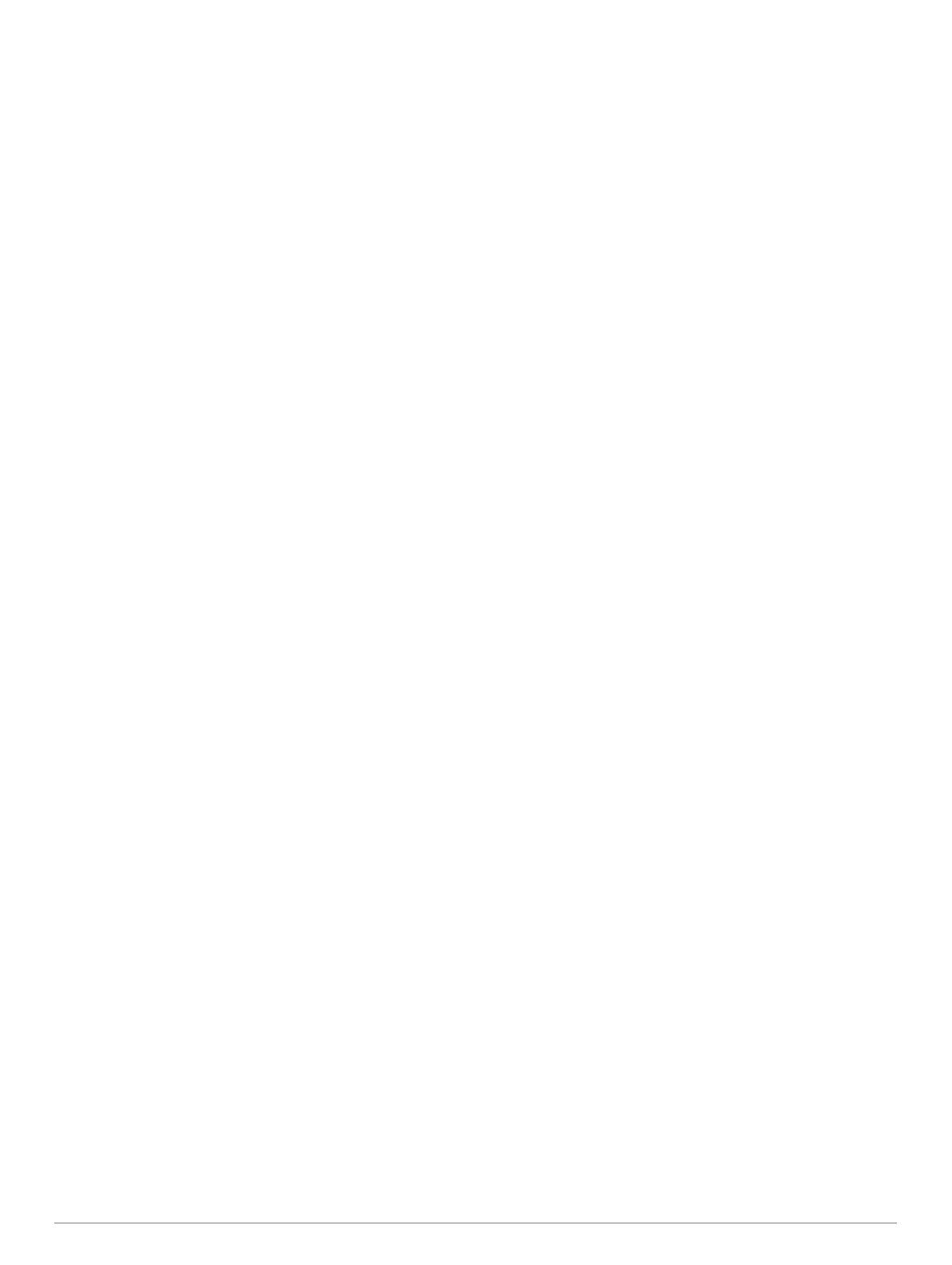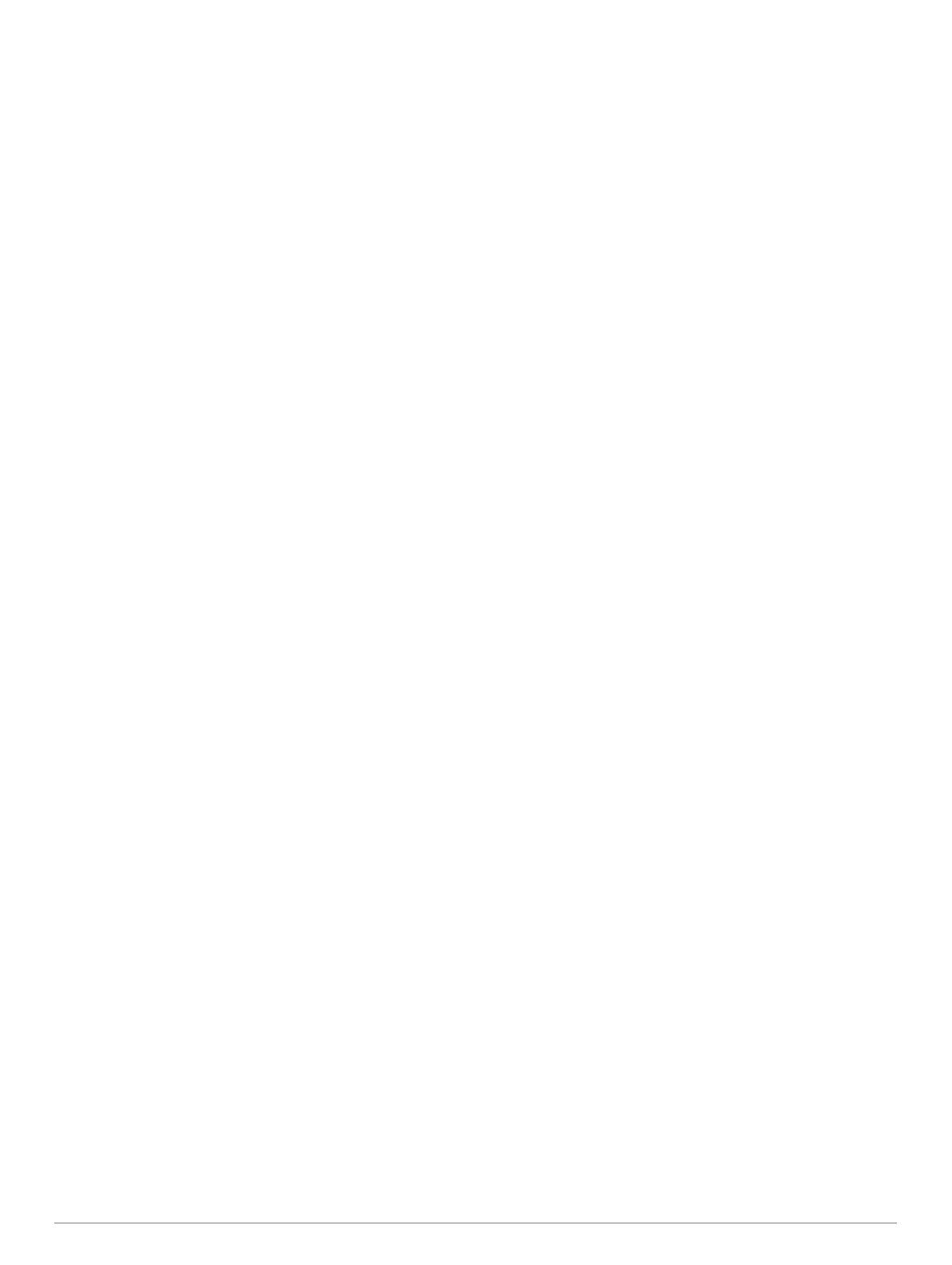
Převedení trasy na hranici................................................... 15
Převedení prošlé trasy na hranici........................................ 15
Upravení hranice..................................................................15
Nastavení alarmu hranice.................................................... 15
Odstranění hranice.............................................................. 15
Ukončení navigace................................................................... 15
Synchronizace uživatelských dat napříč námořní sítí
Garmin...................................................................................... 16
Odstranění všech uložených trasových bodů, tras a prošlých
tras............................................................................................ 16
Kombinace.................................................................... 16
Výběr kombinace...................................................................... 16
Přizpůsobení obrazovky Kombinace........................................ 16
Přidání vlastní obrazovky Kombinace...................................... 16
Sonar............................................................................. 16
Zobrazení sonaru......................................................................16
Zobrazení sonaru Tradiční................................................... 16
Zobrazení sonaru DownVü.................................................. 16
Zobrazení sonaru SideVü.................................................... 16
Zobrazení sonaru s rozdělením a přiblížením..................... 17
Zobrazení sonaru s rozdělením frekvence.......................... 17
Zobrazení sonaru Panoptix.................................................. 17
Změna zobrazení sonaru..................................................... 18
Výběr typu sonarové sondy...................................................... 18
Vytvoření trasového bodu na obrazovce sonaru pomocí
dotykové obrazovky.................................................................. 18
Vytvoření trasového bodu na obrazovce sonaru pomocí tlačítek
zařízení..................................................................................... 18
Měření vzdálenosti na obrazovce sonaru................................. 18
Pozastavení zobrazení sonaru................................................. 18
Prohlížení historie sonaru......................................................... 18
Sdílení sonaru...........................................................................18
Výběr zdroje sonaru............................................................. 18
Změna názvu zdroje sonaru................................................ 19
Přizpůsobení čísel překrytí....................................................... 19
Nastavení úrovně podrobností................................................. 19
Úprava intenzity barev.............................................................. 19
Úprava rozsahu měřítka hloubky nebo šířky............................ 19
Nastavení úrovně přiblížení na obrazovce sonaru................... 19
Nastavení rychlosti procházení.................................................19
Frekvence sonaru..................................................................... 20
Výběr frekvencí.................................................................... 20
Vytvoření přednastavené frekvence.................................... 20
Přizpůsobení zobrazení sonaru Panoptix................................. 20
Kalibrace kompasu.............................................................. 20
Úprava nastavení zobrazení sonaru LiveVü........................ 20
Nastavení úhlu vysílání převodníku LiveVü......................... 20
Nastavení úhlu zobrazení a úrovně zoomu RealVü............ 20
Úprava nastavení zobrazení sonaru RealVü....................... 20
Nastavení rychlosti vysílání RealVü.....................................21
Zapnutí rozsahu A.................................................................... 21
Nastavení sonaru......................................................................21
Nastavení sonaru................................................................. 21
RealVü Nastavení sonaru.................................................... 21
LiveVü Nastavení sonaru..................................................... 21
Nastavení vzhledu sonaru................................................... 21
Rozšířená nastavení sonaru................................................ 21
Nastavení alarmu sonaru..................................................... 22
Nastavení instalace sonarové sondy................................... 22
Záznamy ze sonaru.................................................................. 22
Záznam displeje sonaru....................................................... 22
Ukončení záznamu sonaru.................................................. 22
Odstranění záznamu ze sonaru........................................... 22
Přehrávání záznamů ze sonaru........................................... 22
Grafy hloubky a teploty vody.................................................... 22
Nastavení měřítek rozsahu grafů a času hloubky a teploty
vody..................................................................................... 22
Radar............................................................................. 22
Režimy zobrazení radaru..........................................................23
Přenos radarových signálů....................................................... 23
Úprava dosahu radaru.............................................................. 23
Tipy pro výběr dosahu radaru.............................................. 23
Nastavení měřítka přiblížení na obrazovce radaru................... 23
Označení trasového bodu na obrazovce radaru...................... 23
Režim Hlídka............................................................................ 23
Zapnutí automatického přenosu.......................................... 23
Nastavení časů pohotovostního režimu a přenosu.............. 23
Zapínání střežené zóny....................................................... 23
Určení kruhové střežené zóny............................................. 23
Určení částečné střežené zóny............................................24
Zobrazení seznamu hrozeb AIS.......................................... 24
Zobrazení plavidel AIS na obrazovce radaru....................... 24
Režim VRM a EBL.................................................................... 24
Zobrazení VRM a EBL......................................................... 24
Úprava režimu VRM a EBL.................................................. 24
Měření dosahu a směru k cílovému objektu........................ 24
Překrytí radaru.......................................................................... 24
Překrytí radaru a zarovnání dat mapy..................................24
Zobrazení překrytí radaru.................................................... 25
Nastavení vlastní parkovací polohy.......................................... 25
Povolení a úprava zóny bez přenosu radaru............................ 25
Zastavení přenosu radarových signálů..................................... 25
Optimalizace zobrazení radaru................................................. 25
Zesílení a odrazy radaru...................................................... 25
Echo Trails........................................................................... 26
Nastavení zobrazení radaru.................................................26
Nastavení vzhledu radaru.................................................... 26
Posun přední části lodi.........................................................27
Informace z měřidel a almanachu............................... 27
Zobrazení obrazovky Kompas.................................................. 27
Zobrazení měřidel trasy............................................................ 27
Vynulování měřidel trasy......................................................27
Zobrazení měřidel motoru a paliva........................................... 27
Přizpůsobení limitů měřidla motoru a měřidla paliva........... 27
Povolení alarmů stavu pro měřidla motoru.......................... 27
Zapnutí některých alarmů stavu měřidla motoru................. 27
Výběr počtu motorů zobrazených na měřidlech.................. 27
Přizpůsobení motorů zobrazených na měřidlech................. 28
Konfigurace zobrazení měřidel paliva.................................. 28
Nastavení kapacity paliva plavidla....................................... 28
Synchronizace údajů o palivu se skutečným množstvím
paliva v plavidle....................................................................28
Nastavení upozornění na zbývající palivo........................... 28
Zobrazení měřidel větru............................................................ 28
Konfigurace měřidla větru pro plavbu.................................. 28
Konfigurace zdroje rychlosti................................................. 28
Konfigurace zdroje směru pohybu měřidla větru................. 28
Přizpůsobení měřidla větru v poloze ostře proti větru.......... 28
Zobrazení měřidel prostředí......................................................28
Konfigurace zarovnání měřidla větru................................... 28
Konfigurace zdroje směru pohybu měřidla prostředí........... 29
Nastavení referenčního času barometru............................. 29
Informace o přílivu/odlivu, informace o proudu a astronomické
informace.................................................................................. 29
Informace o přílivové stanici................................................ 29
Informace o aktuální stanici................................................. 29
Astronomické informace...................................................... 29
Zobrazení přílivové stanice, aktuální stanice či
astronomických informací pro odlišné datum.......................29
Zobrazení informací pro jinou přílivovou či aktuální
stanici................................................................................... 29
ii Obsah