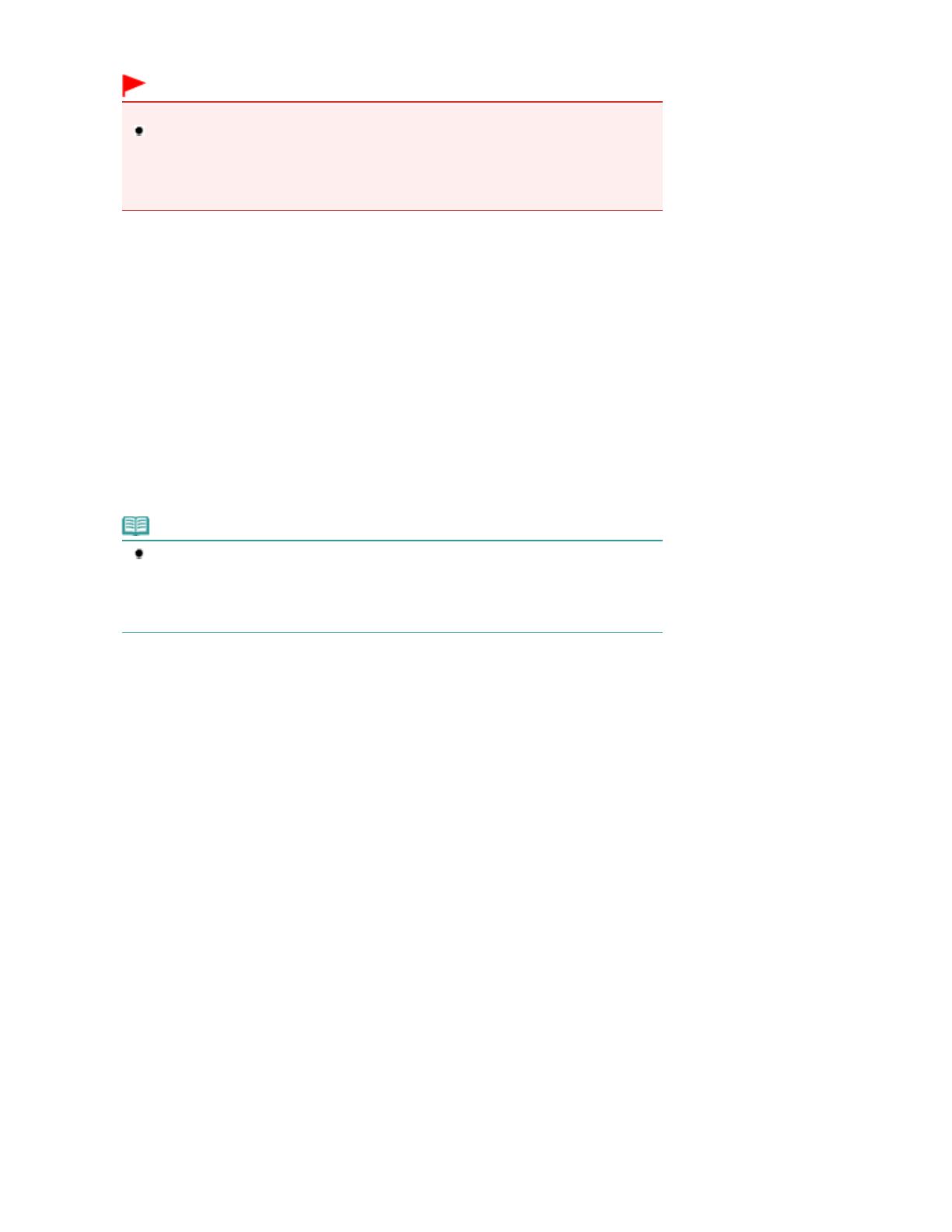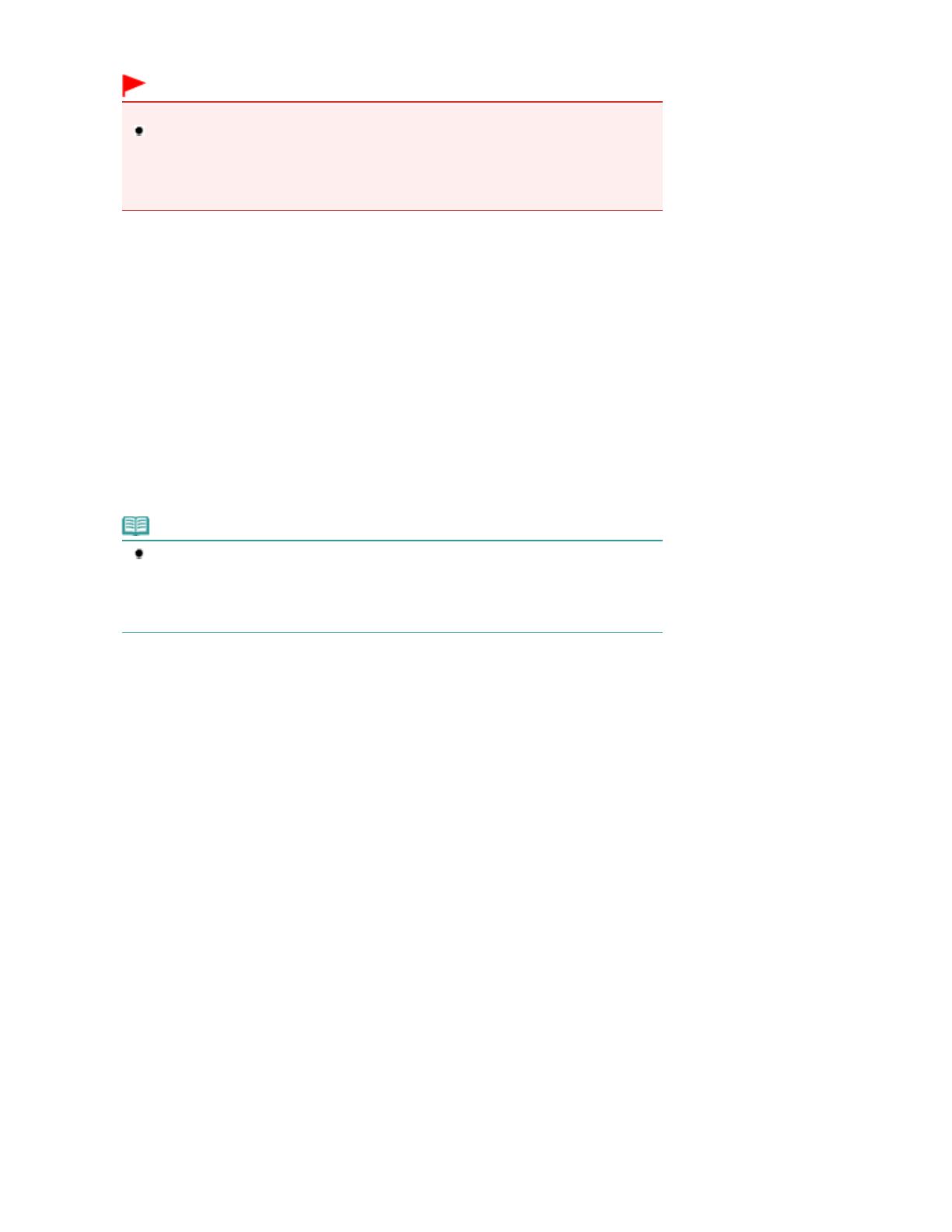
Zapína a vypína zariadenie. Pred zapnutím skontrolujte, či je zatvorený kryt dokumentov.
Dôležité
Odpojenie zástrčky napájacieho kábla
Keď sa po vypnutí zariadenia chystáte odpojiť zástrčku napájacieho kábla, vždy
skontrolujte, či nesvieti indikátor
NAPÁJANIE (POWER)
. Ak vytiahnete zástrčku
napájacieho kábla z nástennej elektrickej zásuvky, kým indikátor
NAPÁJANIE (POWER)
svieti alebo bliká, môžete tým znemožniť správnu tlač zo zariadenia, pretože tlačová hlava
nie je chránená.
(2)
Tlačidlo DOMOV (HOME)
Používa sa na zobrazenie obrazovky HOME.
Pozrite si časť
Výber ponúk na obrazovke HOME
.
(3)
Tlačidlo Naspäť (Back)
Na displeji LCD sa opätovne zobrazí predchádzajúca obrazovka.
(4)
Tlačidlá Funkcia (Function)
Používajú sa na výber ponúk na obrazovke HOME alebo ponuky funkcií, ktorá sa zobrazuje v spodnej časti
displeja LCD.
Pozrite si časť
Výber ponuky alebo položky nastavenia
.
(5)
Displej LCD (Liquid Crystal Display – displej z tekutých kryštálov)
Zobrazuje správy, položky ponúk a prevádzkový stav. Na displeji LCD môžete tiež skontrolovať fotografie
pred tlačou.
Poznámka
Ak sa približne päť minút nepoužívajú ovládacie prvky zariadenia, displej LCD a tlačidlá na
ovládacom paneli sa vypnú. Ak chcete obnoviť zobrazenie na displeji, dotknite sa
ľubovoľného tlačidla okrem tlačidla
ZAP. (ON)
. Tým sa zapne displej LCD a rozsvietia
dostupné tlačidlá. Zobrazenie, ktoré sa na displeji LCD zobrazovalo pred jeho vypnutím,
obnovíte aj vykonaním operácie tlače z počítača a pod.
(6)
Tlačidlo otvorenia panela LCD
Stlačením tohto tlačidla nadvihnete panel s displejom LCD.
(7)
Tlačidlo Čiernobielo (Black)
Spúšťa čiernobiele kopírovanie, skenovanie atď.
(8)
Tlačidlo Farebne (Color)
Spúšťa farebnú tlač, kopírovanie alebo skenovanie.
(9)
Tlačidlo Stop
Zastaví prevádzku, ak práve prebieha tlač, kopírovanie alebo skenovanie.
(10)
Tlačidlá [+] [–]
Slúžia na zadanie počtu kópií, ktoré sa majú skopírovať alebo vytlačiť.
(11)
Indikátor Wi-Fi
V závislosti od stavu bezdrôtovej siete LAN svieti alebo bliká na modro.
Svieti: vybratá je možnosť Wireless LAN active.
Bliká: prebieha tlač alebo skenovanie prostredníctvom bezdrôtovej siete LAN. Bliká aj pri vyhľadávaní
prístupového bodu bezdrôtovej siete LAN počas inštalácie a pri pripájaní k prístupovému bodu.
(12)
Indikátor Alarm
Svieti alebo bliká na oranžovo, keď sa vyskytne chyba. Napríklad keď sa minie papier alebo atrament.
(13)
Indikátor NAPÁJANIE (POWER)
Po zapnutí zariadenia začne blikať a potom ostane svietiť na modro.
(14)
Tlačidlo OK
Slúži na dokončenie výberu ponuky alebo položky nastavenia.
Odstraňuje chybu počas prebiehajúcej tlače alebo obnovuje normálny prevádzkový stav zariadenia po
odstránení zaseknutého papiera.
Strana 8 z celkového počtu 1071Hlavné súčasti