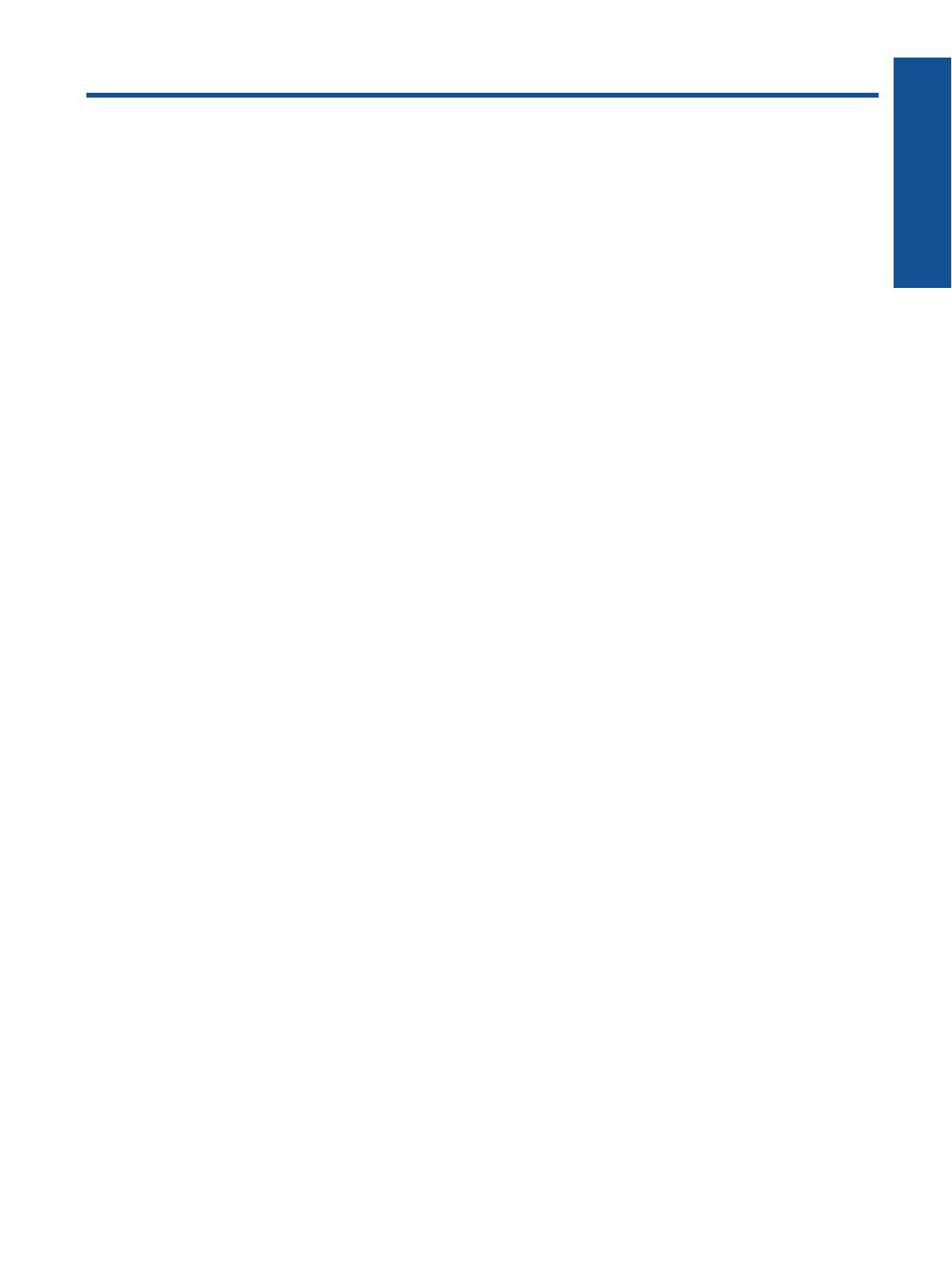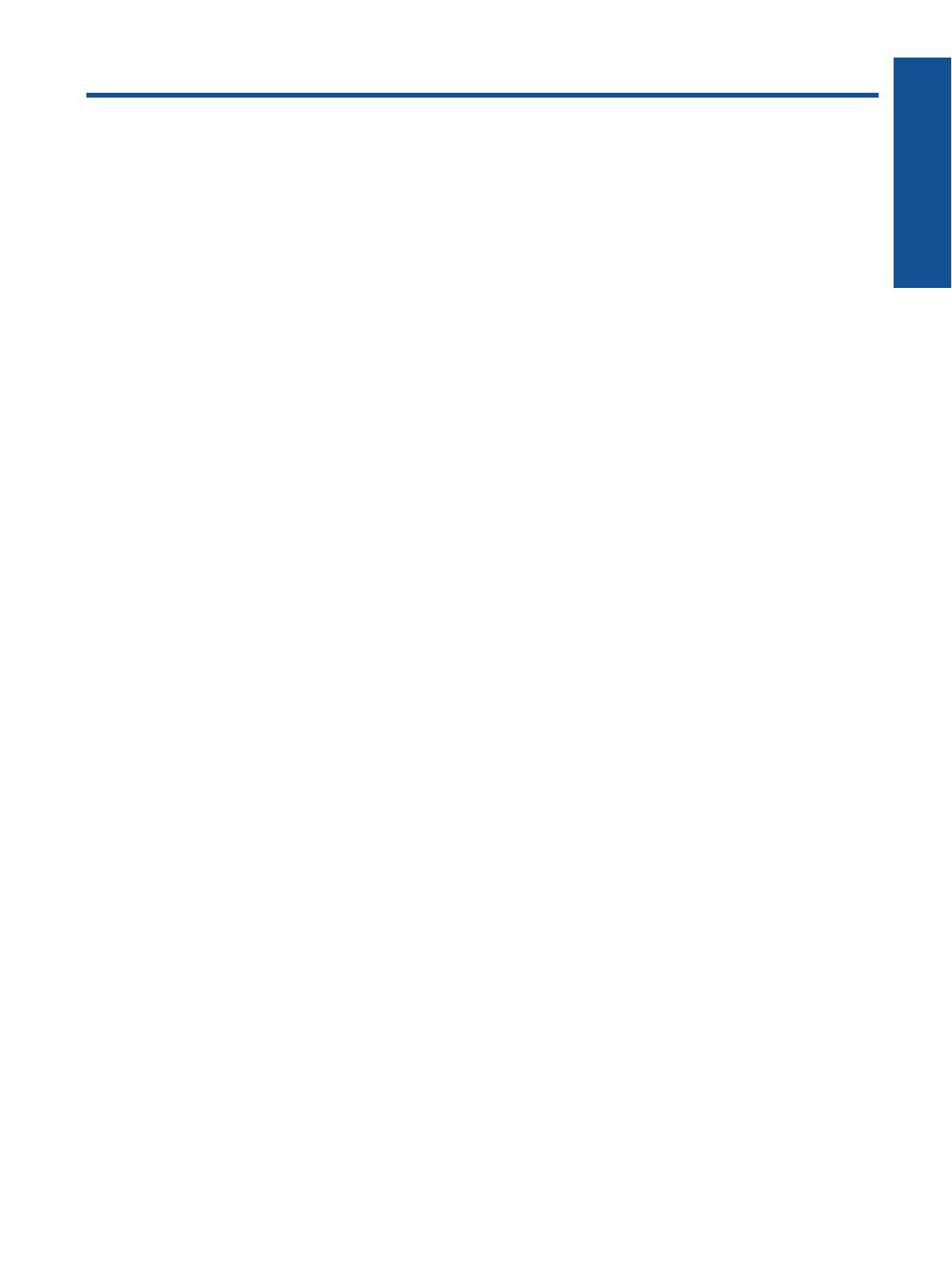
Obsah
1 Pomocník tlačiarne HP ENVY 110 e-All-in-One D411 series..........................................................................................3
2 Popis zariadenia HP ENVY 110 series
Súčasti tlačiarne...................................................................................................................................................................5
Funkcie ovládacieho panela.................................................................................................................................................6
3 Postupy...............................................................................................................................................................................9
4Tlač
Tlač fotografií......................................................................................................................................................................11
Tlač dokumentov................................................................................................................................................................13
Tlač na štítky a obálky........................................................................................................................................................13
Výber tlačového média.......................................................................................................................................................14
Vkladanie médií..................................................................................................................................................................14
Odporúčané papiere na tlač fotografií ...............................................................................................................................15
Odporúčané typy papiera na tlač a kopírovanie.................................................................................................................16
Tipy na úspešnú tlač..........................................................................................................................................................16
5 Kopírovanie a skenovanie
Kopírovanie textu alebo zmiešaných dokumentov.............................................................................................................19
Skenovanie do počítača, na jednotku USB alebo pamäťovú kartu....................................................................................21
Tipy na úspešné kopírovanie a skenovanie.......................................................................................................................22
6 Používanie webových služieb
Tlač odkiaľkoľvek pomocou služby HP ePrint....................................................................................................................23
Tlačové aplikácie................................................................................................................................................................24
Navštívenie webovej lokality HP ePrintCenter...................................................................................................................25
7 Odosielanie a prijímanie faxov pomocou služby eFax
Nastavenie tlačiarne na faxovanie (vyžaduje sa)...............................................................................................................27
Odoslanie faxu...................................................................................................................................................................28
Prijatie faxu.........................................................................................................................................................................28
Nastavenia faxu..................................................................................................................................................................28
Otázky a problémy súvisiace s faxovaním.........................................................................................................................28
8 Práca s kazetami
Kontrola približných úrovní atramentu................................................................................................................................29
Výmena kaziet....................................................................................................................................................................29
Objednávanie spotrebného materiálu pre atramentové tlačiarne.......................................................................................31
Č
istenie kaziet....................................................................................................................................................................31
Čistenie rozmazaného atramentu na zadnej strane stránky..............................................................................................31
Čistenie podávača papiera.................................................................................................................................................32
Informácie o záruke na kazety...........................................................................................................................................32
Tipy na prácu s atramentom...............................................................................................................................................32
9 Pripojenie
Pridanie zariadenia HP ENVY 110 series do siete.............................................................................................................33
Tipy na nastavenie a používanie sieťovej tlačiarne............................................................................................................35
10 Vyriešenie problému
Získanie ďalšej pomoci.......................................................................................................................................................37
Nedá sa tlačiť.....................................................................................................................................................................37
Riešenie problémov s kvalitou tlače...................................................................................................................................39
Riešenie problémov s kopírovaním a skenovaním.............................................................................................................39
Odstránenie zaseknutého papiera.....................................................................................................................................40
Riešenie problémov so zaseknutím tlačového vozíka........................................................................................................41
Technická podpora spoločnosti HP....................................................................................................................................42
1
Obsah