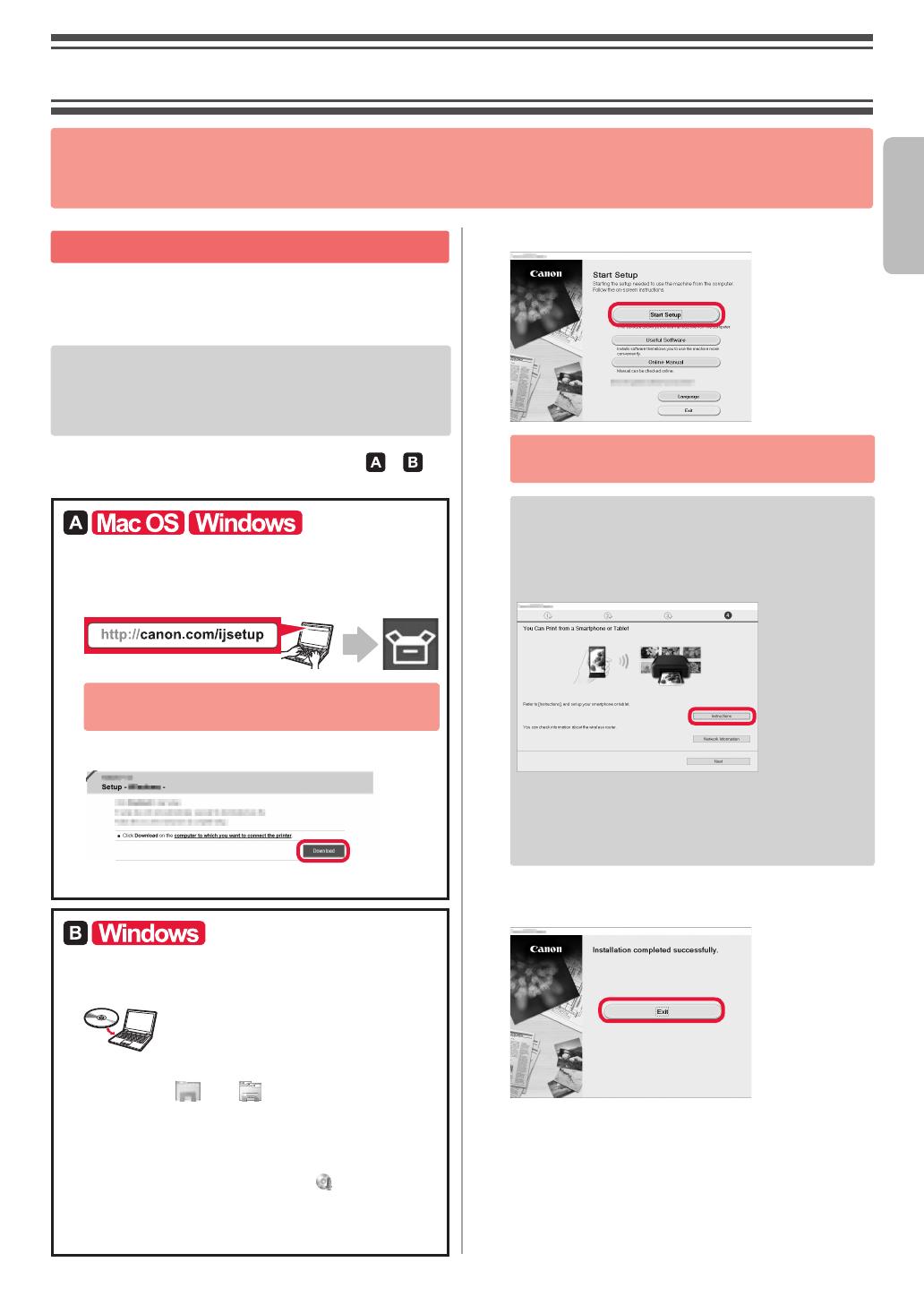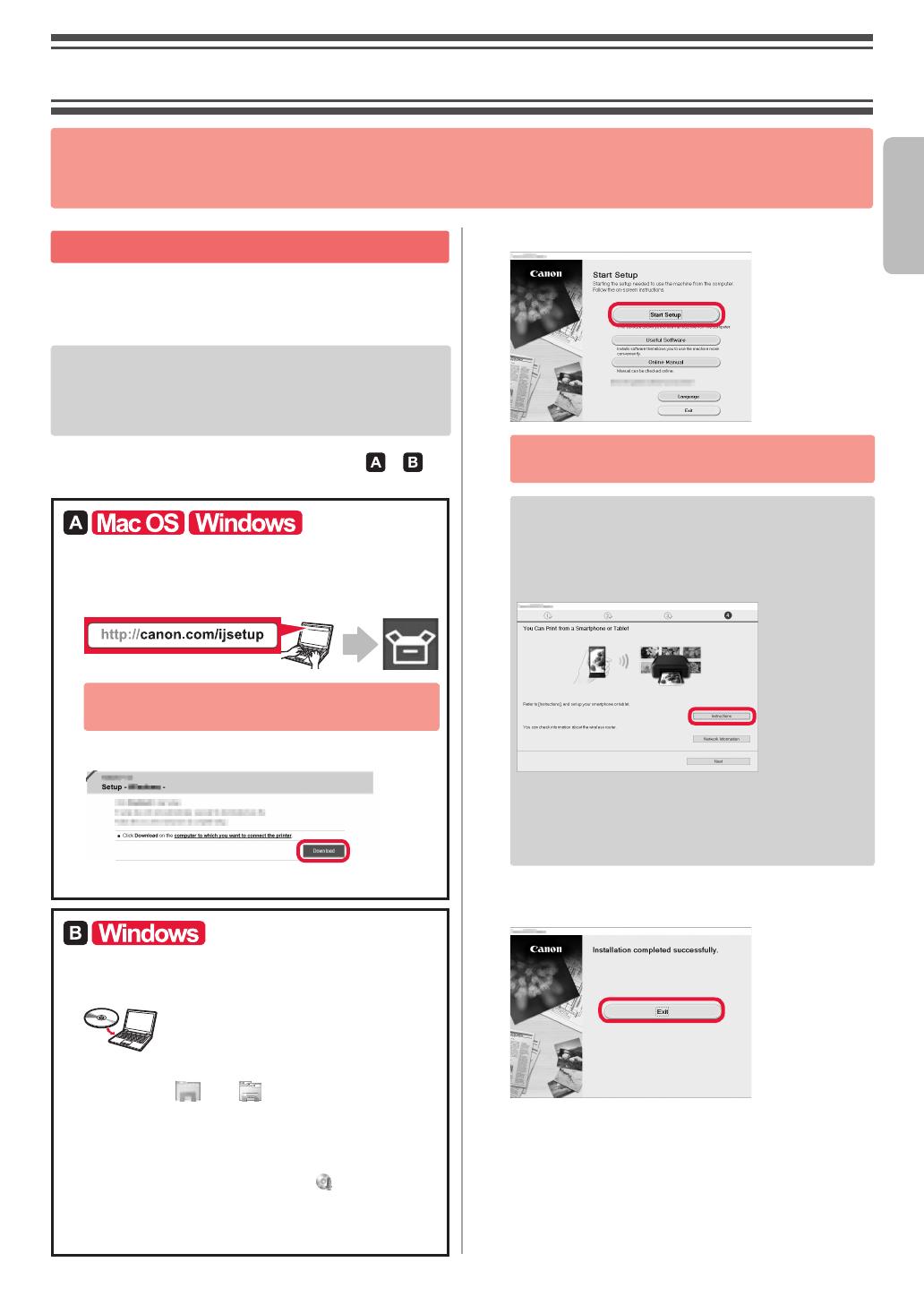
5
ΕΛΛΗΝΙΚΗ
Σύνδεση με υπολογιστή
Απαιτείται ρύθμιση της σύνδεσης για κάθε υπολογιστή.
Προχωρήστε στη ρύθμιση από το βήμα 1 για κάθε υπολογιστή.
Τα ακόλουθα περιγράφουν τις διαδικασίες για Windows και Mac OS.
Αν χρησιμοποιείτε υπολογιστή με λειτουργικό σύστημα
διαφορετικό από Windows ή Mac OS, όπως το Chrome
OS, αποκτήστε πρόσβαση στο «http://canon.com/ijsetup»
και, στη συνέχεια, ακολουθήστε τις οδηγίες στη διαδικτυακή
τοποθεσία της Canon για να ρυθμίσετε τον υπολογιστή σας.
1
Επιλέξτε ένα από τα ακόλουθα βήματα ή για
να εκκινήσετε το αρχείο ρυθμίσεων.
Πρόσβαση στη διαδικτυακή τοποθεσία της Canon
aΕπισκεφθείτε τη διαδικτυακή τοποθεσία της Canon
παρακάτω, και κάντε κλικ στο Εγκατάσταση.
Ακολουθήστε τις οδηγίες στην οθόνη για να
συνεχίσετε τη ρύθμιση.
bΑν εμφανιστεί η ακόλουθη οθόνη, κάντε κλικ στο Λήψη.
cΕκκινήστε το ληφθέν αρχείο.
Χρήση του CD εγκατάστασης
aΤοποθετήστε το CD εγκατάστασης στον υπολογιστή.
Όταν χρησιμοποιείτε Windows 10, Windows 8.1 ή Windows 8:
bΚάντε κλικ στο ή στο στην Εξερεύνηση αρχείων
(File Explorer) που βρίσκεται στη γραμμή εργασιών.
cΕπιλέξτε Αυτό το PC (This PC) ή Υπολογιστής (Computer)
στην αριστερή πλευρά του παραθύρου που έχει ανοίξει.
dΚάντε διπλό κλικ στο εικονίδιο του CD-ROM στη
δεξιά πλευρά του παραθύρου.
* Εάν εμφανιστούν τα περιεχόμενα του CD-ROM, κάντε
διπλό κλικ στο αρχείο MSETUP4.EXE.
2
Κάντε κλικ στο Εκκίνηση ρύθμισης (Start Setup).
Ακολουθήστε τις οδηγίες στην οθόνη για να
συνεχίσετε τη ρύθμιση.
Μπορείτε να προχωρήσετε στη ρύθμιση του
smartphone σας στη μέση των βημάτων.
Στην ακόλουθη οθόνη, κάντε κλικ στο Οδηγίες
(Instructions) για να προχωρήσετε στη ρύθμιση
του smartphone σας.
* Ανάλογα με τις ρυθμίσεις σας, η παραπάνω οθόνη
ενδέχεται να μην εμφανιστεί. Σε αυτή την περίπτωση,
ανατρέξτε στην ενότητα «Σύνδεση με Smartphone»
στη σελίδα 6 όταν ολοκληρώσετε τη σύνδεση με τον
υπολογιστή σας.
3
Αν εμφανιστεί η ακόλουθη οθόνη, κάντε κλικ στο
Έξοδος (Exit).
Η σύνδεση με τον υπολογιστή σας
έχει ολοκληρωθεί. Μπορείτε να
εκτυπώσετε από τον υπολογιστή σας.
2. Σύνδεση με υπολογιστή και Smartphone/Tablet
Αν συνδέσετε τον εκτυπωτή και στον υπολογιστή και στο smartphone σας, συνδέστε τον πρώτα με τον υπολογιστή.
Για να συνδέσετε τον εκτυπωτή μόνο στο smartphone, ανατρέξτε στην ενότητα
«Σύνδεση με Smartphone» στη σελίδα 6.